当我们使用 iPhone 拍摄了很多精彩的照片,为了能够更好地查看和保存,会有需要导入或存放到电脑当中。如何将 iPhone 的照片传送到 Mac?您可以参考如下两种方式:
使用 iCloud 进行同步
在使用 iCloud 之前,您需要做好如下准备:
1.在 iPhone 与 Mac 上使用同一个 Apple ID 登录 iCloud。
2.确认设备已经连接网络。
3.请查看 iCloud 是否有足够的储存空间,在使用 iPhone 时,您可以获得 5GB 的免费存储空间。
同步流程:
1.在 iPhone 上,打开【Apple ID】-【iCloud】,确保 iCloud 照片已经开启。
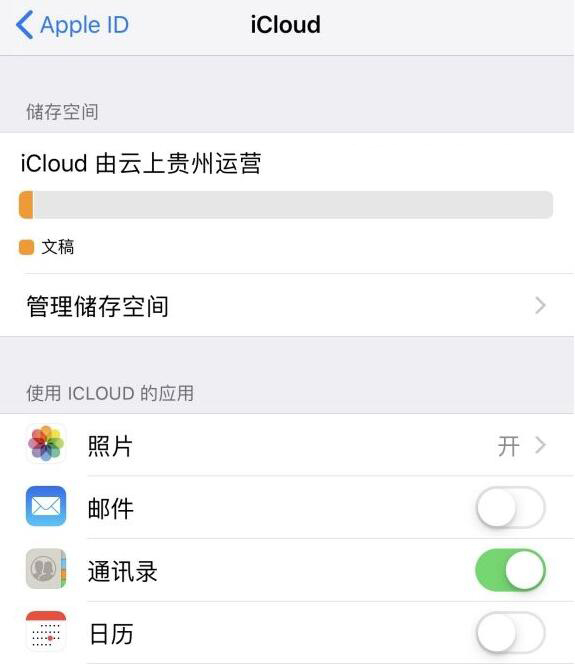
2.您需要在 Mac 上打开 iCloud Photos:
点击屏幕上的 Apple 图标,然后转到【系统偏好设置】-【iCloud】。
选择照片复选框。然后单击照片旁边的选项。
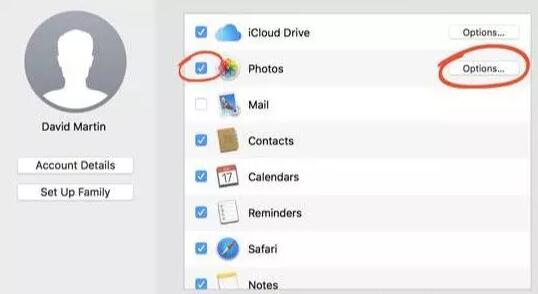
此时,将会出现一个新的对话框,如下图所示,选择 iCloud Photos 复选框。如果您没有最新的macOS(Mojave),则此复选框名为 iCloud Photo Library。
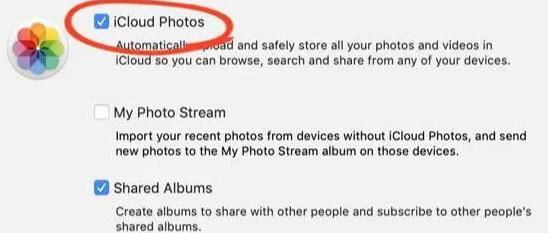
点击完成,然后关闭 iCloud 选项窗口。iCloud Photos 现已在Mac 上设置。现在您的整个 iPhone 照片库将开始复制到计算机上的照片应用。如果您有很多照片,这可能需要一些时间。
同步完成之后,iPhone 的照片会显示在 Mac 的“照片”应用中,您可以打开计算机上的此应用来查看照片。
需要注意的是,由于 iPhone 和 Mac 上面的照片应用程序通过 iCloud 同步,如果您从 iPhone 中删除了照片,那么 Mac 中的照片也会被删除。
如果您想要修改或者删除 Mac 中的照片,请先将它们导出并保存在电脑当中。
使用隔空投送发送照片到 Mac
苹果的隔空投送功能,能够让苹果设备相互之间快速传输照片或文件。
在使用隔空投送前,请先在 iPhone 和 Mac 上打开蓝牙和 Wi-Fi,并确保两台设备使用同一个 Apple ID 登录 iCloud。
在 iPhone 上,打开照片应用,点击右上方的【选择】,勾选您需要发送的所有照片。然后点击共享图标,通过隔空投送发送到您的 Mac,这些照片将会被储存到 Mac 上的“下载”文件夹中。
以上是将 iPhone 上的照片传送到 Mac 的两种方法,此外您还可以使用数据线连接电脑来传输手机中的照片。如果您并非使用的是苹果电脑,可以直接下载果粉控 PC 端来导出 iPhone 中的照片到电脑(果粉控导出图片教程)。
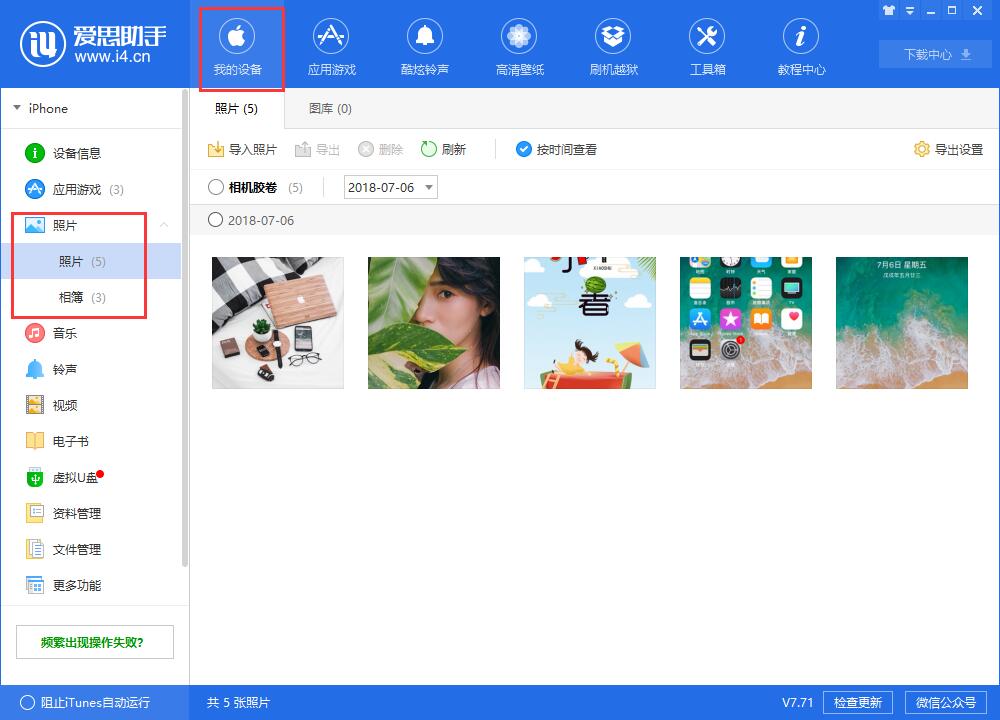
攻略专题
查看更多-

- 《三国杀》界王异技能介绍
- 157 2025-02-06
-

- 《帕帕的商业街》员工招募获得方法
- 185 2025-02-06
-

- 《三国杀》界马岱技能介绍
- 185 2025-02-06
-

- 《书耽》签约发布作品方法
- 180 2025-02-06
-

- 《燕云十六声》佛光顶传说暗线完成方法
- 93 2025-02-06
-

- 《黎明飞驰》新手玩家玩法教学
- 170 2025-02-06
热门游戏
查看更多-

- 快听小说 3.2.4
- 新闻阅读 | 83.4 MB
-

- 360漫画破解版全部免费看 1.0.0
- 漫画 | 222.73 MB
-

- 社团学姐在线观看下拉式漫画免费 1.0.0
- 漫画 | 222.73 MB
-

- 樱花漫画免费漫画在线入口页面 1.0.0
- 漫画 | 222.73 MB
-

- 亲子餐厅免费阅读 1.0.0
- 漫画 | 222.73 MB
-






