苹果手机照片传输到电脑的5种方式(2023)
677 2023-06-10您的苹果手机非常擅长拍摄非凡的照片。但是当需要查看您的快照时,微小的移动屏幕并不能很好地显示它们。为此,您肯定需要更大的显示器。
如果您将Windows电脑与iPhone一起使用,则可以通过多种方式将图像传输到桌面设备。让我们检查一下。
1.使用文件资源管理器将照片从iPhone传输到电脑
将照片从苹果手机传输到 Windows 电脑 的最简单方法是简单地插入 Lightning 数据线并使用文件资源管理器复制它们:
- 通过 USB 将 iPhone 连接到您的 电脑。
- 解锁 iOS 设备并点击允许或信任。
- 在您的 电脑 上,打开文件资源管理器并在边栏中选择Apple iPhone 。
- 双击内部存储>?DCIM。然后,您应该会发现 iPhone 上的所有照片都按月分类。
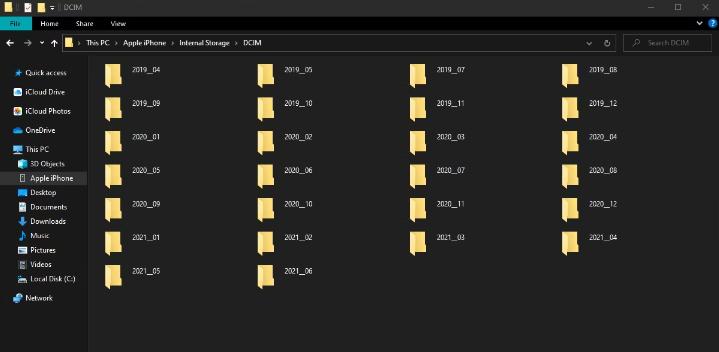
- 选择一个图像(或按住Ctrl键的同时选择多个图像),然后单击鼠标右键并选择“复制”。然后,右键单击计算机上的其他位置并选择粘贴。如果需要,您还可以将单个或多个文件夹(或整个 DCIM 文件夹)复制到您的计算机。
如果照片以 iPhone 的 HEIC(高效图像容器)格式复制,请打开 iPhone 的设置并选择底部的照片>自动。这应该会提示 iOS 在传输过程中将照片转换为兼容的 JPEG 格式。
2. 使用照片应用程序将照片从 iPhone 传输到 电脑
如果您使用安装了 Windows 10 的 电脑,则可以使用“照片”应用从 iPhone 导入图像。这是一种非常方便的复制图像形式,您也不必担心在后续传输中创建副本:
- 通过 USB 将您的 iPhone 连接到您的 电脑。
- 解锁 iOS 设备并点击信任或允许。
- 打开 Windows?“开始”菜单并选择“照片”。
- 从照片应用程序的左上角选择导入。然后,选择来自连接的设备并等待导入向导开始运行。
- 选择屏幕顶部菜单上的所有项目,以选择 iPhone 照片库中的所有项目。或者,手动选择要导入的图像。
- 默认情况下,照片应用程序将图像导入到Windows 用户帐户的图片文件夹中。要更改它,请选择Change destination。
- 单击导入项目将图像复制到您的 电脑。
注意:如果照片应用无法中途导入您的照片,只需重复这些步骤几次,您的 电脑 最终应该会复制所有内容。
如果您选择导入所有照片,请选择自上次导入以来,以便下次仅将较新的照片复制到您的 电脑。
3. 使用 Windows 版 iCloud
如果您在 iPhone 上使用 iCloud 照片,则可以通过 Windows 版 iCloud 应用程序实时访问 电脑 上的照片:
- 在您的 电脑 上安装 Windows 版 iCloud。您可以在Apple 网站或Microsoft Store免费下载。
- 使用您的 Apple ID 登录 Windows 版 iCloud 应用程序。
- 选择照片。接着激活任何其他 iCloud 服务(例如 iCloud Drive)并选择关闭。您以后随时可以通过系统托盘打开 Windows 版 iCloud 应用程序来进行其他更改。
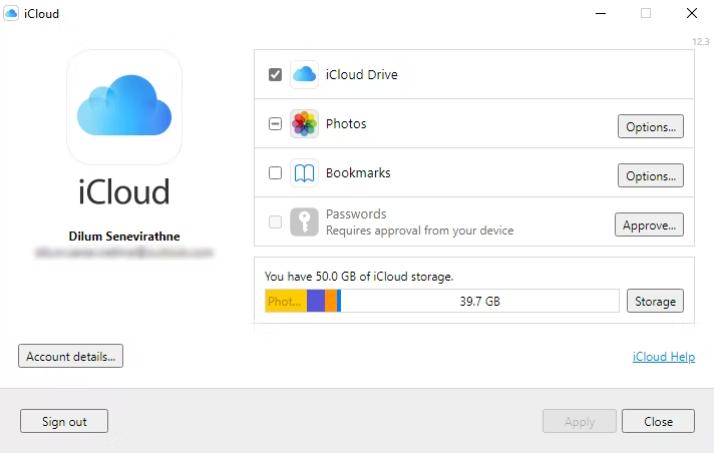
- 打开文件资源管理器并在边栏中选择iCloud 照片。您的照片应该会立即出现在目录中。
如果 iCloud 照片在您的 iPhone 上未激活,您的照片将不会显示在您的 Windows 电脑 上。要启用它,请打开 iPhone 的设置应用程序,选择照片,然后打开iCloud 照片旁边的开关。
然而,iCloud 只提供 5GB 的可用空间。您可能需要升级 iCloud 储存空间才能上传所有照片和视频。
4.使用第三方云存储服务
除了 iCloud 照片,您还可以使用第三方云存储服务来备份您的 iPhone 照片并在您的 电脑 上访问它们。谷歌相册曾经是最佳选择,因为它能够存储无限数量的照片。
虽然这在包括 iPhone 在内的大多数设备上不再可能,但您仍然可以获得 15GB 的免费存储空间,这与其他存储服务相比意义重大。
这是 Google 相册的实际效果:
- 在您的 iPhone 上下载Google 相册。
- 打开 Google 相册并点按允许访问所有照片。然后,使用您的 Google 帐户登录。
- 选择Storage saver以降低的质量(使用更少的空间)备份您的照片,或选择原始质量以原始质量上传照片。
- 点击确认备份您的照片。
- 使用Google 照片网络应用程序查看照片并将其下载到您的 电脑。
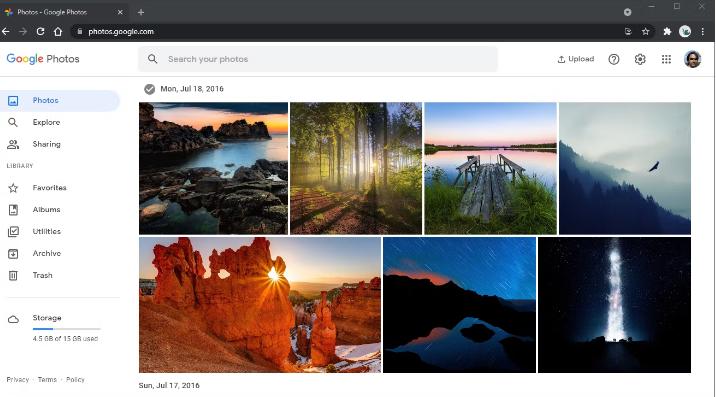
如果您是 Amazon Prime 订阅者,Amazon Photos 是另一个绝佳的选择,可以无限存储照片(但不是视频)。
5. 使用 iMazing 或 CopyTrans
iMazing 和 CopyTrans 等第三方 iPhone 管理应用程序提供了一种将照片从 iPhone 复制到 电脑 的替代方法。它们确实需要付费,但您可以选择查看 iPhone 上显示的照片库并按相册导入图像。
您还可以访问许多其他功能,例如安排 iPhone 备份、提取消息、管理应用程序等。但是,它们确实需要付费,除非您需要访问它们提供的高级功能,否则没有理由使用它们。
例如,这里是 iMazing 的实际应用:
- 在 Windows 电脑 上安装iMazing 。
- 通过 USB 将您的 iPhone 连接到您的 电脑。
- 打开iMazing并选择您的iPhone。
- 选择照片。
- 选择您要传输的专辑或类别。
- 选择导出。
iMazing 和 CopyTrans 都提供免费试用,最多可导出 50 张照片。那应该让您决定是否要冒险购买其中任何一个。
传输iPhone照片并不复杂
如您所见,您可以通过多种方式将照片从 iPhone 传输到 Windows 电脑。只需选择最适合您的方法,您就可以开始了。
完成照片传输后,别忘了花些时间为它们增添趣味。
攻略专题
查看更多-

- 《坦克连》新手必备十条小建议
- 110 2025-02-18
-

- 《少年西游记2》毕月乌技能介绍
- 139 2025-02-18
-

- 《职场浮生记》黄萍萍彩礼介绍
- 122 2025-02-18
-

- 《坦克连》新手轻坦爬线选择
- 192 2025-02-18
-

- 《仙剑世界》自选五星选择推荐
- 101 2025-02-18
-

- 《坦克连》轻坦配件选择推荐
- 134 2025-02-18
热门游戏
查看更多-

- 快听小说 3.2.4
- 新闻阅读 | 83.4 MB
-

- 360漫画破解版全部免费看 1.0.0
- 漫画 | 222.73 MB
-

- 社团学姐在线观看下拉式漫画免费 1.0.0
- 漫画 | 222.73 MB
-

- 樱花漫画免费漫画在线入口页面 1.0.0
- 漫画 | 222.73 MB
-

- 亲子餐厅免费阅读 1.0.0
- 漫画 | 222.73 MB
-








