对于现在很多用户来说,微信经常会作为生活以及工作沟通交流的重要软件,在新版本的微信中加入了锁屏密码的功能,能够进一步的保护用户的个人隐私,那么要怎么在APP中添加锁屏密码呢?具体的设置方法是什么呢?想必各位小伙伴对于微信如何添加锁屏密码和设置锁屏密码方法教程等内容都有非常多的疑惑,那么接下来就和小编一起去到正文中一探究竟吧!

微信设置锁屏密码方法教程
1、首先打开手机系统里面的“设置”选项。
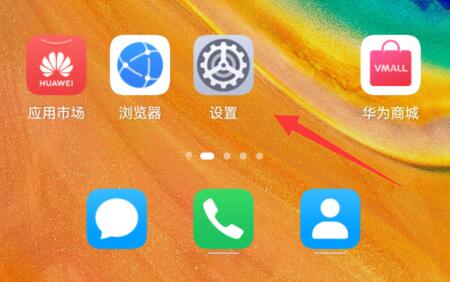
2、然后我们进入其中的“安全”设置。
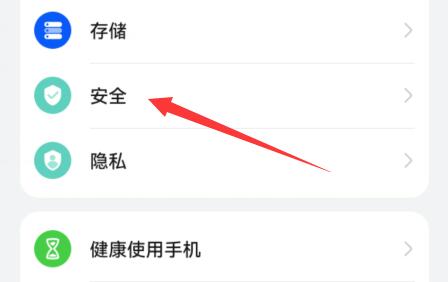
3、接着进入“应用锁”设置。
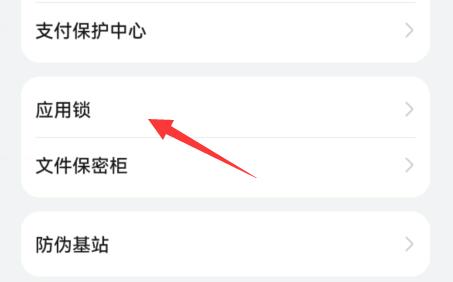
4、随后打开“应用锁”选项后面的开关。
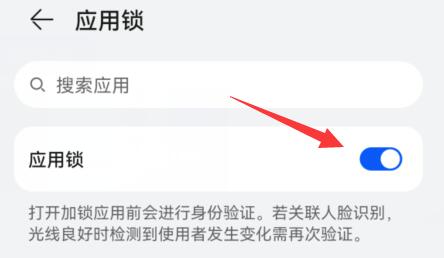
5、最后我们打开下方的“微信”应用锁即可。
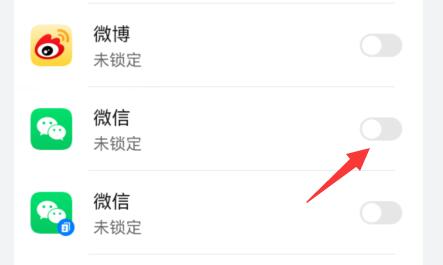
以上就是为您带来的微信如何添加锁屏密码和设置锁屏密码方法教程的全部内容,希望可以解决大家对此的疑惑,为你带来帮助,欢迎大家来到本站阅读浏览!
攻略专题
查看更多-

- 《七日世界》全地图密藏位置大全一览
- 239 2025-01-27
-

- 《燕云十六声》花下眠隐藏任务攻略
- 220 2025-01-27
-

- 《最终幻想14水晶世界》乌洛萨帕宠物获得方法
- 163 2025-01-27
-

- 《最终幻想14水晶世界》猫头小鹰宠物获得方法
- 209 2025-01-27
-

- 《最终幻想14水晶世界》小刺猬获得方法
- 245 2025-01-27
-

- 《最终幻想14水晶世界》青鸟宠物获得方法
- 224 2025-01-27
热门游戏
查看更多-

- 快听小说 3.2.4
- 新闻阅读 | 83.4 MB
-

- 360漫画破解版全部免费看 1.0.0
- 漫画 | 222.73 MB
-

- 社团学姐在线观看下拉式漫画免费 1.0.0
- 漫画 | 222.73 MB
-

- 樱花漫画免费漫画在线入口页面 1.0.0
- 漫画 | 222.73 MB
-

- 亲子餐厅免费阅读 1.0.0
- 漫画 | 222.73 MB
-






