如何将照片从iPhone传输到电脑,8种方法
245 2023-07-12“我们的智能手机是我们最大快乐的源泉:它们大部分时间陪伴我们,并用功能强大的相机捕捉日常生活瞬间。高分辨率图片迅速填充相机胶卷。接下来您会知道,当您的存储空间已满时,您正在寻找一种将照片从 iPhone 传输到 电脑的方法。
如果您想知道如何将 iPhone 上的照片下载到电脑上,iTunes 帮不上什么忙。在这篇文章中,您将找到8 种最流行的方法,无需 iTunes 即可将iPhone 照片传输到 电脑,从而清理设备上的空间:
如何从 iPhone 上获取照片
Windows资源管理器
Windows 资源管理器允许您将图片从 iPhone 传输到 电脑:只需将 iPhone 连接到计算机并运行 Windows 资源管理器即可。然后,在“便携式设备”下找到您的 iPhone 名称。打开“DCIM”文件夹,然后将照片拖放到您的电脑上。
事实上,唯一的好处是照片将出现在您的电脑上。然而,以下注意事项可能会破坏将照片从 iPhone 传输到 电脑 时的乐趣:
缺点:
- 专辑结构没有保留,没有连贯的时间线;
- 您无法选择照片格式(例如Windows不支持.HEIC);
- 不尊重照片方向;
- 电脑 可能根本检测不到 iPhone;
如果您想以正确的顺序和外观将照片从 iPhone 传输到 电脑 ,并保留相册结构并有机会在传输时进行转换 – 请尝试CopyTrans Photo。我们还提供适用于 iOS 设备的驱动程序,因此您的 iPhone 不会被忽视!
将 iCloud 照片下载到 电脑
CopyTrans云
现在您需要了解如何使用 iCloud 替代方案将照片从 iPhone 复制到 电脑 。如果您的 iPhone 上启用了 iCloud 照片,则可以使用CopyTrans Cloudly将iPhone 照片传输到 电脑:
CopyTrans Cloudly的优势
- 一键上传所有照片和视频
- 将JPG、HEIC 或 PNG格式的照片添加到 iCloud
- 保持您的相册结构
- 仅上传最近的照片,不重复
- 将您的 iCloud 照片保存到外部硬盘
- 拯救“永久删除”的照片
- 从 CopyTrans 控制中心打开 CopyTrans Cloudly,输入您的 iCloud 密码并登录,然后选择“下载”选项。
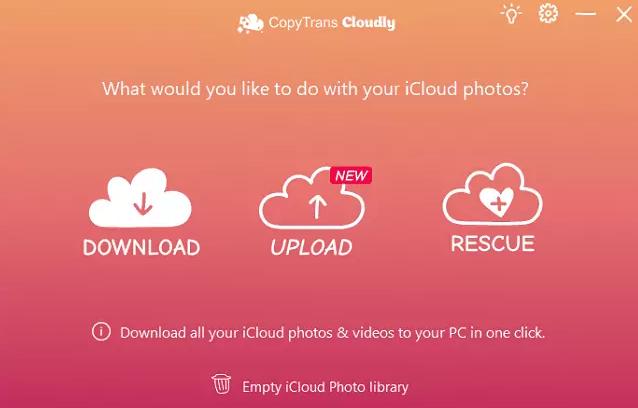
- 然后选择您想要在计算机上存储所有照片的文件夹并开始下载。完成后,打开此文件夹,您将在其中找到所有图像。
- 下载所有iPhone 图片后,您可以关闭 iPhone 上的 iCloud 照片,并使用 CopyTrans Cloudly从icloud。com删除所有图像和视频。这将释放您 iCloud 帐户中的大量存储空间,您甚至可以降级您的 iCloud 存储计划并减少费用。
顺便说一下,我们有一份关于如何从 iCloud 下载所有照片的综合指南。我们比较了本文中描述的所有三种方法的优点和缺点,并创建了一个表格,供您决定哪一种最适合您。一探究竟!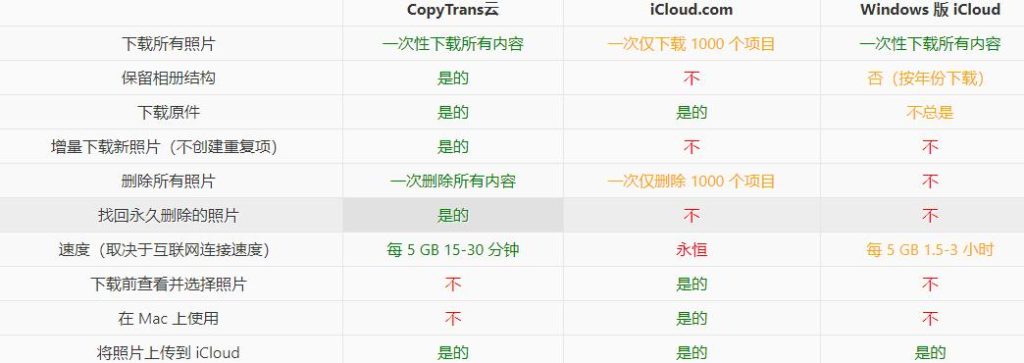
将照片从 iPhone 传输到 电脑
icloud。com
如何在不将 iPhone 连接到电脑的情况下将图片从 iPhone 移动到电脑?您可以使用 iCloud。
缺点:
? 不让您一键下载所有照片;?一次只能下载1000个;? 照片存储顺序不正确;
- 在 iPhone 上启用iCloud 照片(设置 > Apple ID > iCloud > 照片)。此后,您的照片和视频将开始上传到您的 iCloud。
- 如果您想在 iPhone 上保留高分辨率的原始照片和视频,您可以选中“下载并保留原件”旁边的框,或者如果您想将原始照片和视频存储在 iCloud 中并有空间,则可以选中“优化 iPhone 存储”?-在您的设备上保存版本(即仅缩略图)。
- 之后,从电脑登录您的iCloud帐户,一张一张选择您要下载的iPhone照片,然后单击右上角的下载符号。
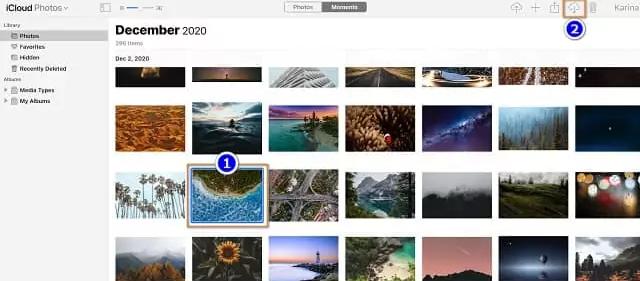
注意:不幸的是,Apple 取消了一次选择多张 iCloud 照片并将其下载到 电脑 的选项。现在您一次可以下载 1000 张照片。您还可以通过分享整个时刻来小批量下载它们。要选择时刻,请单击其中一个时刻右上角的小加号。之后您可以将它们下载到您的电脑上。
如何将 iPhone 上的图片下载到电脑上
通过 Dropbox
使用 Dropbox,您可以通过 LAN将照片从 iPhone 下载到 电脑。
缺点:
? 您只能获得 2 GB 的免费存储空间;? 不保存文件夹结构;? 电脑 上的照片按传输日期排序,而不是按创建日期排序;? 如果您将照片复制两次,Dropbox 将创建一个副本。
- 在 iPhone 上安装 Dropbox 应用,启动它,然后点击屏幕底部的加号 > 上传照片。选择单张照片或按时刻选择它们并将它们添加到您的 Dropbox。
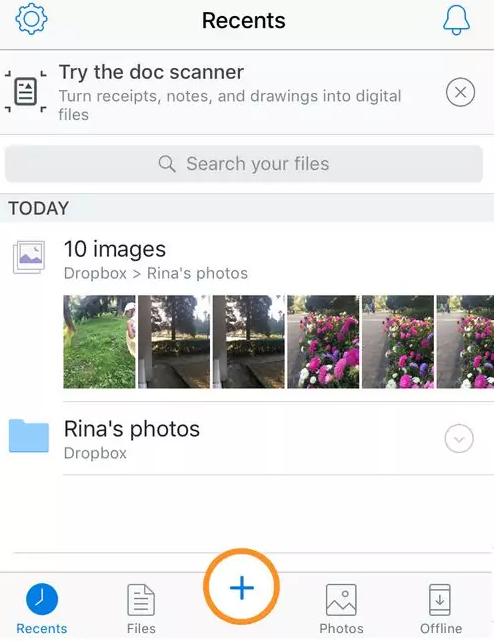
- 现在,在您的计算机上安装 Dropbox,并打开您从 iPhone 创建的 Dropbox 文件夹。您的 iPhone 照片将出现在那里。然后,您可以将图片从 Dropbox 移动到 电脑 上的任何文件夹。
注意:您在 Dropbox 中只能获得 2Gb 的可用空间,而 1Tb 帐户的每月费用为 9.99 美元。iPhone 上的照片应该单独挑选或按时刻选择,而不是一大堆。此外,iPhone 上文件夹的原始结构也不会保留。如果您不小心将一张照片复制了两次,Dropbox 不会检测到这一点,并会创建一个副本。
如何将照片从 iPhone 移动到 电脑
谷歌云端硬盘
Google 还免费提供 15GB 存储空间,允许您将照片从 iPhone 无线传输到 电脑。以下是通过 Google Drive 将照片从 iPhone 下载到计算机的方法:
- 从 AppStore 下载 Google Drive 并将其安装在您的 iPhone 上。打开应用程序,点击屏幕底部的加号 > 上传 > 照片和视频。现在您可以选择照片并将其上传到您的 Google 云端硬盘。
- 然后在您的计算机上安装 Google 云端硬盘。将在您的电脑上自动创建一个名为“Google Drive”的文件夹。打开此文件夹并在其中找到您上传的图片。
注意:?100Gb 的存储空间每月费用为 1.99 美元。使用 Google 云端硬盘,您无法一次选择超过 10 张照片。您在 iPhone 上创建的相册将不会被导入。如果您选择之前上传的图片,Google 将不会检测到这一点并会创建重复项。
如何将 iPhone 中的照片导入到 电脑
通过电子邮件将 iPhone 图像发送给自己
还有一种将 iPhone 照片传输到 电脑 的方法:您可以通过电子邮件发送它们。但这种方法非常慢,除非您只需要传输几张图片。
为此,请转到iPhone上的“照片”应用>?“相机胶卷”?>“选择”。现在选择照片(不超过 5 张),单击左下角的图标,然后从建议选项列表中选择“邮件”。
注意:您一次不能发送超过 5 张照片,因此此过程非常繁琐。
攻略专题
查看更多-

- 《七日世界》全地图密藏位置大全一览
- 203 2025-01-27
-

- 《燕云十六声》花下眠隐藏任务攻略
- 188 2025-01-27
-

- 《最终幻想14水晶世界》乌洛萨帕宠物获得方法
- 130 2025-01-27
-

- 《最终幻想14水晶世界》猫头小鹰宠物获得方法
- 180 2025-01-27
-

- 《最终幻想14水晶世界》小刺猬获得方法
- 207 2025-01-27
-

- 《最终幻想14水晶世界》青鸟宠物获得方法
- 185 2025-01-27
热门游戏
查看更多-

- 快听小说 3.2.4
- 新闻阅读 | 83.4 MB
-

- 360漫画破解版全部免费看 1.0.0
- 漫画 | 222.73 MB
-

- 社团学姐在线观看下拉式漫画免费 1.0.0
- 漫画 | 222.73 MB
-

- 樱花漫画免费漫画在线入口页面 1.0.0
- 漫画 | 222.73 MB
-

- 亲子餐厅免费阅读 1.0.0
- 漫画 | 222.73 MB
-








