今年的WWDC,苹果为我们带来了多款软硬件新品,其中最令人惊喜的,除了硬件新品的价格,就是iPadOS了。
iPad从诞生之日起,就“寄人OS下”,如今终于有了自己专属的操作系统,小编也体验了最新的iPadOS,跟大家分享一下,iOS有了“Pad”后,会带来哪些惊喜。
桌面布局
首先映入眼帘的,便是新的壁纸,好看与否见仁见智。
解锁后,可以注意到,图标相比iOS 12缩小了一圈,布局也做了相应调整,竖屏状态下每行由4个变为6个,横屏状态下依然是5个。图标缩小使得苹果允许横屏竖屏状态下,都是6×5的布局,虽然只是很小的调整,但相较于前作4×5变5×4带来的错位感,体验的提升是巨大的。
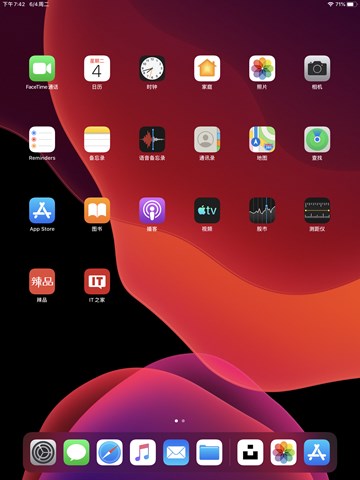
竖屏状态下图标排列▲
横屏状态下独自占据三分之一桌面的今日视图同样惹眼,从iOS乔迁到iPadOS,今日视图也从负一屏改到了第一屏,可在今日视图下方“编辑”中选择横屏状态下是否始终显示今日视图,竖屏状态下需要手动右滑调出,浮于桌面之上。
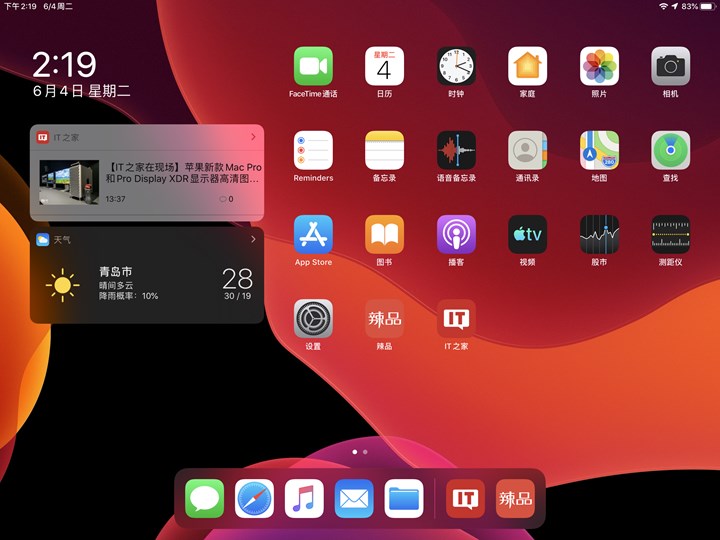
横屏状态下今日视图▲
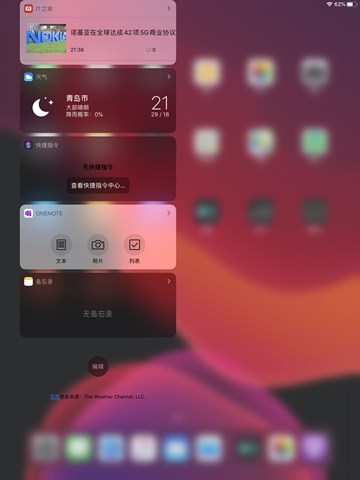
竖屏状态下呼出今日视图▲

WWDC上演示▲
小编认为,横屏状态下,在不改变图标大小和布局情况下,适当压缩图标间隙,为今日视图腾出空间,也不失为一种讨巧的布局方式,即增加了显示内容,同时又避免了图标过于拥挤的窘境,小编个人感觉很精致。
另外,锁屏状态下,是可以呼出今日视图的。
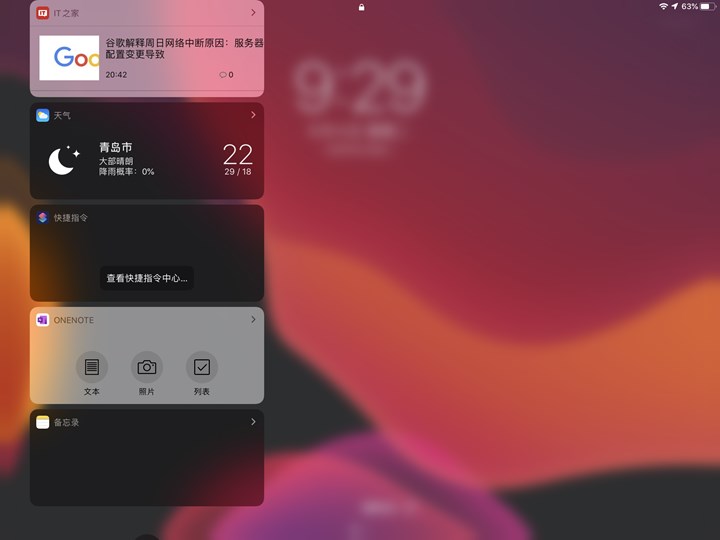
锁屏状态下呼出今日视图▲
黑暗模式
然后就是同样出现在iOS 13上的新特性,黑暗模式(Dark Mode)。macOS 10.14 Mojave刚更新黑暗模式时,给小编的感受是惊艳,但迁移到移动端上感觉更大的作用是护眼。移动端需要在不太大的屏幕上显示大量信息,就需要在黑色的背景上加上大量灰色色块增加文字的可阅读性,视觉冲击力自然是不比桌面端。
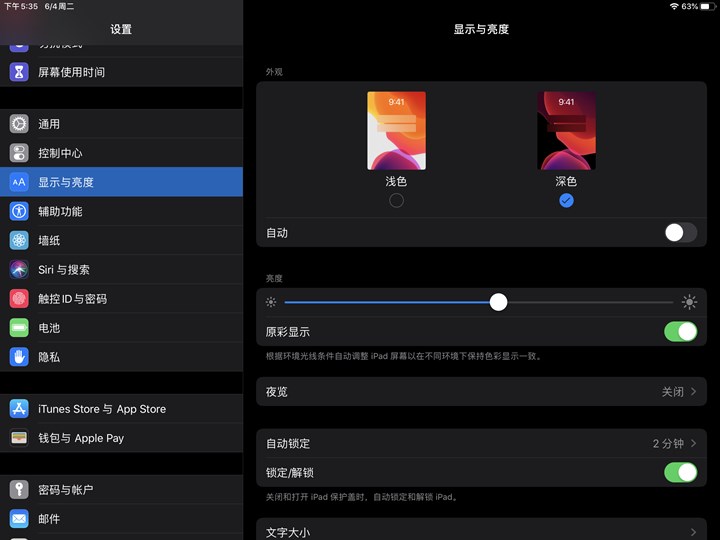
暗黑模式▲
虽然少了股酷劲儿,但“黑化”得相当彻底,系统自带应用几乎全部适配了新主题,还是挺耐看的。另外苹果此次还带来了自动调节外观的功能,但只支持固定时段切换深色、浅色主题,并没有macOS上随时间改变壁纸颜色功能。
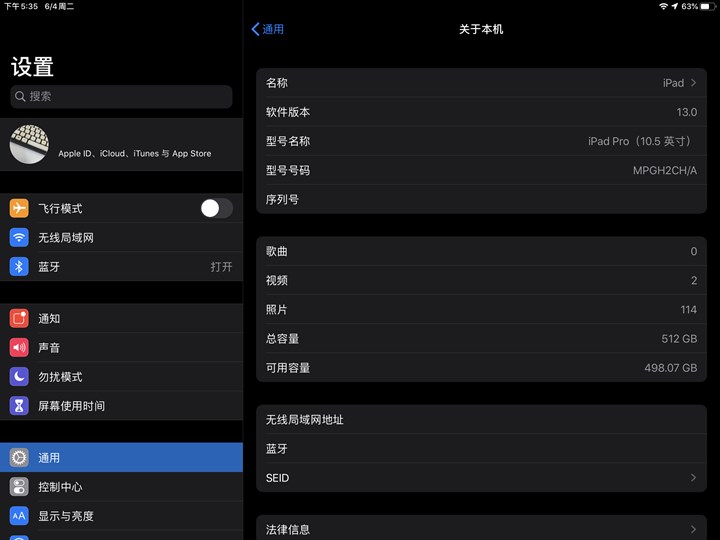
设置▲
音量条
接下来是我们之前提到过的,音量条“退出C位”,移到屏幕顶部中央,且随时间变细,再也不用担心遮挡主要内容了,改得比iOS 13挪到侧边的做法还彻底。
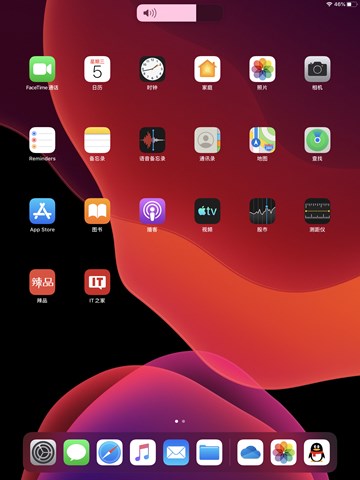
音量条▲
近年来,苹果提到iPad,恨不得把“生产力”三个字写在脸上,这不,iPadOS也更新了不少关于提高生产力的新特性。
三指手势
之前iPad的手势,一指、双指、四/五指各有对应的功能,唯一缺的三指,苹果这次也给用上了。文本编辑时,三指捏合一次可以复制选中文字,两次剪切,三指外扩粘贴,三指左滑或上滑撤销上一步操作,三指右滑或下滑重做上一个被撤销的操作,操作后屏幕顶部会有相应提示。这样确实能提高屏幕操作的效率,不过有键盘时,小编更愿意用快捷键操作,而不是抬手触摸屏幕。
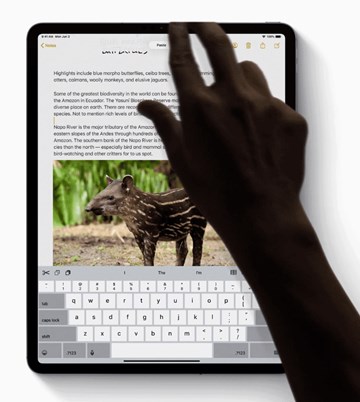
三指手势▲
多任务、多窗口
如果说快捷操作只是小打小闹,那么多窗口和软件多开绝对是提高生产力的利器。
iPad早已支持了窗口多开,侧边的小屏幕想必大家不会陌生,这次苹果让它不再孤独,侧边可以放多个小窗口了。同一时间只显示一个小窗口,窗口底部有类似iPhone屏幕底部的导航条,左右滑动可快捷切换小窗口应用,上划显示类似iPhone上的“小窗口多任务”,效率确实可以高很多。
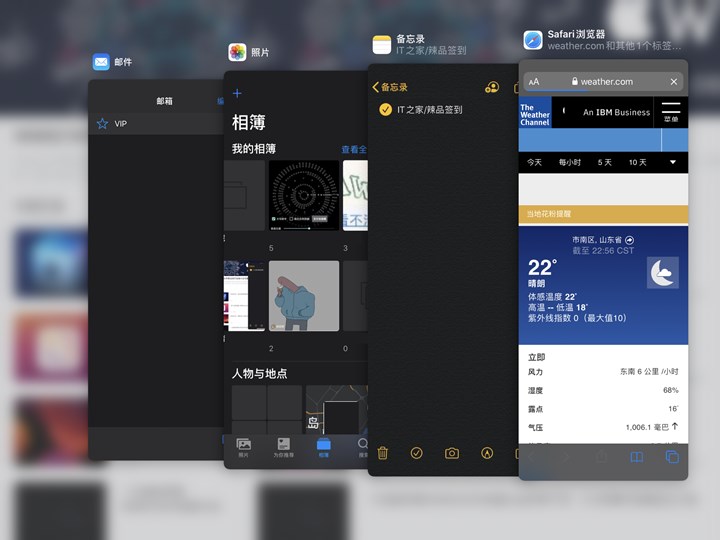
小窗口多任务▲
另一大特性便是应用支持多开了,也就是同一应用可以打开超过一个窗口,系统应用支持的比较好,比如备忘录可以打开多个,但WWDC上演示的Word多开暂未支持。另外,同屏并排多窗口,不管是不是同一应用,切换多任务时都看作一个窗口。
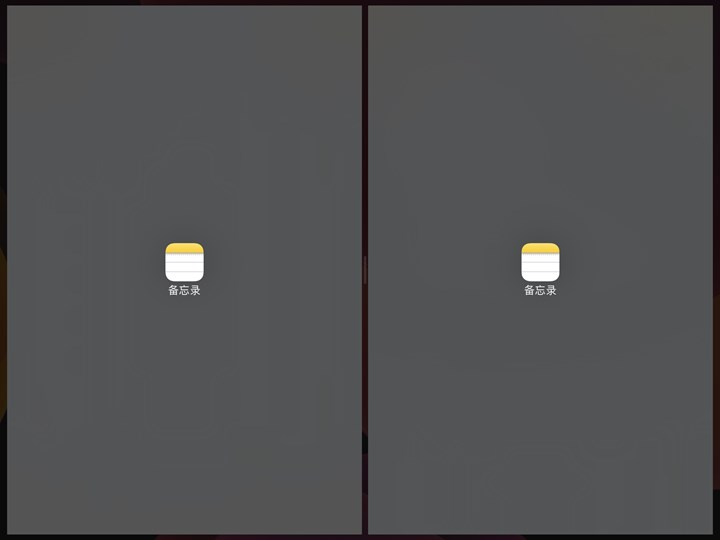
两个备忘录窗口▲
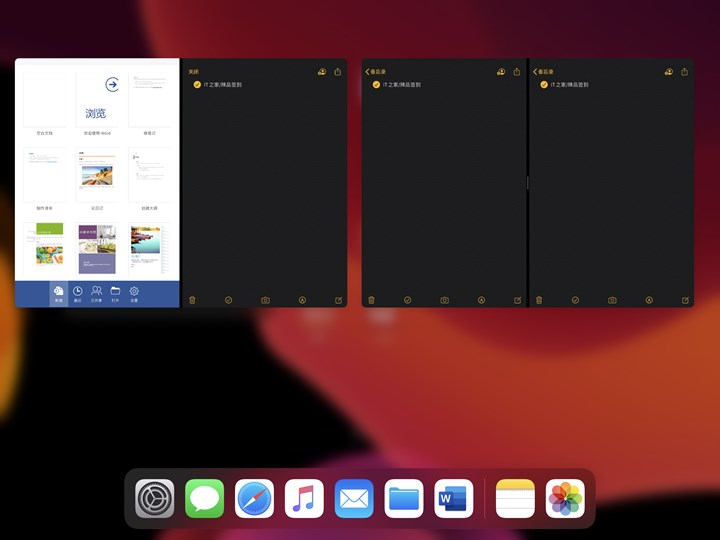
三个备忘录窗口▲
一些不大不小的新特性
Safari“请求桌面网站”有了更直观的入口,有了自己的“下载中心”。
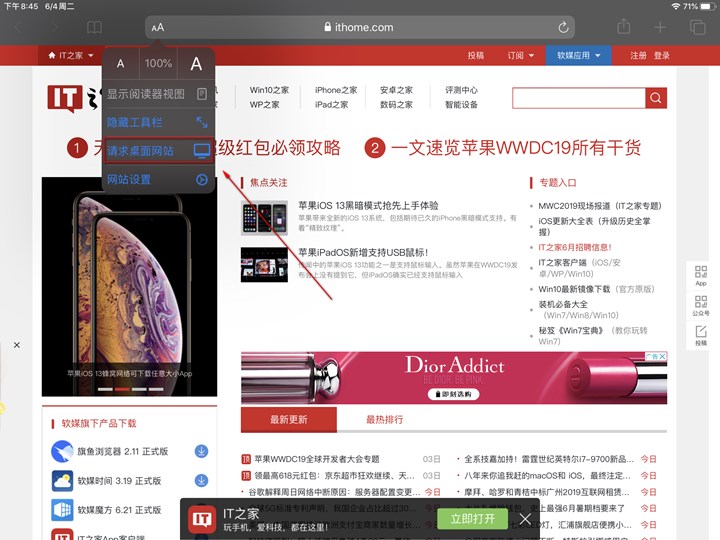
Safari桌面版网站功能入口▲
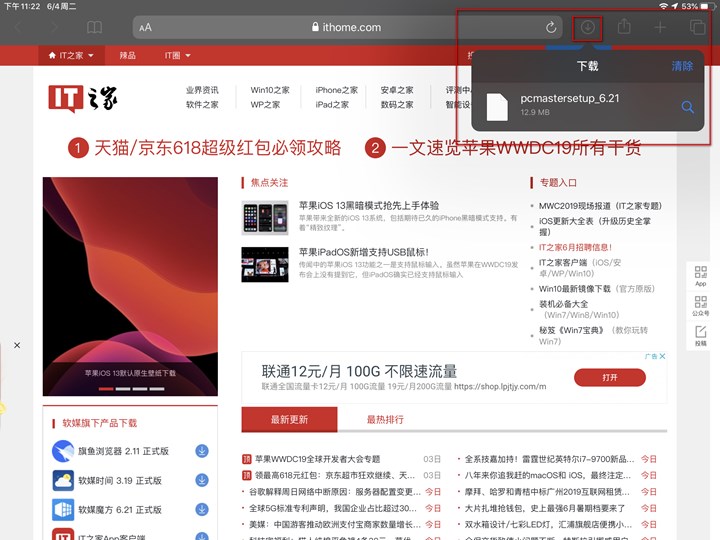
Safari下载中心▲
文件管理添加了对U盘的支持。
终于可以长截屏了,虽然目前仅支持Safari网页,但未来可期。
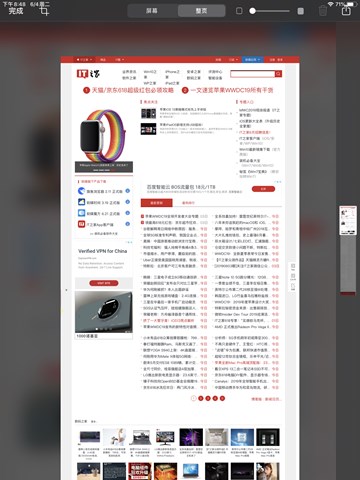
Safari长截屏▲
兼容性
兼容性方面,QQ、微信、Office、各大音乐视频应用等常用软件都运行良好,极个别会闪退。
Sidecar
最后我们来看一个对整个苹果生态都算挺重要的更新——Sidecar,可以让iPad成为Mac的第二屏。
根据小编今天体验的经验来看,功能使用的前提是,iPad升级到iPadOS Bata,Mac升级到macOS 10.15 Catalina Beta,两台设备登录同一iCloud账户,可以选择有线或无线连接,无线连接状态下两台设备需在同一局域网下。
功能开启后,macOS的系统偏好设置中,会多出一个“Sidecar”设置项,顶部状态栏会多出一个Sidecar图标。
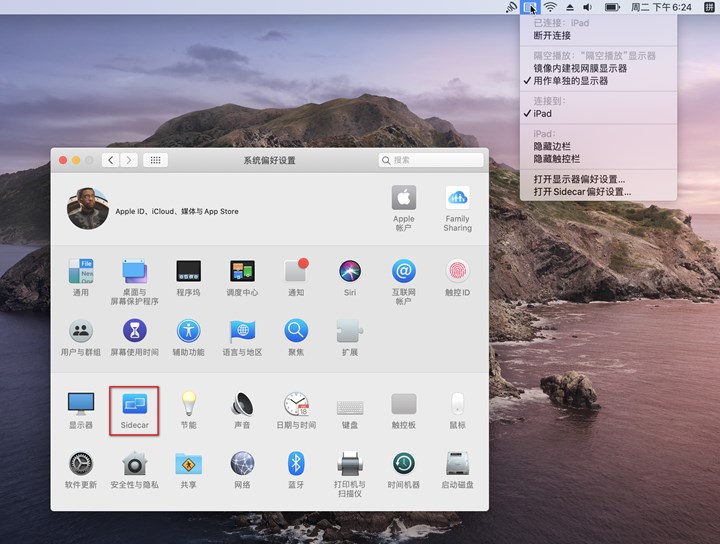
系统偏好设置和状态栏▲
连接成功后,iPad可以作为屏幕的镜像,也可以选择作为扩展,扩展状态下设备间拖动应用窗口没有任何卡顿,鼠标在两个设备间切换也很容易适应,分辨率适配也很自然。
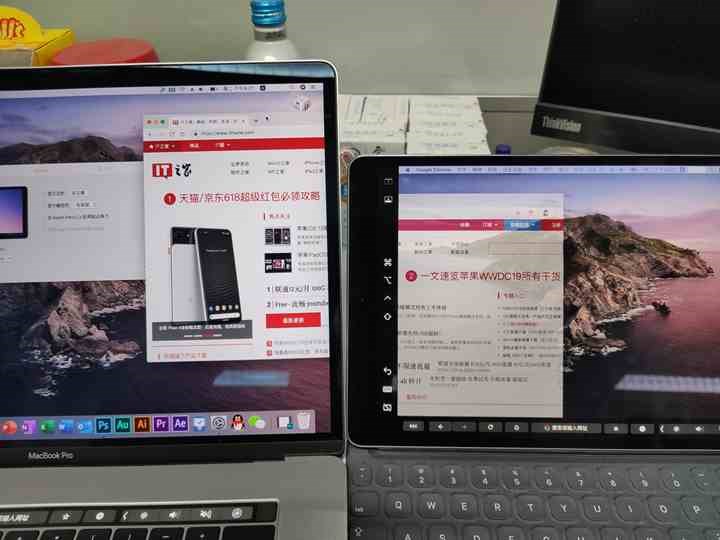
设备间窗口拖动▲
同时iPad作为第二块屏幕的同时也保留了触控功能,左侧和底部可以改变位置的两个区域分别是一些快捷/功能键和Touch Bar上的内容,而剩下的矩形区域仅支持Apple Pencil操作,几乎感觉不到任何延迟。
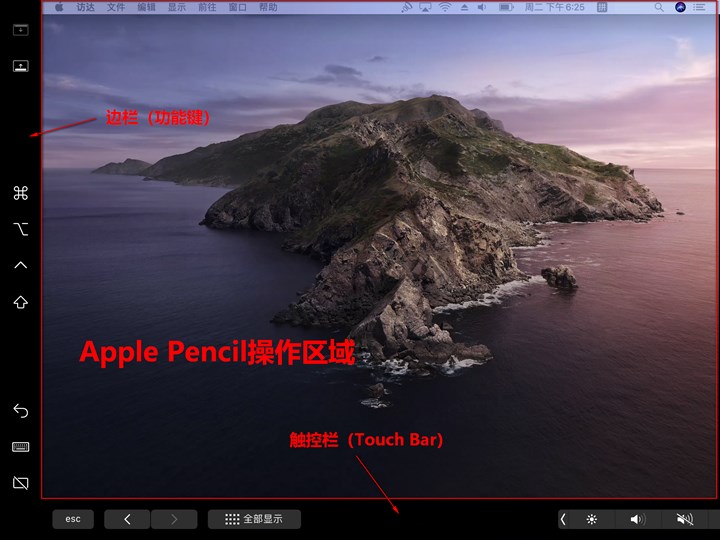
iPad操作区域▲
小编认为iPadOS这样的设定有利有弊,好处是这样用户在Mac上使用Photoshop或CAD等应用时,可以将iPad Pro当做可以显示画面的数位板使用,毕竟为了生产力;弊端是,iPad上大部分区域需要Apple Pencil才能触控,突然切换到Mac上的屏幕有种体验上的撕裂感,操作方式带来的不一致感很难短时间内适应,鬼知道今天小编用Apple Pencil戳了多少下MacBook Pro的屏幕。

用作数位板▲
值得一提的是,Sidecar在iPad端依然是通过应用的方式实现的,使用时切换到后台可以看到名为“Sidecar”的App图标,清除应用后台后服务断连。
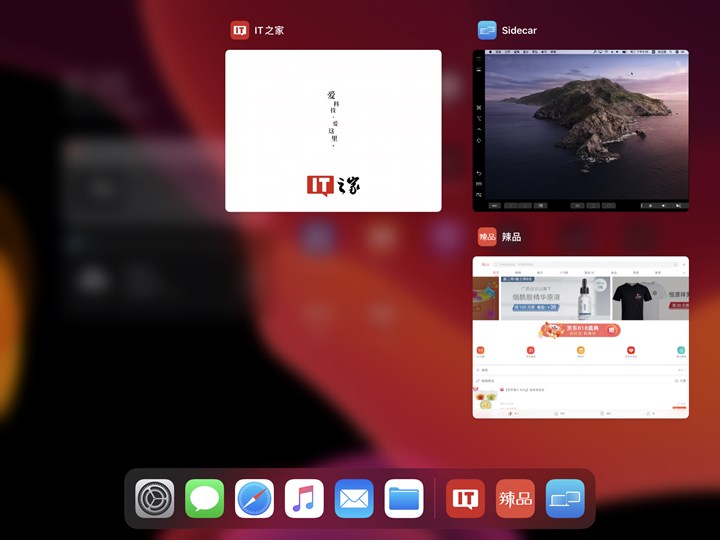
Sidecar应用后台▲
另外,如果在iPad端截图,只会有一张iPad的屏幕截图保存到相册,如果在Mac端截取全屏,则桌面上会出现两张图片,分别是两个设备的全屏截图,并没有像Windows对多显示器截图做拼接处理,应该是出于分辨率的考量。
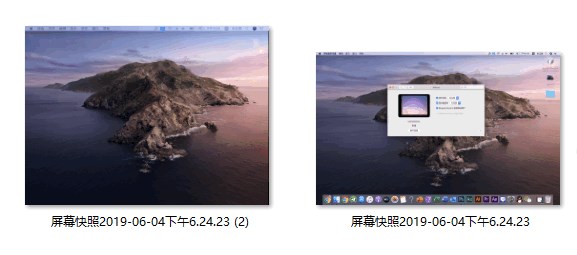
同时截取的两张屏幕快照▲
Windows则是将所有显示器的屏幕截图按照空间逻辑顺序拼成一张图,分辨率不同则用黑色色块填充。
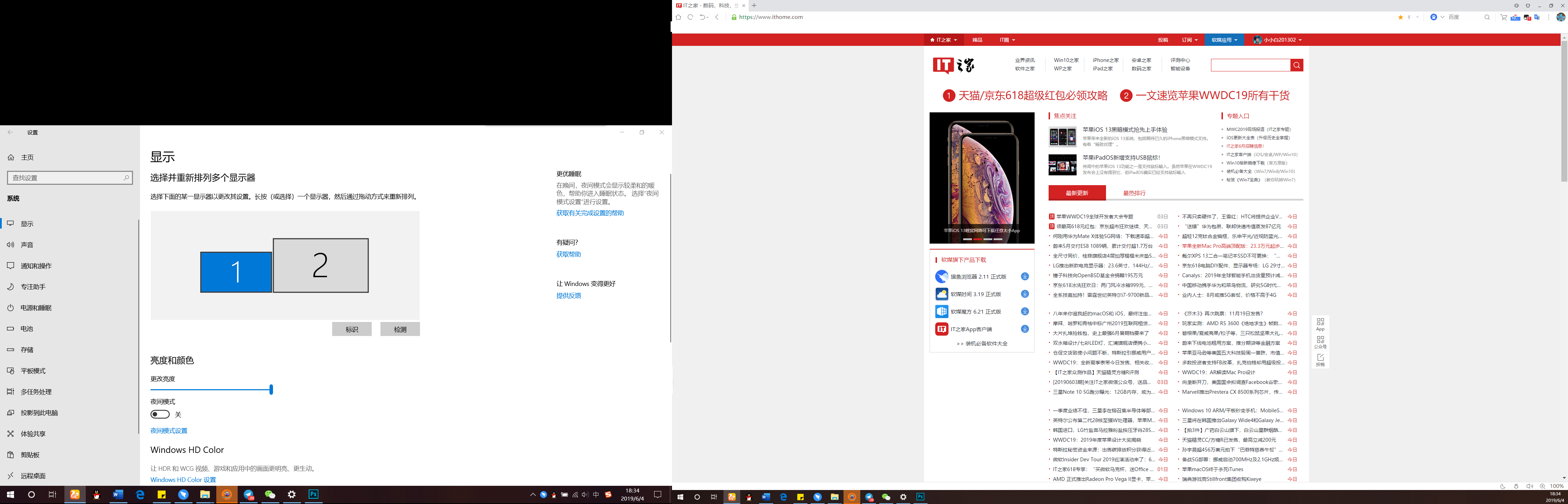
Windows多显示器不同分辨率处理方式▲
整体来说,Sidecar的体验远好于同类第三方应用,有了这项功能,13寸MacBook Pro和12.9寸iPad Pro简直是绝配。
Bugs
当然,一个新系统,还是Beta版,bug也是有一些的,小编手上这台有以下问题。
蓝牙鼠标几乎处于不可用状态;
一些能把你逗乐的UI bug。
开启辅助触控(小圆点)后,官方的保护键盘就“疯了”,是的,疯了,字母数字全部不可用,标点符号、空格和退格按一下就停不下来;
横屏时桌面左上角不显示时间,第一屏有今日视图还可以看时间,其他屏想看时间就要回到第一屏或调出通知中心,竖屏状态偶尔中招;
还蹦出过这种只有一个“好”的对话框,点的时候还是有点慌的;
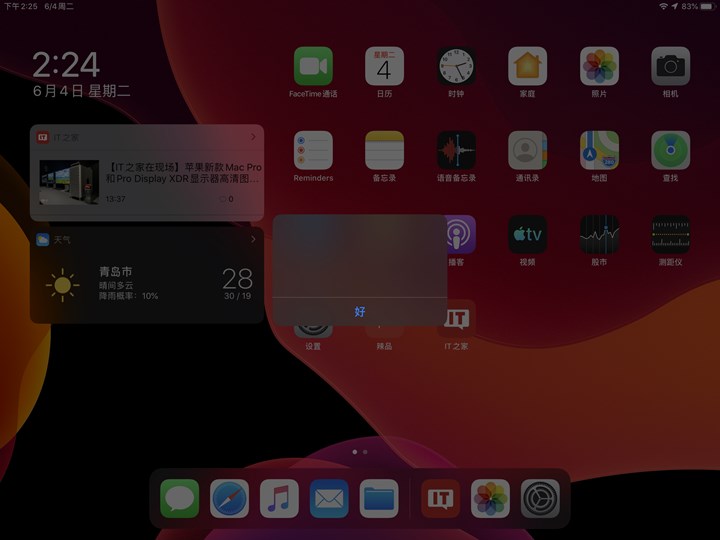
没有职业道德的对话框▲
推送的“新特性”中依然显示“iOS 13”。
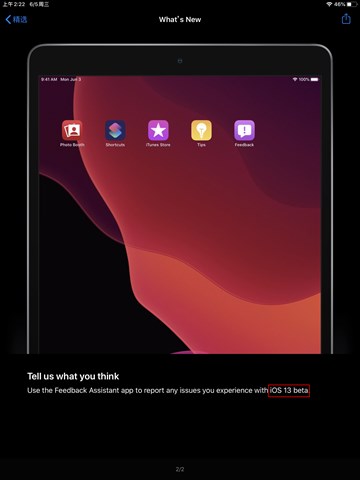
依然提示iOS 13▲
iPadOS是小编用过完成度最高的预览版系统没有之一,功能完整,操作流畅,只有一些影响不大的bug,也未感觉到对续航有明显影响。小编个人是很满意的,可以暂时不考虑回滚系统,日常主力使用。升级方法同iOS 13,小编升级时iPad被抹掉了所有数据,但根据反馈好像大家的数据得到了保留,但还是建议做好数据备份工作,可以参考这篇教程。
攻略专题
查看更多-

- 《坦克连》新手必备十条小建议
- 110 2025-02-18
-

- 《少年西游记2》毕月乌技能介绍
- 139 2025-02-18
-

- 《职场浮生记》黄萍萍彩礼介绍
- 122 2025-02-18
-

- 《坦克连》新手轻坦爬线选择
- 192 2025-02-18
-

- 《仙剑世界》自选五星选择推荐
- 101 2025-02-18
-

- 《坦克连》轻坦配件选择推荐
- 134 2025-02-18
热门游戏
查看更多-

- 快听小说 3.2.4
- 新闻阅读 | 83.4 MB
-

- 360漫画破解版全部免费看 1.0.0
- 漫画 | 222.73 MB
-

- 社团学姐在线观看下拉式漫画免费 1.0.0
- 漫画 | 222.73 MB
-

- 樱花漫画免费漫画在线入口页面 1.0.0
- 漫画 | 222.73 MB
-

- 亲子餐厅免费阅读 1.0.0
- 漫画 | 222.73 MB
-






