Mac USB-C端口停止工作时可尝试的5个修复方法
193 2023-08-11在现代计算设备上,USB-C 端口已成为数据和电源流入和流出计算机的主要方法之一。许多机器只有一两个这样的端口。因此,有缺陷的 USB-C 端口会严重削弱计算机的实用性。
如果您怀疑 Mac 上的 USB-C 端口已停止工作,请按照以下步骤诊断并解决问题。
1. 找到问题

有缺陷的USB-C 端口通常会以一种或两种方式表现出来。它可能无法通电,可能无法与您的计算机通信,或者两者都不起作用。插入外围设备时不再识别的端口可能存在软件问题,而无法通电的端口更有可能是硬件问题。
USB-C 电缆故障可能会导致通信问题,而不通过 USB-C 端口供电的笔记本电脑可能有电源适配器故障。如果您排除了这两个常见问题,那么您可能会遇到无法正常工作的 USB-C 端口。因此,请按照以下故障排除步骤来解决该问题。
2. 检查 USB-C 端口?

从显而易见的事情开始。有时,这只是灰尘或碎片进入计算机的问题。仔细查看可疑端口。你能看到任何灰尘或碎片吗?有变色吗?印刷电路板上的任何烧焦都可能表明端口烧坏,需要专业更换。如果有灰尘,请用一罐压缩空气清洁端口。
USB-C 端口是凹进的,因此可能很难看清触点。确保您位于光线充足的区域,并在需要时使用放大镜。如果您有 iPhone,则可以使用放大镜更好地查看端口。如果端口看起来正常,您可以继续下一步。
3. 重新启动你的Mac
Mac 的众多乐趣之一是能够通过简单的重新启动来重置所有内部软件参数。如果正在运行的应用程序以某种方式禁用了该端口,则重新启动计算机可能会将其重置。
您可以通过单击Apple 菜单并从下拉列表中选择“重新启动”来重新启动 Mac。如果端口仍然出现故障,请继续执行下一步。
4. 运行苹果诊断程序?
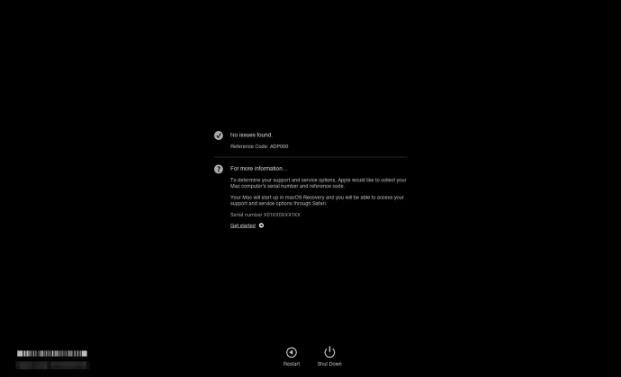
Mac 上的内置 Apple 诊断工具可以帮助检测 USB-C 端口的问题。但是,运行它所需执行的步骤会有所不同,具体取决于您的 Mac 是采用 Intel 还是 Apple 芯片。
如果您使用的是 Apple Silicon Mac,请按下 Mac 上的电源按钮,并在 Mac 启动时继续按住该按钮。当您在屏幕上看到启动选项时,松开电源按钮并按键盘上的Command + D。
如果您使用的是基于 Intel 的 Mac,请在 Mac 启动时按下电源按钮并立即按住D键。当您看到进度条时可以松开D键。部分 Mac 可能会在此过程中上线。在这种情况下,当系统要求您选择语言时,请释放D键。
如果 Apple Diagnostics 发现问题或返回错误代码,请记下此信息或截取屏幕截图。如果您决定将 Mac 送至 Apple 进行硬件维修,这将是有用的信息。
5.重置SMC和NVRAM
如果您有一台基于 Intel 的 Mac,它就有一个系统管理控制器 (SMC) 芯片,该芯片的职责之一是通过计算机的 USB 端口管理您的外围设备。如果 SMC 损坏,您可能会丢失一个或所有端口。
另一方面,如果问题是由软件问题引起的,重置 NVRAM 可能会解决问题。这两次重置的过程将根据您的 Mac 型号而有所不同。幸运的是,无论型号如何,您都可以阅读我们有关重置 SMC 和 PRAM/NVRAM 的专用指南来了解该过程。
将您的 Mac 带到 Apple
如果上述故障排除步骤无法解决问题,则可能需要更换 USB 端口的组件,并且需要将您的 Mac 交给专业人士处理。
因此,与 Apple 预约,并确保将您自己完成的所有步骤告知技术人员,以便他们对迄今为止所做的事情有清晰的历史记录。
攻略专题
查看更多-

- 《龙息神寂》打混沌主宰打法攻略
- 145 2025-01-24
-

- 《决胜巅峰》冰女王的法杖属性技能效果介绍
- 191 2025-01-24
-

- 《梦境食旅》蛋焗饭菜谱复原方法
- 110 2025-01-24
-

- 《最终幻想14水晶世界》海岛水牛坐骑获得方法
- 141 2025-01-24
-

- 《剑灵2》剑灵获取方法
- 122 2025-01-24
-

- 《梦境食旅》调料瓶挂件获得方法
- 139 2025-01-24
热门游戏
查看更多-

- 快听小说 3.2.4
- 新闻阅读 | 83.4 MB
-

- 360漫画破解版全部免费看 1.0.0
- 漫画 | 222.73 MB
-

- 社团学姐在线观看下拉式漫画免费 1.0.0
- 漫画 | 222.73 MB
-

- 樱花漫画免费漫画在线入口页面 1.0.0
- 漫画 | 222.73 MB
-

- 亲子餐厅免费阅读 1.0.0
- 漫画 | 222.73 MB
-








