苹果MAC电脑截屏是哪个快捷键,三种截图方法
639 2023-08-24您可以在任何 Mac 计算机上拍摄高质量的屏幕截图,然后按照您喜欢的方式编辑或共享它们。如果您在 2018 年或之后购买或更新了 Mac,您将可以访问高级屏幕截图菜单,该菜单还可以让您拍摄屏幕视频。
以下是在 Mac 上截取屏幕截图的五种方法。
- 要在 Mac 上快速截取整个屏幕的屏幕截图,请按 Shift + Command + 3。
- 您还可以按 Shift + Command + 4 对屏幕的特定部分进行屏幕截图。
- 按 Shift + Command + 5 打开屏幕截图应用程序,或按 Shift + Command + 6 对触摸栏进行屏幕截图。
快速提示:您的 Mac 允许您拍摄屏幕视频和屏幕截图。请查看我们关于如何在 Mac 上进行屏幕录制的文章,了解更多信息。
Mac 截图快捷键
Mac 上的每种屏幕截图方法都使用 Shift、Command 和数字键。

Mac 上的屏幕截图快捷方式。
内幕
| 键盘快捷键 | 功能 |
| Shift + Command + 3 | 捕获整个屏幕的屏幕截图。 |
| Shift + Command + 4 | 突出显示屏幕的特定部分以进行屏幕截图。 |
| Shift + Command + 5 | 打开屏幕截图菜单以录制视频或编辑屏幕截图选项。 |
| Shift + Command + 6 | 如果您的 Mac 有 Touch Bar,请截取 Touch Bar 的屏幕截图。 |
Shift + Command + 3:截取整个屏幕
要捕获整个屏幕,请按住Shift + Command + 3。
注意:如果您使用多个显示器,它将拍摄并保存每个显示器的屏幕截图。
截取屏幕截图时,您会在屏幕右下角看到一个小缩略图预览,您可以单击该预览来编辑屏幕截图。您可以使用屏幕截图菜单打开和关闭此功能。
Shift + Command + 4:捕获特定部分或窗口
1.按Shift + Command + 4。
2.您的鼠标光标将变成十字准线。单击并拖动该十字准线以选择屏幕的一个区域。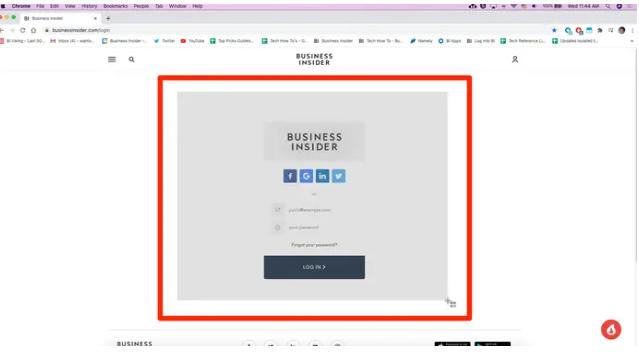
突出显示框中的所有内容都将被屏幕截图。
3.松开鼠标按钮或触控板以捕获所选区域,或按Esc 键取消。
这并不是您使用此方法所能做的全部事情。按Shift + Command + 4后,您可以按其他键解锁更多选项:
- 捕获特定窗口:按Shift+Command+4,然后按空格键。十字准线将变成相机。将相机光标悬停在要捕获的窗口上,然后单击它。保存屏幕截图后,屏幕周围会有灰色边框。
- 锁定形状和大小:拖动十字线创建突出显示区域后,按住空格键。这会锁定盒子,使其无法更改大小。然后,您可以将该框拖动到屏幕上的任意位置,然后释放空格键来截取屏幕截图。
- 调整高度和宽度:拖动十字线创建突出显示区域后,按住Shift 键。这允许您调整框的高度和宽度。您可以通过按Shift 键在高度和宽度之间切换。放开鼠标按钮或触控板即可截取屏幕截图。
Shift + Command + 5:使用屏幕截图菜单
当前版本的 macOS(Mojave、Catalina、Big Sur、Monterey 和 Ventura)附带了屏幕截图应用程序。
1.按Shift + Command + 5打开屏幕截图应用程序。屏幕底部将出现一个小菜单面板。
2.左侧的三个图标允许您截取整个屏幕、特定窗口或突出显示的部分的屏幕截图。右侧接下来的两个图标可让您录制整个屏幕或仅突出显示的部分的视频。单击左侧的选项之一以选择您想要的屏幕截图方式。
3.单击最右侧的“捕获”按钮来截取屏幕截图。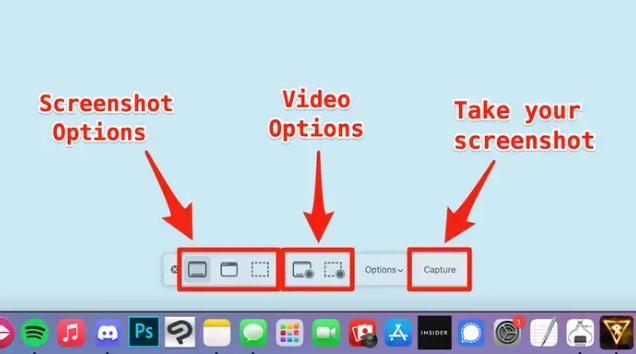
单击“捕获”按钮进行屏幕截图。
还有一个标有选项的菜单。通过此菜单,您可以选择保存屏幕截图的位置、按“捕获”按钮和拍摄屏幕截图之间需要多长时间等。
“选项”菜单可让您自定义屏幕截图的拍摄方式。
“选项”菜单还具有“显示浮动缩略图”选项,默认情况下该选项处于打开状态,并且左侧会有一个复选标记。当您截取屏幕截图时,此选项会使屏幕右下角出现一个小缩略图。直到该缩略图在几秒钟后消失后,屏幕截图才会保存到您的计算机上。
但是,您可以在缩略图消失之前单击该缩略图,以在新窗口中打开屏幕截图。在此窗口中,您可以:
- 在图像上绘画或打字。
- 将其裁剪为不同的尺寸或形状。
- 通过您的 Apple ID 帐户分享。
抓取 Touch Bar 的图像
并非所有 Mac 电脑都有 Touch Bar,但如果有的话,您可以对其进行屏幕截图。
如果您想向其他人展示 Touch Bar 上的某些内容,可以通过按Shift + Command + 6对其进行屏幕截图。这将立即捕获 Touch Bar 上的所有内容。
触摸栏的图标会根据您打开的应用程序而变化。
在哪里可以找到 Mac 屏幕截图
默认情况下,屏幕截图显示在您的桌面上。它将自动标题为“屏幕截图”,后跟您拍摄的日期和时间。
您还可以按照以下步骤更改屏幕截图的保存位置:
1.按Shift + Command + 5打开屏幕截图菜单。
2.单击选项打开菜单。
3.在菜单的“保存到”部分中,选择预先列出的位置之一,或者单击“其他位置”以选择默认情况下要将屏幕截图保存到的文件夹。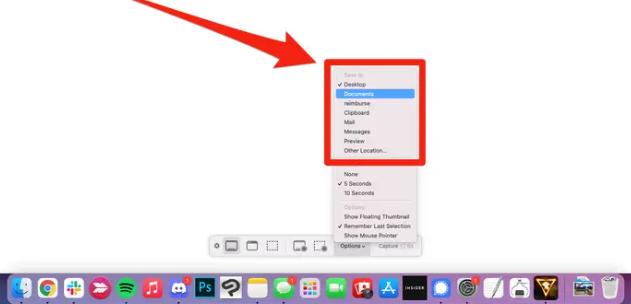
“保存到”选项位于此菜单的顶部。
快速提示:如果您在截取屏幕截图时按住Control键,它会将屏幕截图复制到剪贴板而不是保存它。然后,您可以将屏幕截图粘贴到允许插入图像的任何位置。
适用于 macOS 的第三方屏幕截图应用程序
如果您不想使用 Mac 的内置屏幕截图工具,可以使用适用于 macOS 的第三方应用程序。Lightshot 是最好的免费屏幕截图应用程序之一,而且它非常易于使用。
1.?在 Mac 计算机上下载并安装 Lightshot 。
2.按键盘上的Command + Shift + 9启动 Lightshot。Mac 的屏幕将会变暗,表示您已准备好进行屏幕截图。
3.单击并拖动鼠标指针以选择要截屏的屏幕区域。突出显示的区域将正常显示,而屏幕截图中排除的其他所有区域仍将变暗。您还可以按Command + A选择整个屏幕。
4.您可以使用突出显示区域一侧出现的工具栏向屏幕截图添加其他元素,例如文本、线条、矩形、箭头和颜色。
5.按Command + S并选择计算机上要将屏幕截图保存到的位置。
快速提示:您可以按 Command + C 将屏幕截图复制到 Mac 的剪贴板。然后,您可以将其粘贴到任何允许插入图像的应用程序中。您可以使用的其他出色的 macOS 屏幕截图应用程序包括Monosnap、Shottr、Skitch和CleanShotX。
攻略专题
查看更多-

- 《纳米盒》下载课本点读方法
- 159 2025-03-03
-

- 《纳米盒》更换头像方法
- 203 2025-03-03
-

- 《龙息神寂》不盲者弥希亚技能介绍
- 137 2025-03-03
-

- 《斗战封天》萌新开局攻略及主界面功能介绍
- 207 2025-03-03
-

- 《纳米盒》绑定微信方法
- 114 2025-03-03
-

- 《可口的咖啡》打奶泡方法
- 114 2025-03-03
热门游戏
查看更多-

- 快听小说 3.2.4
- 新闻阅读 | 83.4 MB
-

- 360漫画破解版全部免费看 1.0.0
- 漫画 | 222.73 MB
-

- 社团学姐在线观看下拉式漫画免费 1.0.0
- 漫画 | 222.73 MB
-

- 樱花漫画免费漫画在线入口页面 1.0.0
- 漫画 | 222.73 MB
-

- 亲子餐厅免费阅读 1.0.0
- 漫画 | 222.73 MB
-








