如果Mac上的Spotlight无法获取所需搜索结果的6个提示
168 2023-08-27Spotlight 是一款功能强大的搜索工具,允许用户在 Mac 上快速搜索文件、应用程序和其他内容。通常,在 Spotlight 中搜索会准确地显示您要查找的内容。但是,您有时可能会遇到 Spotlight 无法向您显示所需搜索结果的问题。
好消息是您可以通过尝试一些故障排除步骤来解决该问题。我们将引导您完成这些操作,以便您可以确保 Spotlight 获取您想要的搜索结果。
1. 确保您输入了正确的搜索词
你可能应该从这里开始。有时,当我们在 Mac 上的搜索字段或文本框中输入内容时,我们会犯错误,这可能是因为我们很匆忙或不假思索。无论哪种方式,我们都会输入错误的内容并最终得到错误的搜索结果。
如果 Spotlight 显示不相关的搜索结果,您可能需要检查您输入的内容。您的搜索词拼写正确吗?一个错误的字符可能会导致准确的搜索结果和意外的结果之间的巨大差异。
另外,请确保您输入了正确的单词。如果您要输入短语,请确保它准确并且将其放在引号中;将短语放在引号中可确保您获得完全包含该短语的结果。
2. 按类型搜索文件
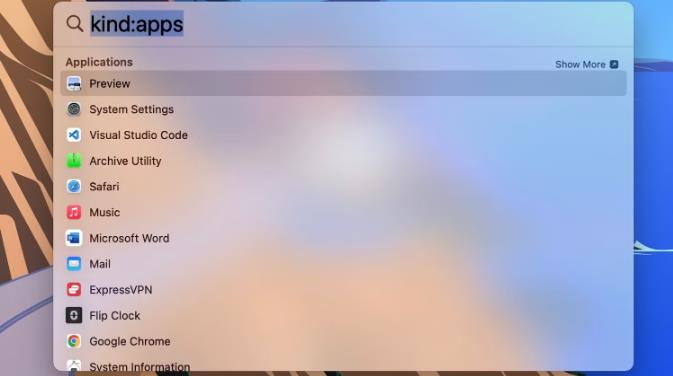
如果您正在使用 Spotlight 搜索特定类型的文件(例如应用程序、PDF 或图像),那么具体可以改善您的搜索结果;这意味着按文件类型搜索。按文件类型搜索是在 macOS 中使用 Spotlight 改进搜索的一种方法。
为此,请输入kind:后跟文件类型以显示特定类型的文件。例如,如果您正在查找 PDF 文档,请键入kind:PDF将搜索范围缩小到此文件格式。
像这样的快捷方式有很多种,您可以在 Spotlight 中使用它们来改进您在 Spotlight 中的搜索,您可以在我们的Mac 版 Spotlight 搜索提示备忘单中找到这些快捷方式。
3.检查您的聚光灯设置
如果 Spotlight 没有显示您想要的搜索结果,可能是因为您阻止了特定文件在 Spotlight 搜索中显示。快速访问 Mac 上的“系统设置”即可确认是否属于这种情况。如果是,请执行以下操作。
- 从菜单栏中转到Apple 菜单 > 系统设置,然后在边栏中选择Siri 和 Spotlight 。
- 在“搜索结果”下,选中您想要在 Spotlight 搜索中显示的类别。
- 接下来,向下滚动并单击菜单底部的“Spotlight 隐私” 。
- 在“隐私”弹出菜单中,选择要取消隐藏的文件夹,然后单击减号 (-)按钮将其从列表中删除。
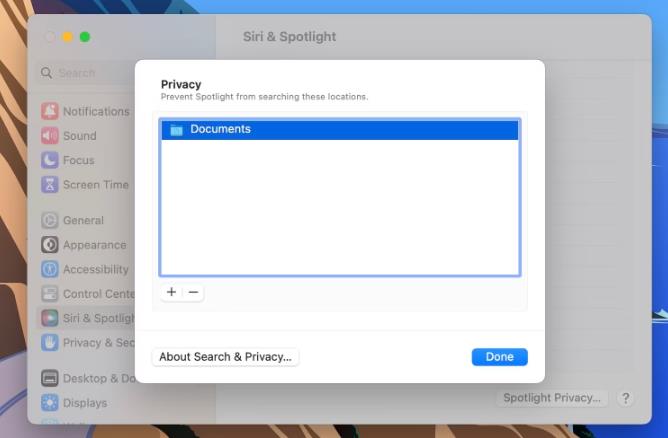
执行这些步骤后,当您搜索之前隐藏的类别和 Finder 位置时,您应该会在 Spotlight 中看到它们。
4.检查存档文件
如果您尚未从存档中提取文件(例如 ZIP 或 RAR 文件),则在搜索 Spotlight 时将看不到它。要解决此问题,请先提取文件,然后再次执行搜索。
在 Mac 上提取 ZIP 文件非常简单,但您可能需要一些在 macOS 中提取 RAR 文件的帮助。解压档案后,尝试再次搜索 Spotlight。
5. 搜索您的备份
有时我们会错误地删除文件,或者因为我们认为它们不再有用。我们可能会再次需要这些文件并搜索它们,却忘记了我们已经删除了它们。
如果您搜索 Spotlight 但找不到您确信曾经拥有过的文件,您可能会遇到这种情况。值得庆幸的是,如果您使用 Time Machine 备份了 Mac,则可以恢复删除的文件并在 Spotlight 搜索结果中看到它。
因此,下次您在 Spotlight 或 Mac 上的其他任何地方找不到某些内容时,可能是因为它位于 Mac 的备份上,而不是 Mac 本身。
6.重建你的聚光灯索引
您可以尝试的最后一件事是重建您的 Spotlight 索引。这样做肯定会让 Spotlight 在 Mac 上再次正常运行。以下是具体操作方法。
- 前往Mac 上的“系统 设置” ,在边栏中选择“Siri 和 Spotlight” ,然后点按底部的“Spotlight 隐私” 。
- 单击“添加”按钮将要重新索引的文件夹或磁盘添加到从 Spotlight 搜索中排除的位置列表中。或者,您可以将要重新索引的文件夹或磁盘拖放到列表中。
- 选择刚刚添加到列表中的项目,然后单击减号 (-)按钮。
- 单击“完成”,然后关闭“系统设置”
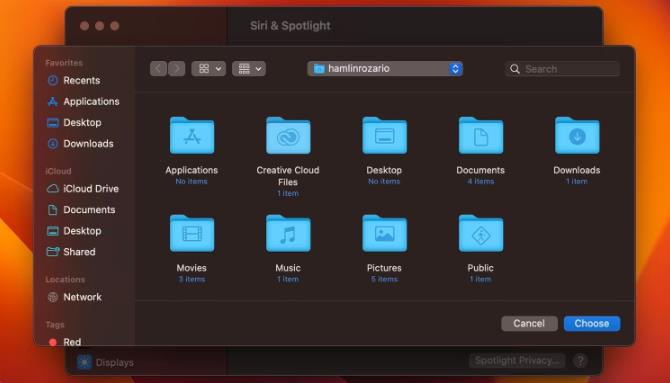
Spotlight 将开始重新索引文件夹或磁盘的内容,但所需的时间取决于其大小。
使用 Spotlight 准确找到您需要的内容
Spotlight 是一款功能极其强大的搜索工具,可以在整个 Mac 中进行搜索,并立即为您提供所需的内容。它消除了您通过文件夹查找文件的需要。
如果您正在查找的文件未显示在 Spotlight 搜索中,请尝试我们上述的建议之一来纠正问题。您应该能够立即看到您想要的搜索结果。
攻略专题
查看更多-

- 《封神幻想世界》帮派退出方法
- 204 2025-02-06
-

- 《龙息神寂》涅莎角色技能强度
- 101 2025-02-06
-

- 《三国杀》界简雍技能介绍
- 134 2025-02-06
-

- 《英雄冒险团》职业选择推荐攻略
- 175 2025-02-06
-

- 《三国杀》界公孙瓒技能介绍
- 189 2025-02-06
-

- 《时空猎人》龙灵技能介绍
- 161 2025-02-06
热门游戏
查看更多-

- 快听小说 3.2.4
- 新闻阅读 | 83.4 MB
-

- 360漫画破解版全部免费看 1.0.0
- 漫画 | 222.73 MB
-

- 社团学姐在线观看下拉式漫画免费 1.0.0
- 漫画 | 222.73 MB
-

- 樱花漫画免费漫画在线入口页面 1.0.0
- 漫画 | 222.73 MB
-

- 亲子餐厅免费阅读 1.0.0
- 漫画 | 222.73 MB
-








