如何使用ps快速将图片转为矢量图效果?给大家介绍如何使用ps快速将图片转为矢量图效果,一起来看看吧。
1.在ps中打开要制作图形的图片,先复制一层图层。
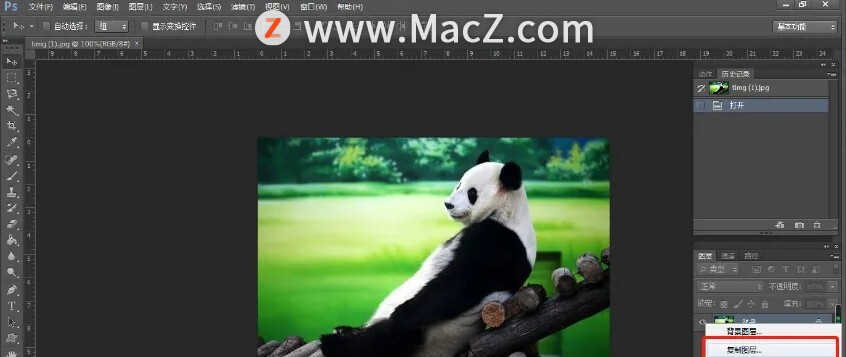
2.点击图像菜单--调整--去色(快捷键Ctrl+shift+u),操作和执行效果如图所示。
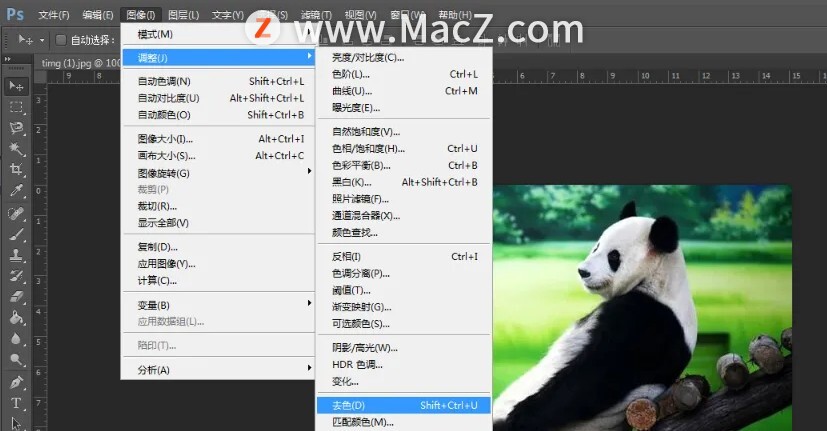
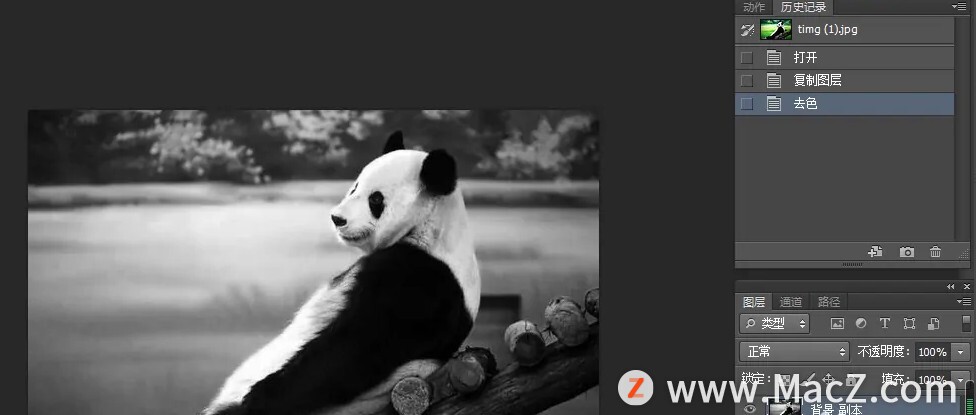
3.键盘按住ctrl+L(也可以点击图像菜单--调整--色阶),调整色阶,使图像的黑白对比更加强烈。
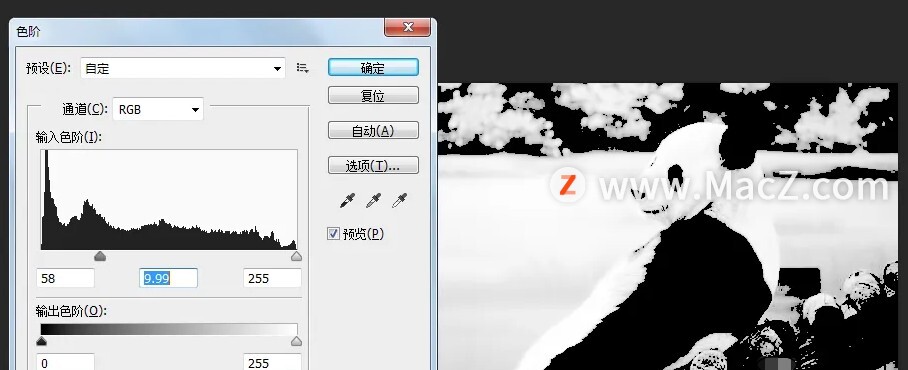
4.切换到通道面板,选择一个通道进行复制,然后按住Ctrl键点击通道面板的小图标,使黑色部分的图形主体部分形成选区。注:如选区选定的范围不太恰当,可使用其他选区工具对选区进行适当调整。

5.然后切换到路径面板,点击路径面板右上角的下拉菜单图标--新建工作路径--设定容差值--确定。
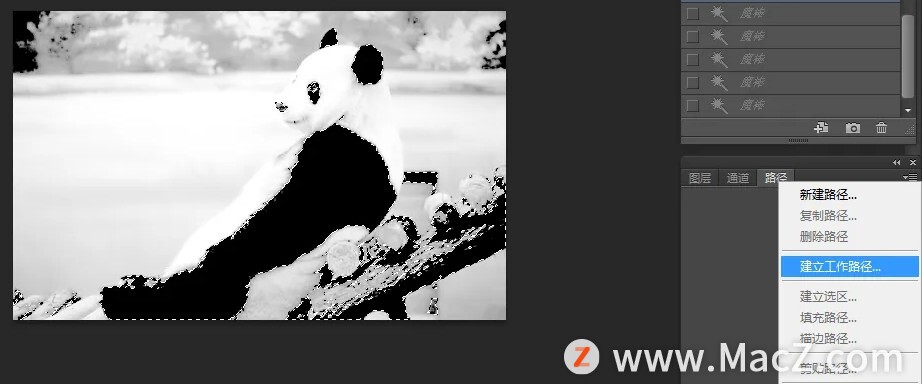
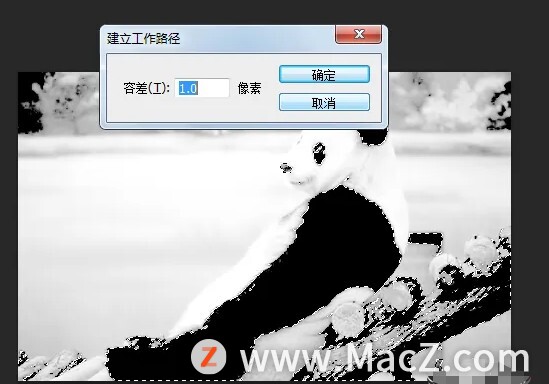
6.点击编辑菜单--定义自定形状--填写自定义形状的名称。
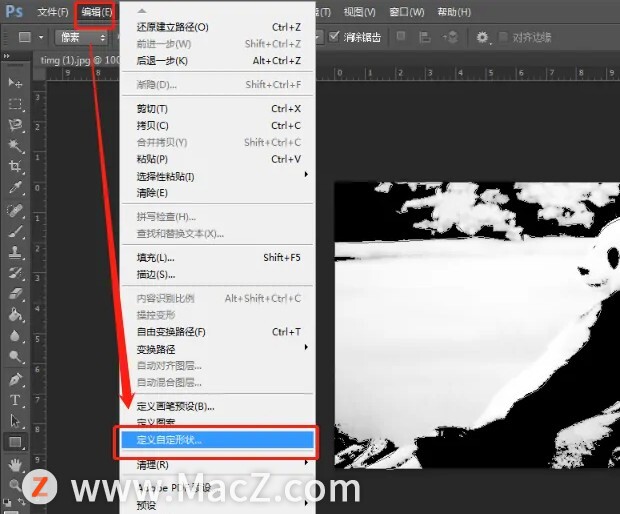
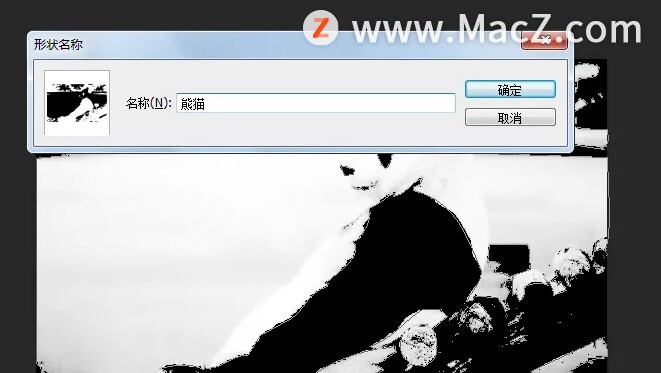
7.接下来我们就可以新建一个文档,将定义好的矢量图形拿出来用了。
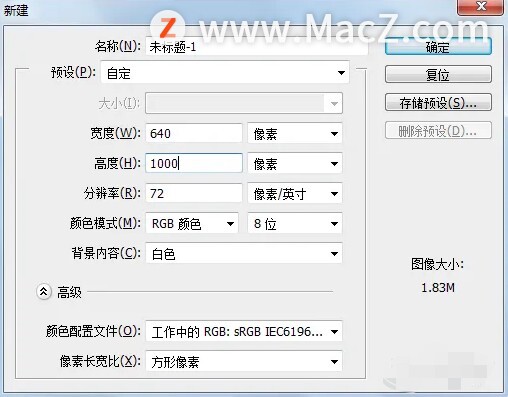
8.长按工具栏中的矩形工具图标--自定义形状。
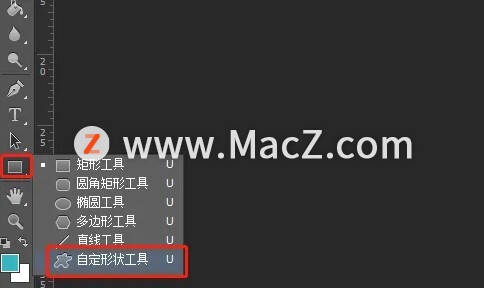
9.在软件菜单栏下方的工具属性栏中,点击右侧形状旁的下拉小三角--滚动条拉到最底部--找到我们刚刚定义好的形状。
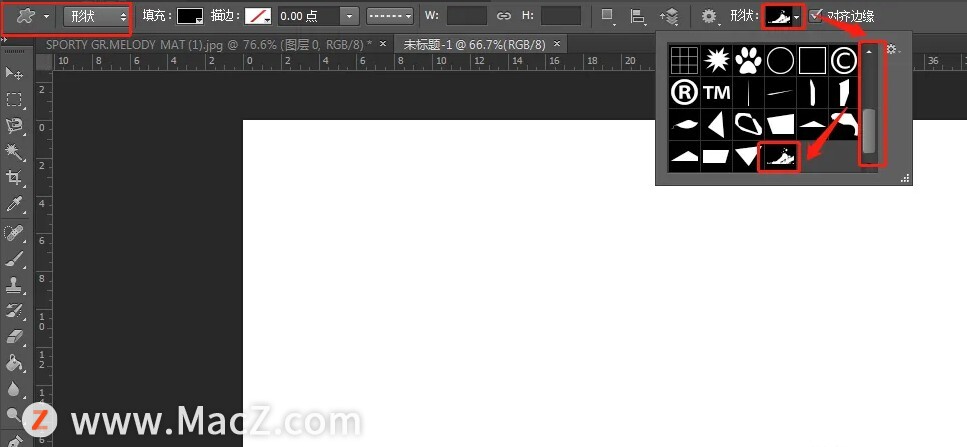
10.然后在画布上进行拖动,就可以画出我们所需要的矢量图形了(按住shift键拖动可以确保图形以固定比例尺寸大小进行缩放,不会变形)。
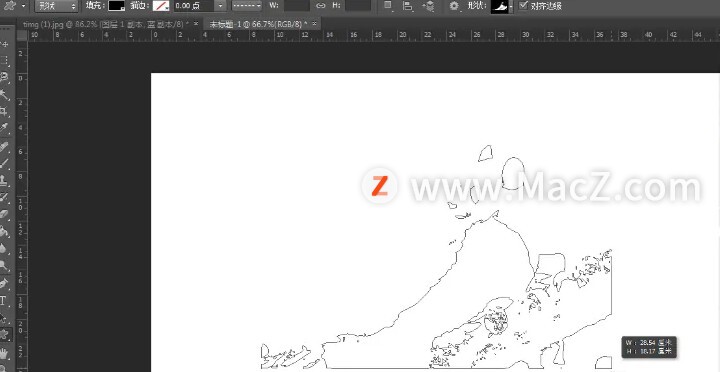
11.这样,我们就得到一个可以随时使用,任意缩放大小的矢量图形啦。

以上就是如何使用ps快速将图片转为矢量图效果的全部内容,希望对你有所帮助。
攻略专题
查看更多-

- 《坦克连》新手必备十条小建议
- 110 2025-02-18
-

- 《少年西游记2》毕月乌技能介绍
- 139 2025-02-18
-

- 《职场浮生记》黄萍萍彩礼介绍
- 122 2025-02-18
-

- 《坦克连》新手轻坦爬线选择
- 192 2025-02-18
-

- 《仙剑世界》自选五星选择推荐
- 101 2025-02-18
-

- 《坦克连》轻坦配件选择推荐
- 134 2025-02-18
热门游戏
查看更多-

- 快听小说 3.2.4
- 新闻阅读 | 83.4 MB
-

- 360漫画破解版全部免费看 1.0.0
- 漫画 | 222.73 MB
-

- 社团学姐在线观看下拉式漫画免费 1.0.0
- 漫画 | 222.73 MB
-

- 樱花漫画免费漫画在线入口页面 1.0.0
- 漫画 | 222.73 MB
-

- 亲子餐厅免费阅读 1.0.0
- 漫画 | 222.73 MB
-






