如何使用ps把婚纱照制作成欧美色调效果?给大家介绍如何使用ps把婚纱照制作成欧美色调效果,一起来看看吧。
1.复制背景,生成新的图层1,而后在复制一层,进行混合,混合模式为“柔光”,并创建蒙版,擦除背光区域!这一步的操作是提升画面的质感!
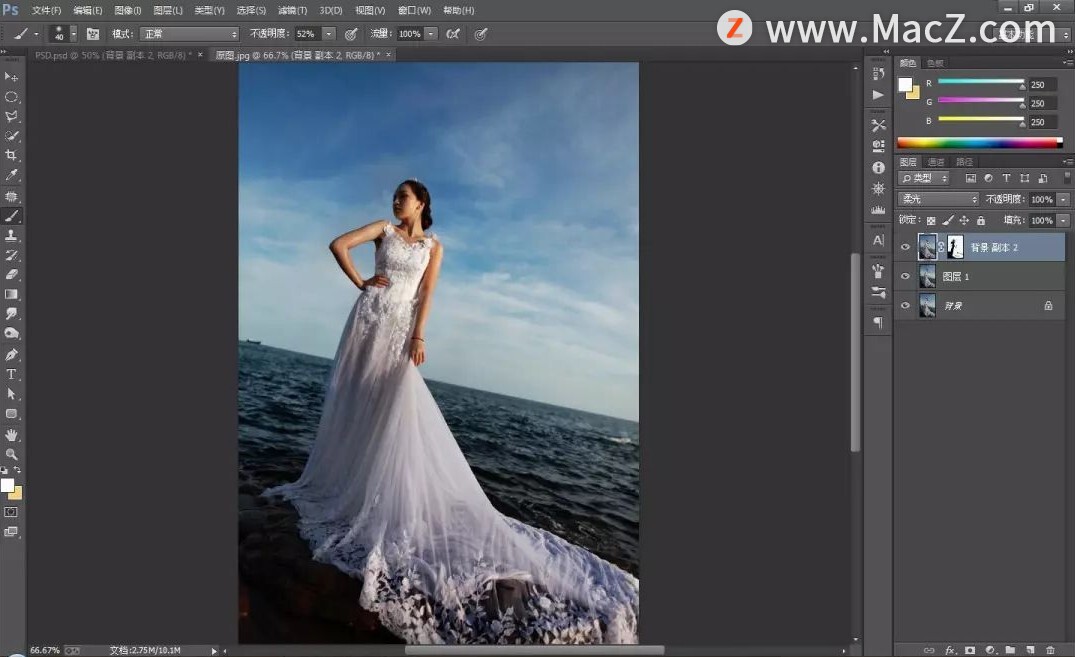
2.对画面进行补光,注意右上角位置。处理完毕之后,盖印图层,生成新的图层2.


3.创建“曲线”调出层,具体的调整设置参数如下:

4.继续创建“曲线”调整层,开始对各个通道进行调整!具体的设置参考如下:
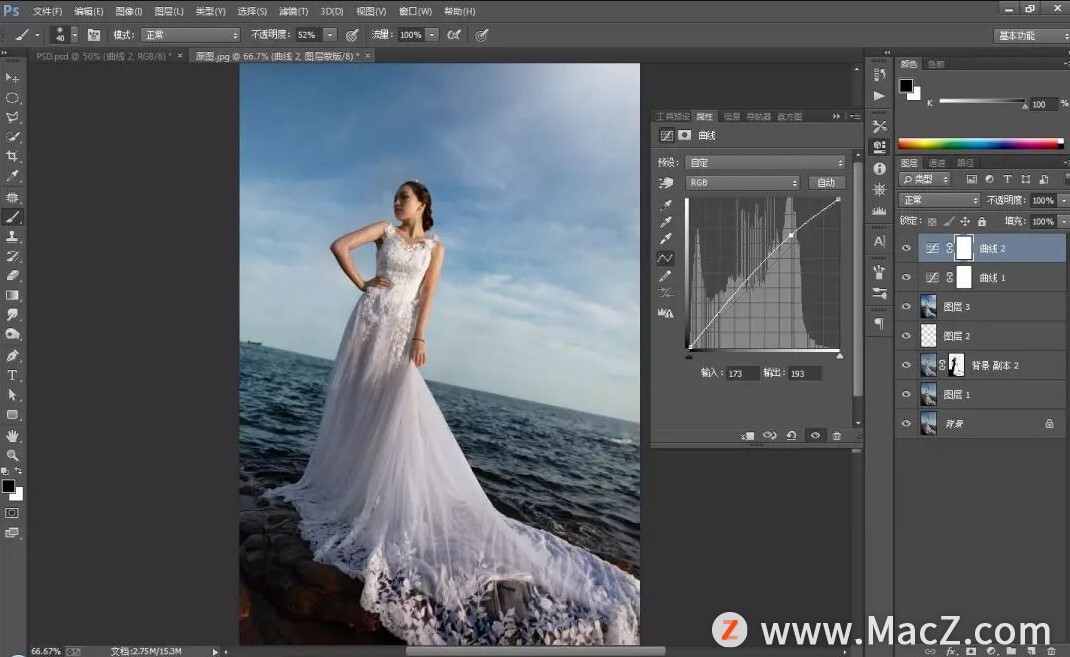


5.创建“可选颜色”调整层,并调整一下各个参数,具体的设置参考如下:
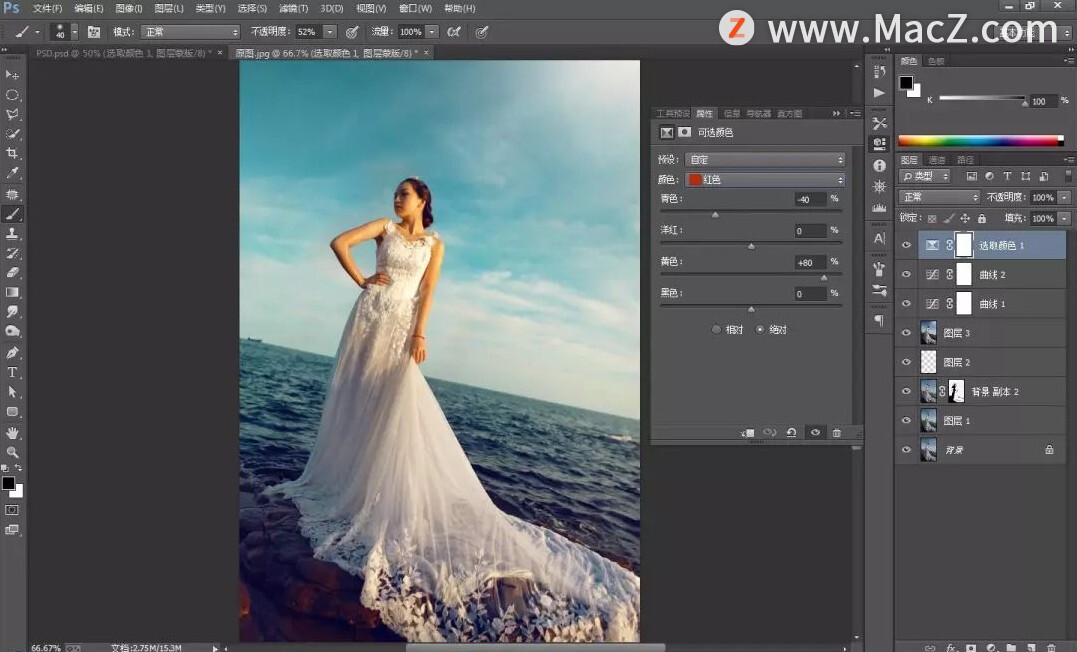
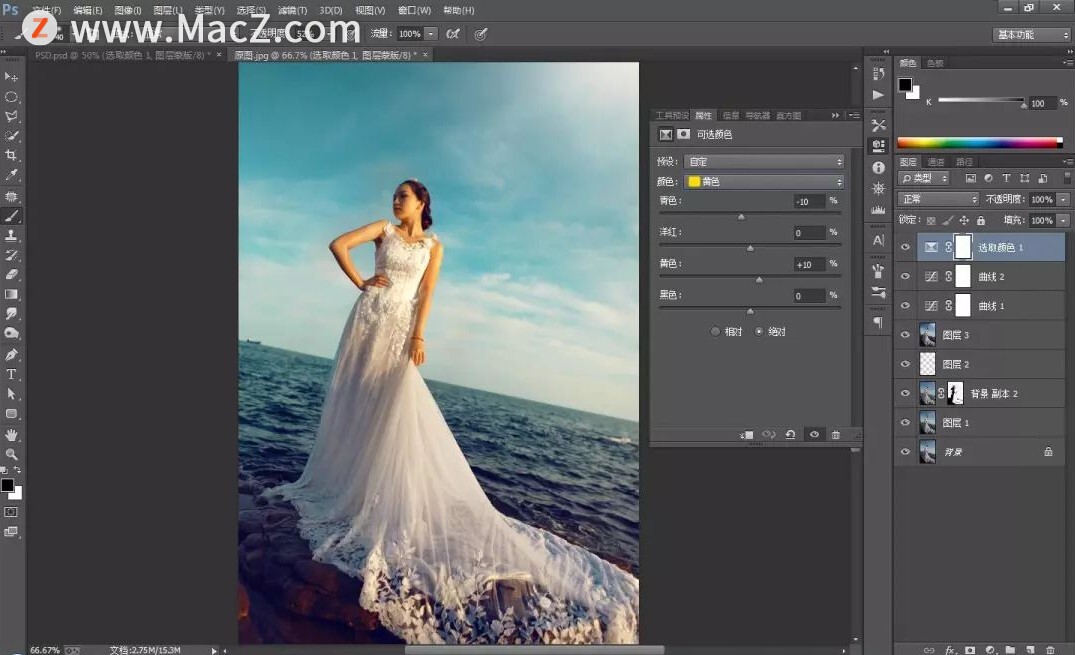

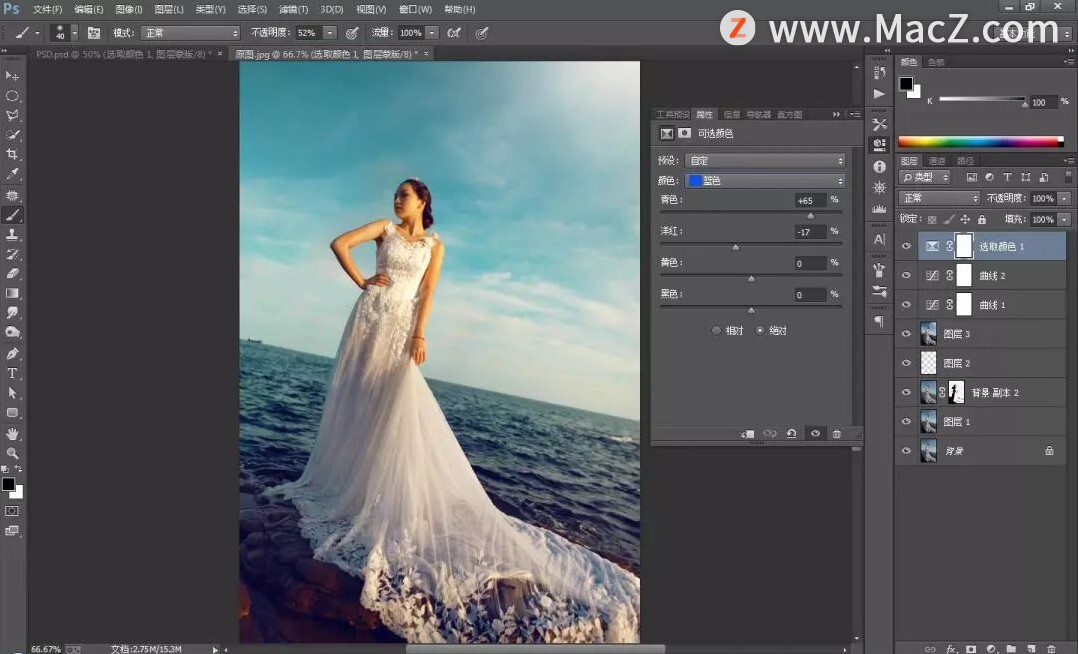
6.处理完毕之后,继续创建“曲线”调整层,对整体画面以及各个通道进行调整!
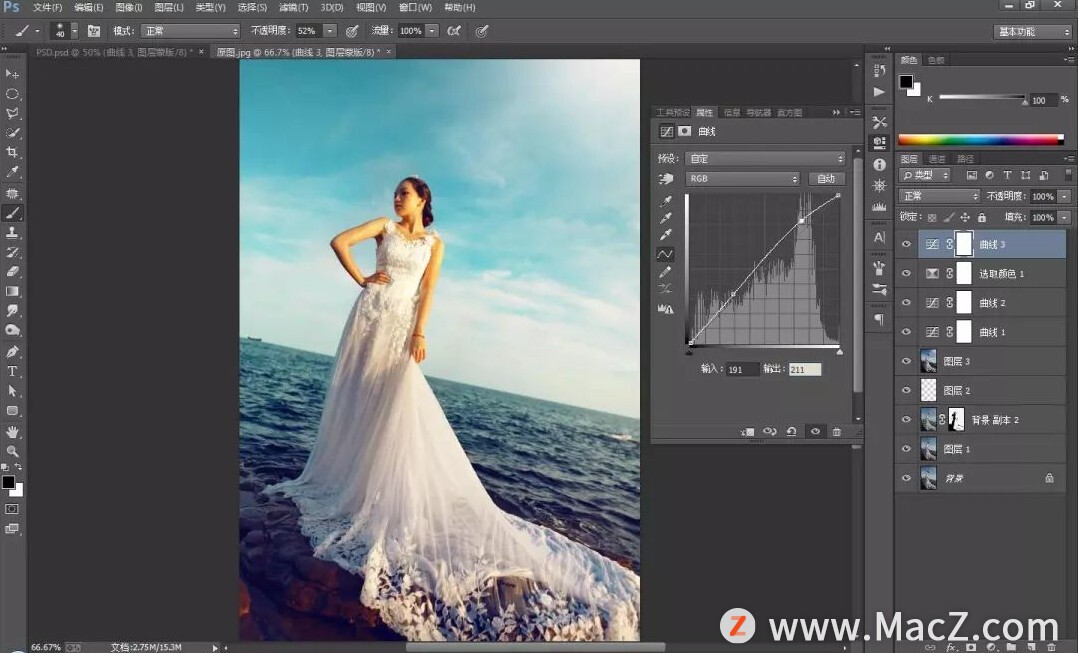


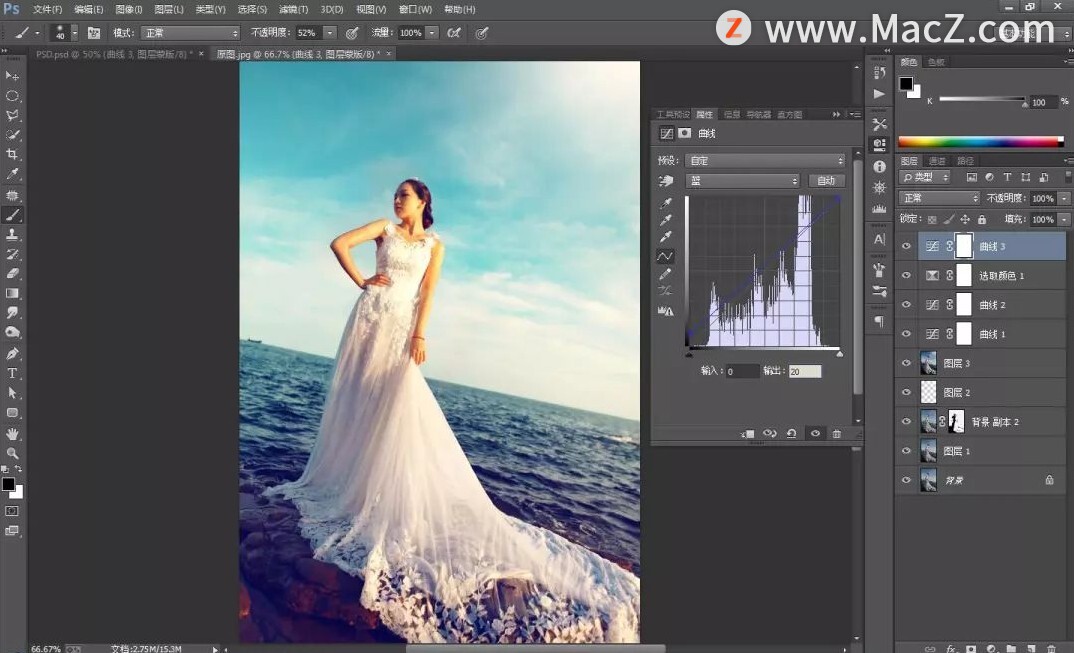
7.创建“可选颜色”调整层,对颜色进行调整!具体的调整颜色参数设置如下:
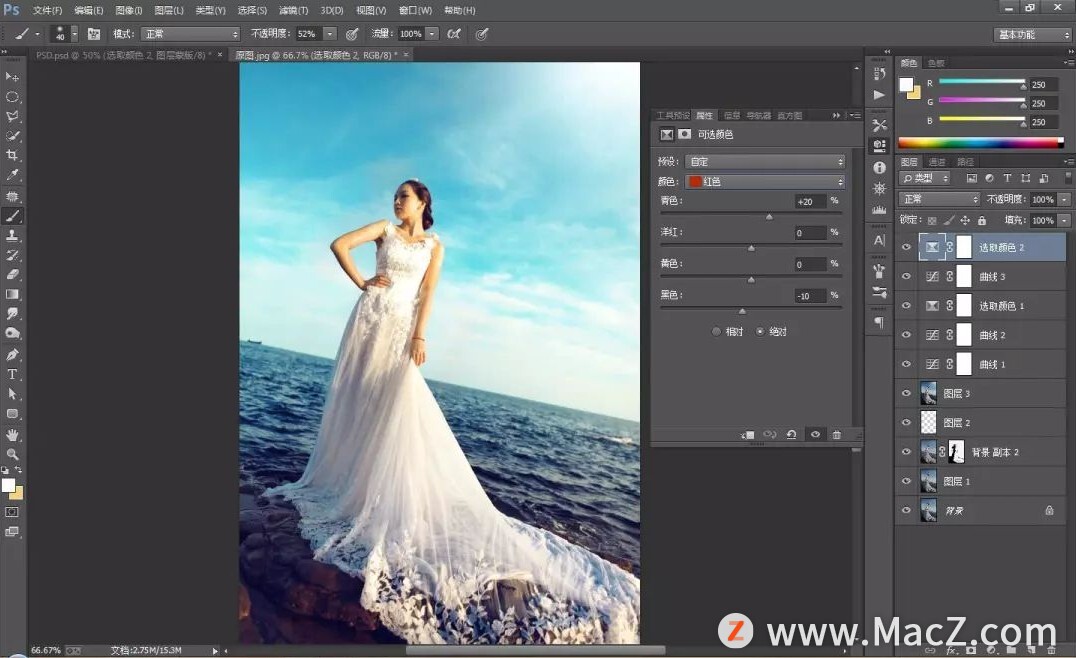
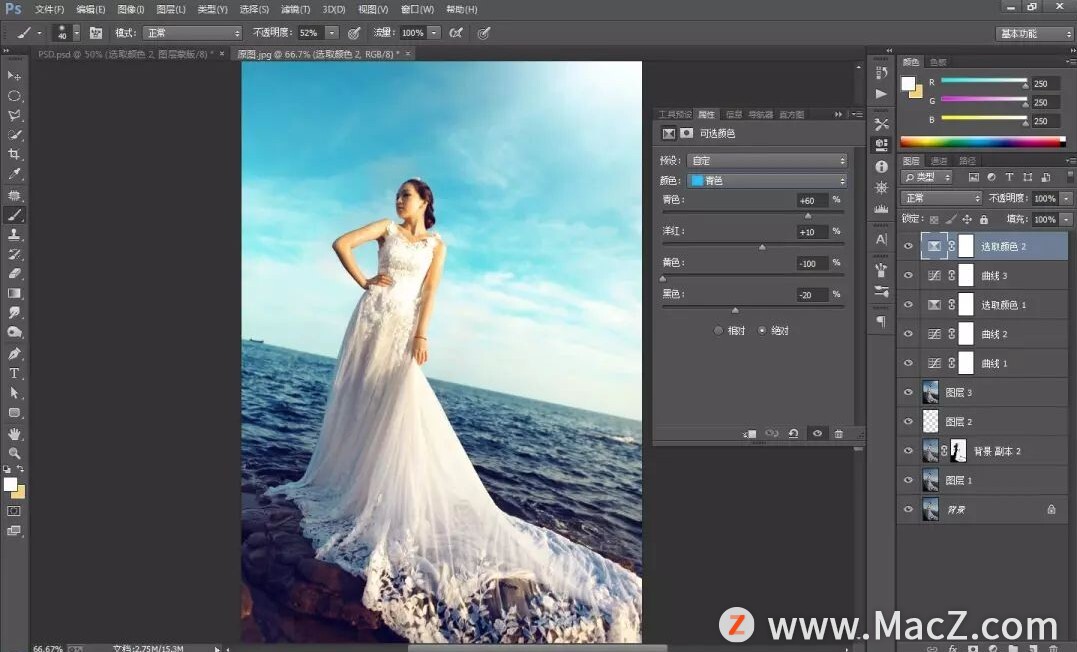

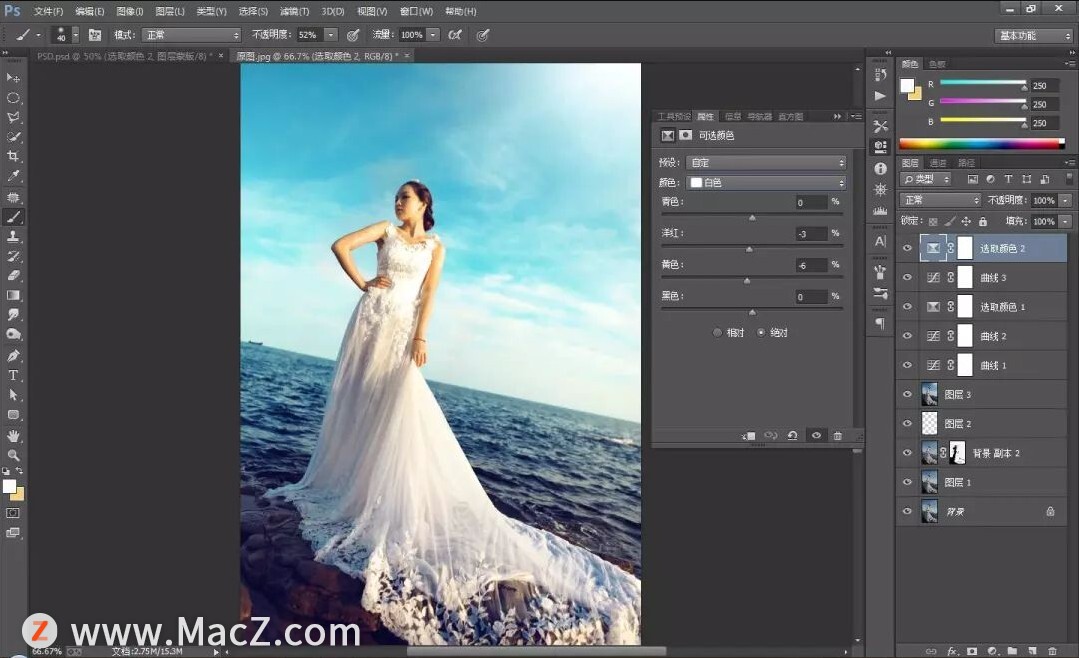
8.创建“渐变填充”调整层,给画面加色!加完之后,记得调整图层的混合模式和不透明度!让画面过渡的自然!


9.增色之后,创建“色相/饱和度”调整层,对饱和度和各个颜色进行调整,具体的设置参数可参考如下:
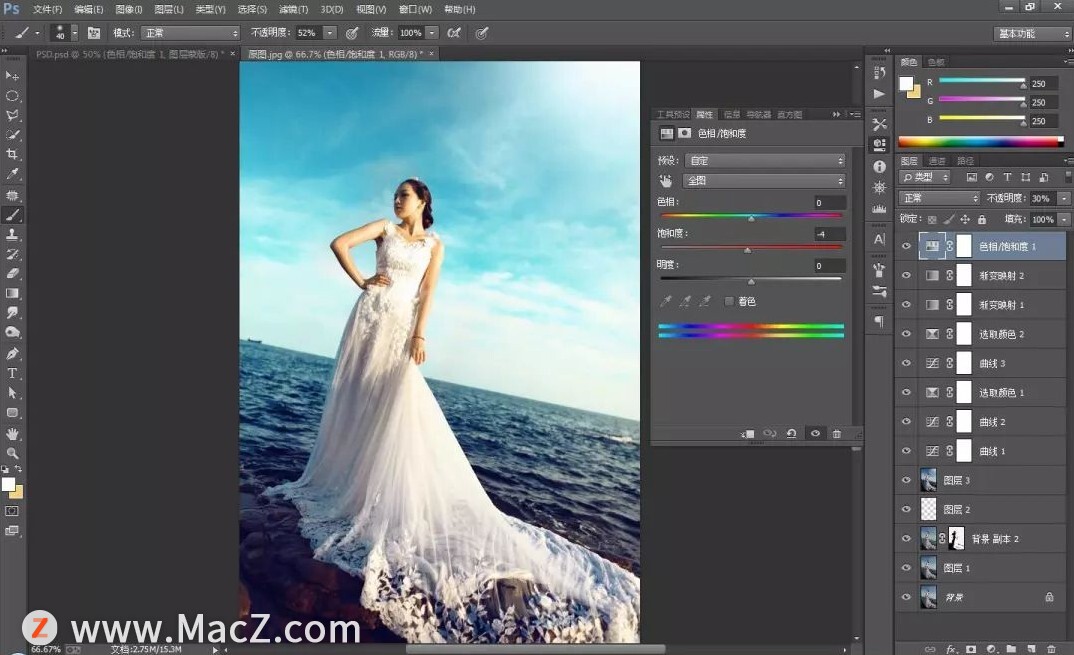
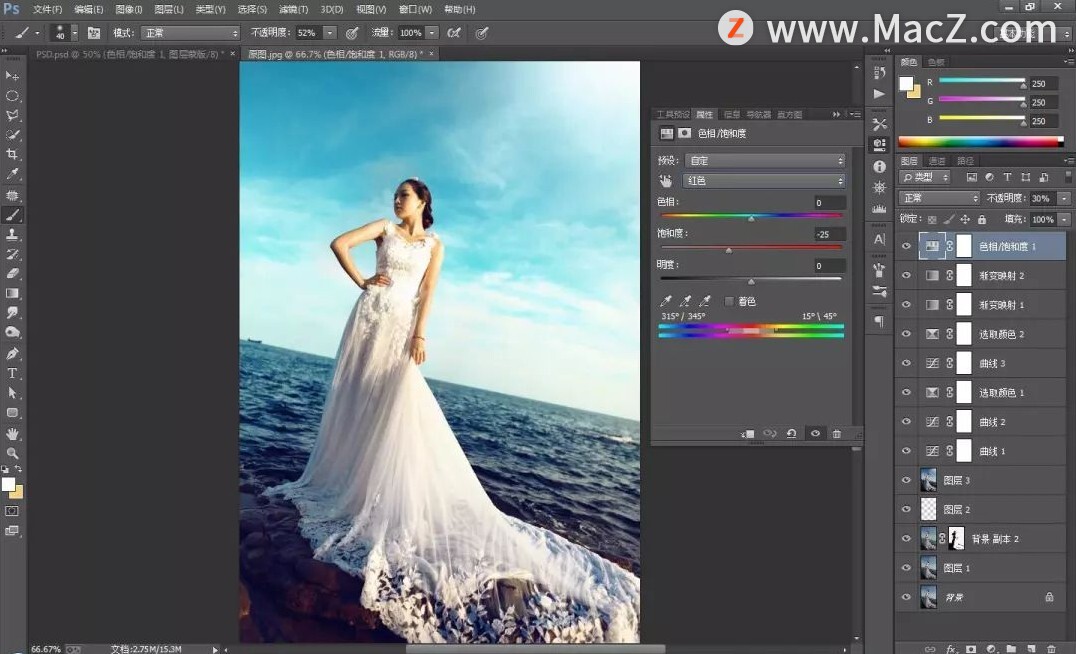

10.最后创建“照片滤镜”调整层,为整个画面统一颜色!

11.创建“色彩平衡”调整层,对“中间调”“阴影”“高光”进行微调!
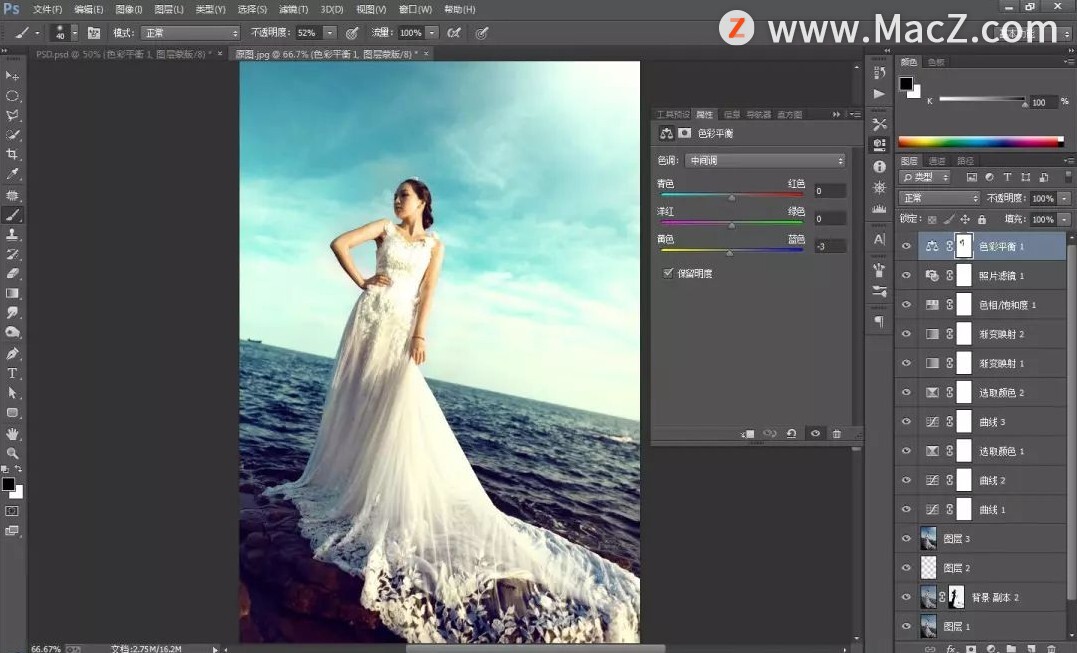
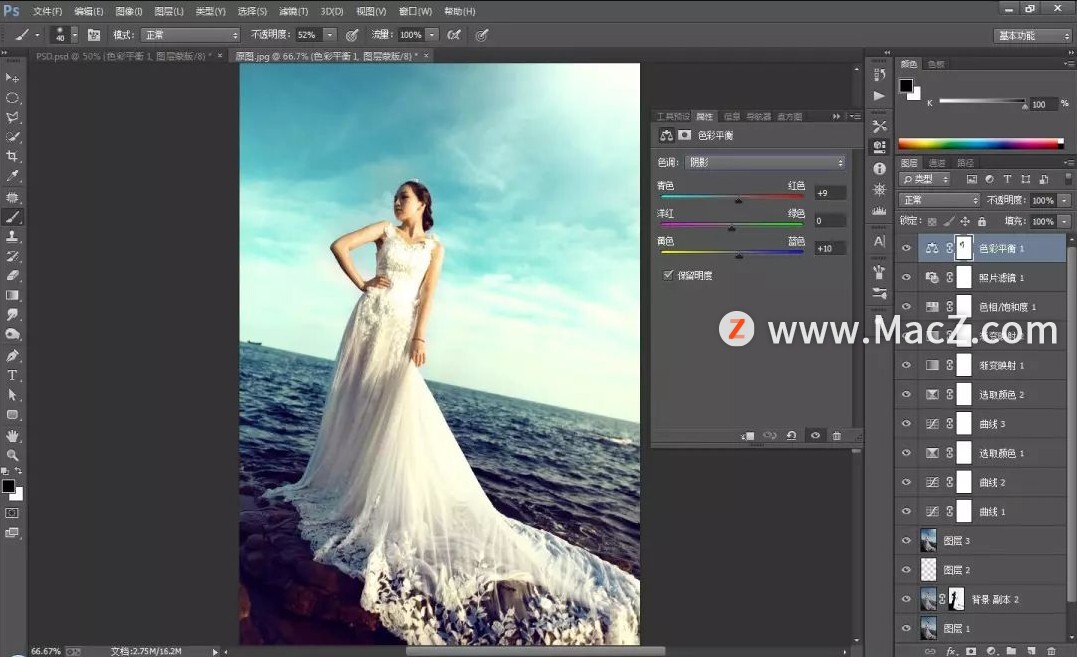

完成:

以上就是如何使用ps把婚纱照制作成欧美色调效果的全部内容,希望对你有所帮助。
攻略专题
查看更多-

- 《坦克连》新手必备十条小建议
- 110 2025-02-18
-

- 《少年西游记2》毕月乌技能介绍
- 139 2025-02-18
-

- 《职场浮生记》黄萍萍彩礼介绍
- 122 2025-02-18
-

- 《坦克连》新手轻坦爬线选择
- 192 2025-02-18
-

- 《仙剑世界》自选五星选择推荐
- 101 2025-02-18
-

- 《坦克连》轻坦配件选择推荐
- 134 2025-02-18
热门游戏
查看更多-

- 快听小说 3.2.4
- 新闻阅读 | 83.4 MB
-

- 360漫画破解版全部免费看 1.0.0
- 漫画 | 222.73 MB
-

- 社团学姐在线观看下拉式漫画免费 1.0.0
- 漫画 | 222.73 MB
-

- 樱花漫画免费漫画在线入口页面 1.0.0
- 漫画 | 222.73 MB
-

- 亲子餐厅免费阅读 1.0.0
- 漫画 | 222.73 MB
-






