如何使用ps打造视野开阔效果的沙滩海景婚纱照图片?给大家介绍如何使用ps打造视野开阔效果的沙滩海景婚纱照图片,一起来看看吧。
1、打开原图素材,把背景图层复制一层。图层混合模式改为“线性光”,按住Alt键添加图层蒙版,用白色画笔把沙滩部分擦出来。
 2、把背景副本图层复制一层,图层混合模式改为“正片叠底”,图层不透明度改为:75%。这两步的操作时强化沙滩的色彩。
2、把背景副本图层复制一层,图层混合模式改为“正片叠底”,图层不透明度改为:75%。这两步的操作时强化沙滩的色彩。
 3、复制背景图层,按Ctrl + Shift + ] 置顶,图层混合模式改为“颜色加深”,按Alt 键添加图层蒙版,用白色画笔把海面部分擦出来。这步操作的目的是强化海面的颜色。
3、复制背景图层,按Ctrl + Shift + ] 置顶,图层混合模式改为“颜色加深”,按Alt 键添加图层蒙版,用白色画笔把海面部分擦出来。这步操作的目的是强化海面的颜色。

4、打开下图所示的天空素材,拖进来,添加图层蒙版。用黑色画笔把不需要的部分擦去,这一步操作的目的是使天空充满活力。


5、新建一个图层,图层混合模式改为“叠加”,选择渐变工具颜色设置如下图,拉出蓝色到青色的线性渐变。添加图层蒙版,用黑色画笔擦除天空以外的部分。这一步是表现天空的色彩。
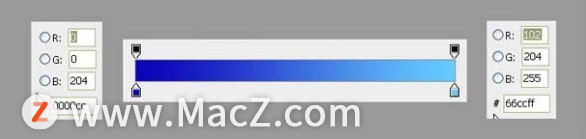

6、新建一个图层,按Ctrl + Alt + Shift + E 盖印图层。选择菜单:图像 > 模式 > Lab颜色,选择拼合,然后对色彩进行修饰。

7、把背景图层复制一层,执行:图像 > 应用图像操作,参数设置如下图。确定后按住Alt键添加图层蒙版,用白色画笔在人物皮肤及人物头部的天空处涂抹。目的是变现人物皮肤的色彩及五官位置的立体感。

8、创建曲线调整图层,选择明度通道,天亮整张照片的明度及对比度,主要目的还是突出人物的皮肤色彩。

9、新建一个图层,盖印图层。进入通道面板,选择明度通道,进行:滤镜 > 锐化 > USM锐化,参数设置如下图。然后再回到图层面板。

10、选择菜单:图像 > 模式 > RGB颜色,点合拼。按Ctrl + Alt + 1 调出红色选区,创建曲线调整图层,参数设置如下图。确定后把蒙版填充黑色,用白色画笔在人物皮肤上涂抹。
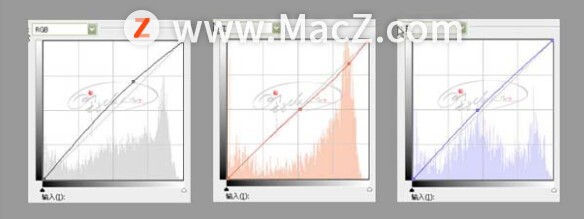

11、新建一个图层,盖印图层。执行:图像 > 调整 > 自动色阶,确定后添加图层蒙版,用黑色画笔擦出人物。

12、新建一个图层,盖印图层。再对人物进行一些细化处理,到这里操作完成。

以上就是如何使用ps打造视野开阔效果的沙滩海景婚纱照图片的全部内容,希望对你有所帮助。
攻略专题
查看更多-

- 《坦克连》新手必备十条小建议
- 110 2025-02-18
-

- 《少年西游记2》毕月乌技能介绍
- 139 2025-02-18
-

- 《职场浮生记》黄萍萍彩礼介绍
- 122 2025-02-18
-

- 《坦克连》新手轻坦爬线选择
- 192 2025-02-18
-

- 《仙剑世界》自选五星选择推荐
- 101 2025-02-18
-

- 《坦克连》轻坦配件选择推荐
- 134 2025-02-18
热门游戏
查看更多-

- 快听小说 3.2.4
- 新闻阅读 | 83.4 MB
-

- 360漫画破解版全部免费看 1.0.0
- 漫画 | 222.73 MB
-

- 社团学姐在线观看下拉式漫画免费 1.0.0
- 漫画 | 222.73 MB
-

- 樱花漫画免费漫画在线入口页面 1.0.0
- 漫画 | 222.73 MB
-

- 亲子餐厅免费阅读 1.0.0
- 漫画 | 222.73 MB
-






