如何使用ps给图片做打散的效果?给大家介绍如何使用ps给图片做打散的效果,一起来看看吧。
1.用ps打开要修饰的照片,然后在新建一个10*10px的文件,背景填充为黑色(作为后期的笔刷使用)。
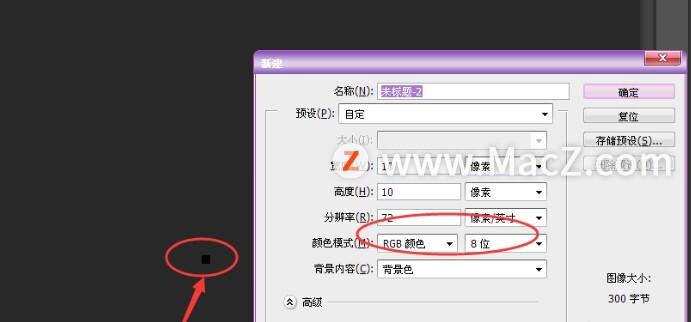
2.执行编辑-定义为画笔预设,自定义命名即可。
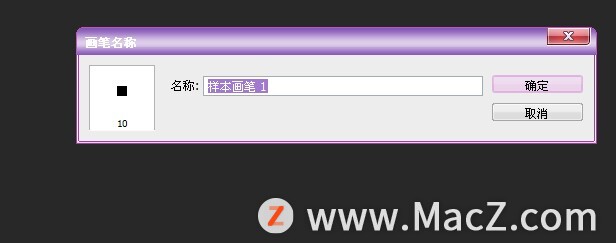
3.回到原始图,接着按F5调出画笔设置,这时候找出刚设置的画笔,设置大小和间隔。

4.对背景层解锁,然后新建一个图层,用刚才设置好的黑色画笔工具把需要保留的照片区域在新建的那个图层上用黑色进行覆盖,如图所示。
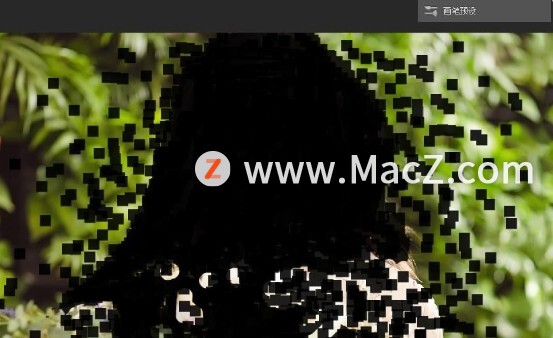
5.按住CTRL键不放,点击图层1,调出选区,接着按快捷键CTRL+SHIFT+I进行反选。

6.点击图层0,隐藏图层1,按delete键删除,然后将图层0移到图层1上方,效果如右图。
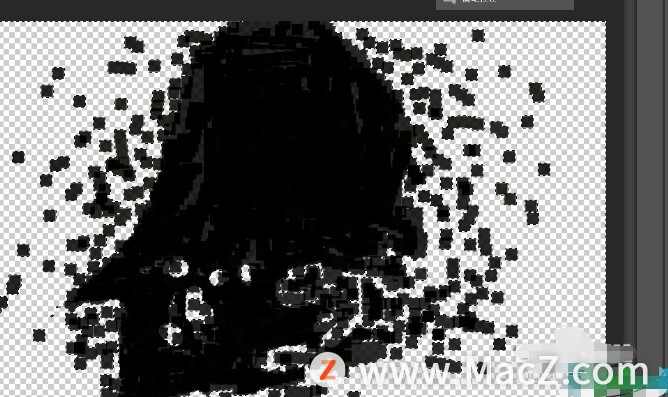
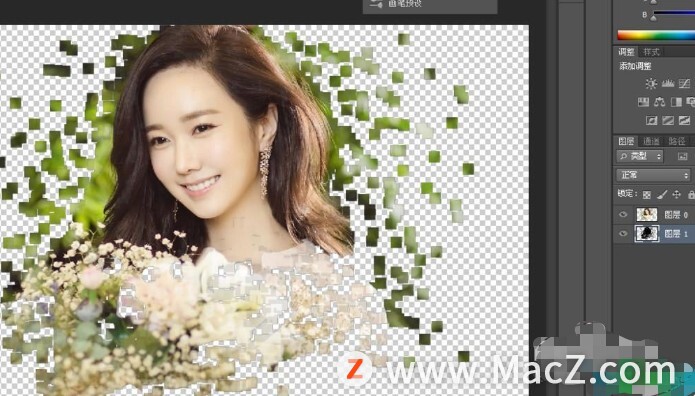
7.可以载入一个好看的背景层,这样就能凸显扩散的人物部分了。完成:

以上就是如何使做用ps给图片打散的效果的全部内容,希望对你有所帮助。
攻略专题
查看更多-

- 《洛克王国手游》雪莉再生机介绍
- 194 2025-02-22
-

- 《洛克王国手游》护主犬介绍
- 112 2025-02-22
-

- 《三国谋定天下》s6开荒最强阵容搭配推荐
- 198 2025-02-22
-

- 《蛋仔派对》小恶魔星紫获取方法
- 143 2025-02-22
-

- 《原神》绮良良圣遗物词条搭配攻略
- 217 2025-02-22
-

- 《原神》琳妮特武器选择推荐
- 159 2025-02-22
热门游戏
查看更多-

- 快听小说 3.2.4
- 新闻阅读 | 83.4 MB
-

- 360漫画破解版全部免费看 1.0.0
- 漫画 | 222.73 MB
-

- 社团学姐在线观看下拉式漫画免费 1.0.0
- 漫画 | 222.73 MB
-

- 樱花漫画免费漫画在线入口页面 1.0.0
- 漫画 | 222.73 MB
-

- 亲子餐厅免费阅读 1.0.0
- 漫画 | 222.73 MB
-






