对秋天情有独钟,PS搭建出秋天基本场景
162 2023-10-30今日小编文章奉上啦~~秋天已经来临了,四个季节中小编最喜欢秋天了,那么ps怎么将秋天搭建出基本的场景呢?这就涉及到ps的技巧,下面我们就来看看详细的操作方法,需要的朋友可以参考下~~
步骤1
使用给出的参数在 Photoshop 中创建一个新的 2000 x 1286 px 文档:(这里是练习所以请根据你素材的大小情况等因素来定你的作品大小)
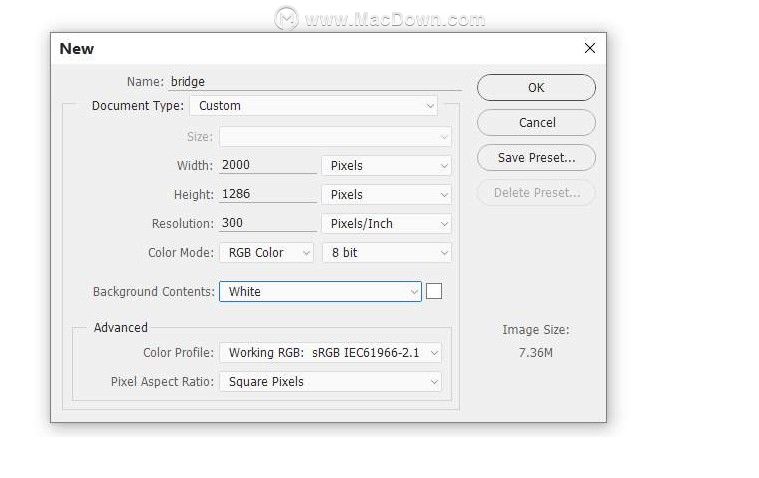
步骤2
打开天空图像, 并使用移动工具 (v) 将其拖到白色画布上。将此图层转换为智能对象。

步骤3
转到 “模糊” > 高斯模糊, 并将半径设置为 6 px。此步骤是为了分离背景和主要元素, 并不是为了增加景深。
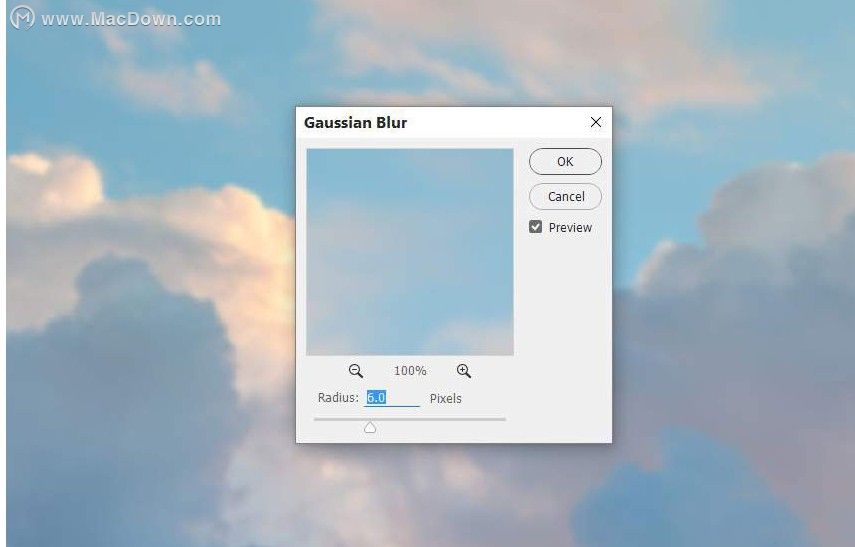
步骤4
选择图层(记住要剪切到天空哈) > 新调整图层 > 色彩平衡以更改天空的颜色。更改中间调的值:
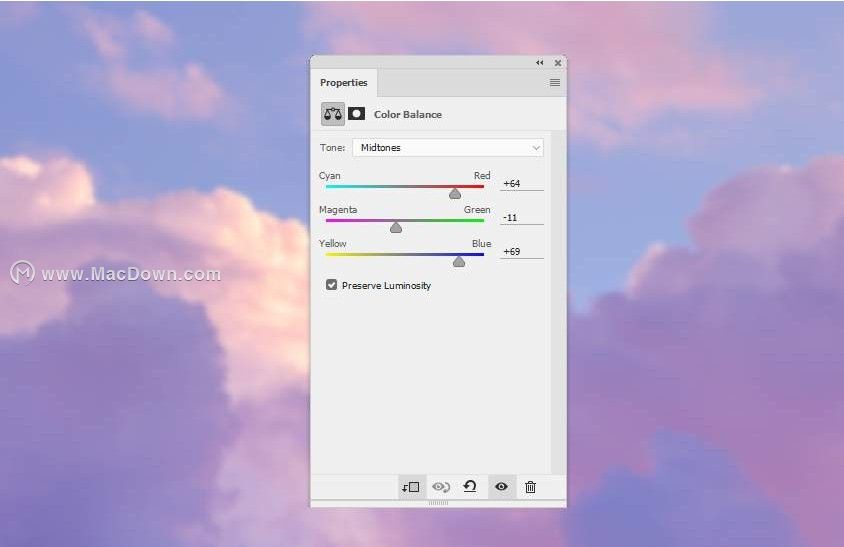
步骤5
新建曲线调整层, 以增加天空的对比度和亮度。
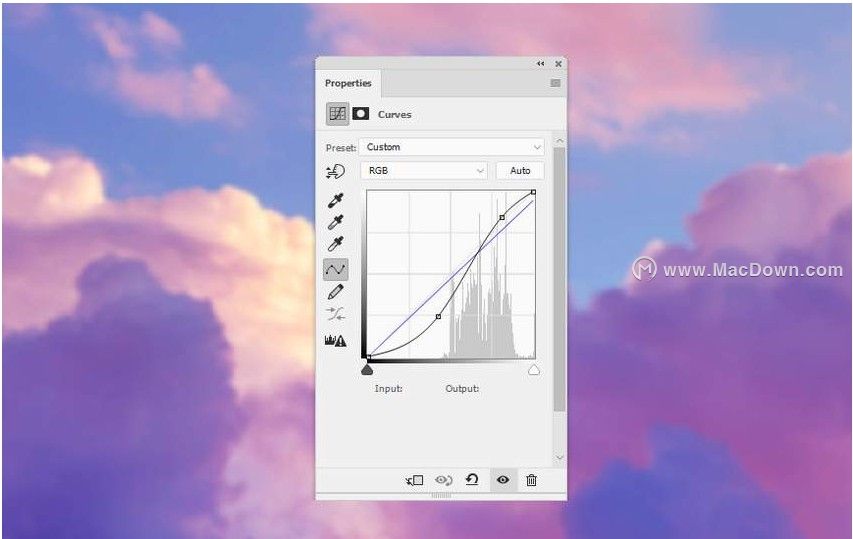
步骤6
打开山体图像, 并将其放置在主画布的下部。天空图层的上面
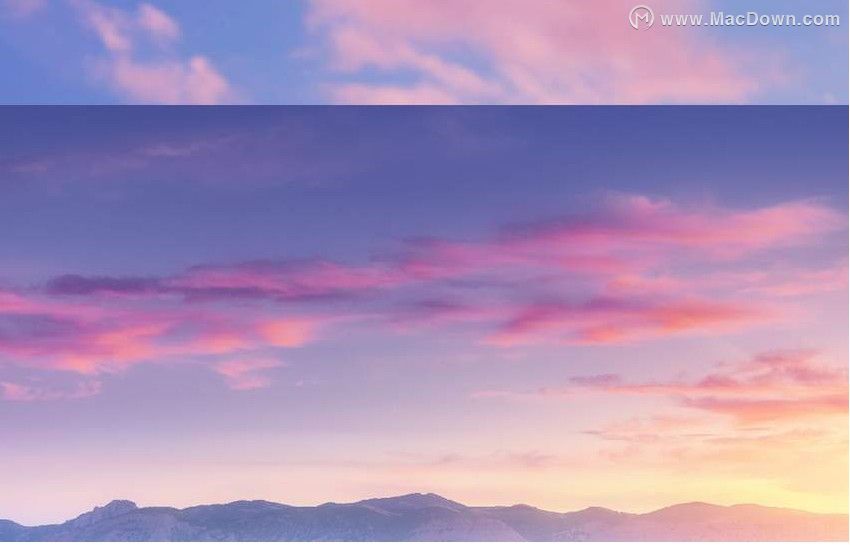
单击 “图层” 面板底部的第二个图标, 将蒙版添加到此图层。使用黑色的软圆形画笔进行涂抹, 以删除天空的硬边缘, 并使其与现有的背景融合。
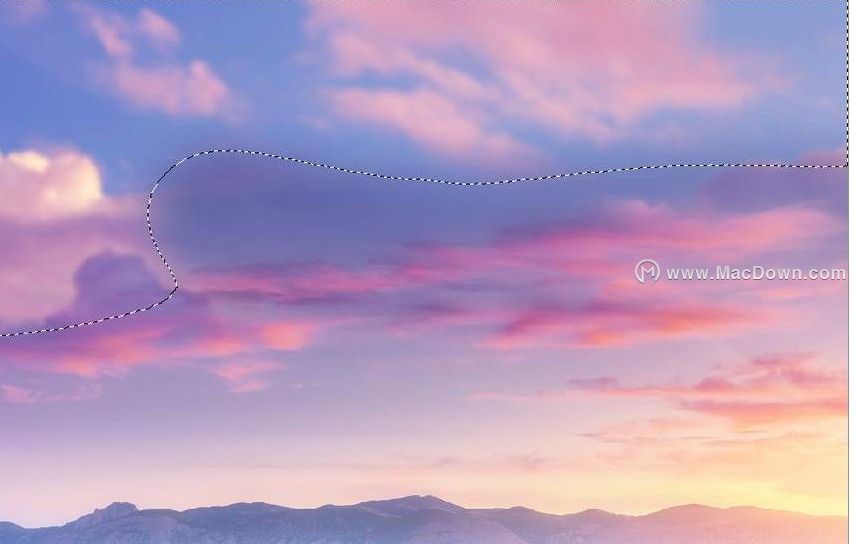
步骤7
把4px的高斯模糊应用于此图层, 以使山体的柔软度与现有的天空相匹配。
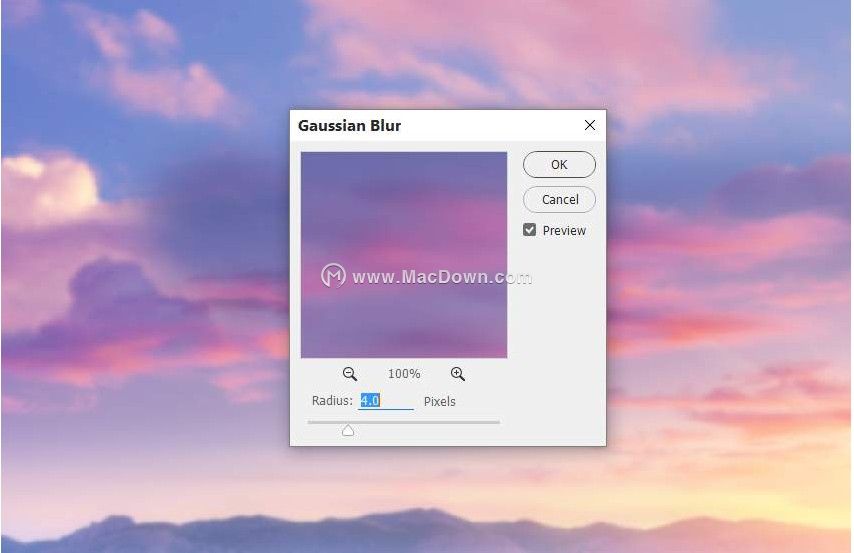
步骤8
创建一个色相/饱和度调整图层, 并将其设置为 “剪切蒙版”。改变红色的值。参数如下图
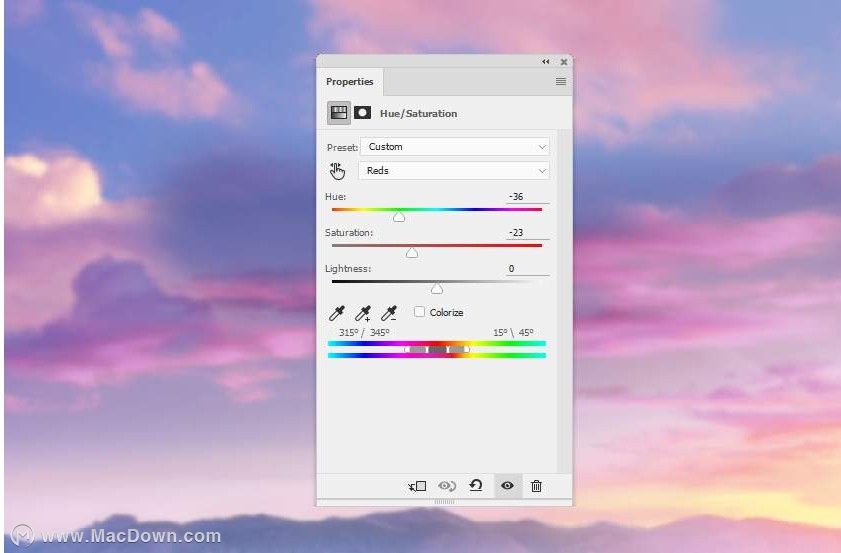
步骤9
添加曲线调整图层 (将其设置为剪切蒙版), 以照亮山和天空的下部。在此图层蒙版上, 使用柔软的黑色画笔擦除以下这些区域的左下角, 以便应用此调整图层后它们不会太亮。
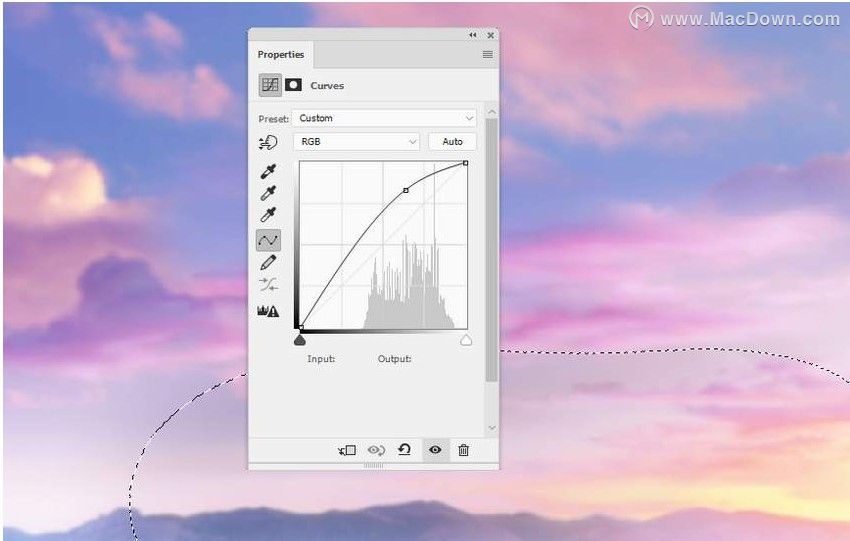
步骤10
要改变光的位置 (我的目标是将其提亮), 请在其他图层的顶部创建一个新的图层, 并使用带有颜色的软画笔 #ffafb8 在天空的右中位置进行绘制。将此图层模式更改为 “100%的叠加 “, 并将蒙版添加到此图层。使用软画笔去涂抹下部区域的光。

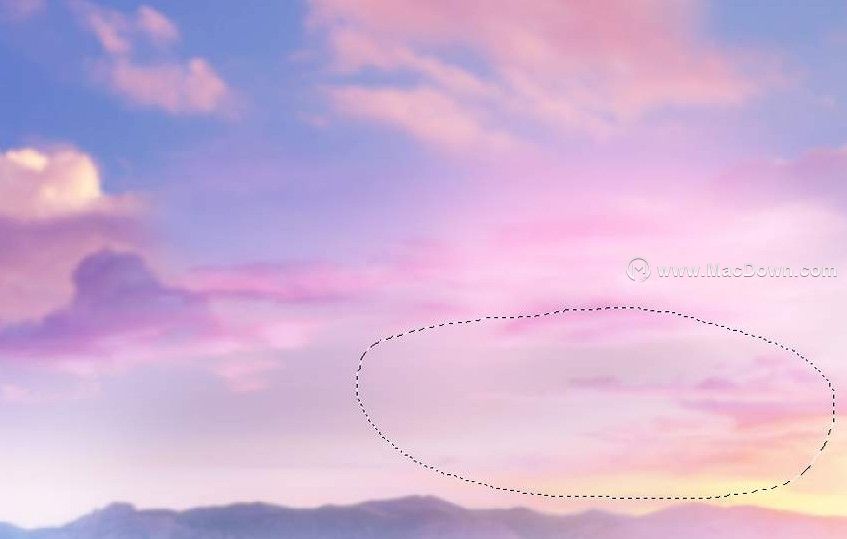
步骤11
新建一个新的图层, 并使用带有颜色的软画笔 #ffba69 在天空的右边缘绘制高光。将此图层的图层模式更改为90%的强光。

以上就是小编为大家带来的ps搭建出秋天基本场景教程,希望能对您有所帮助,近日天气日渐转凉,小编建议大家注意保暖哟~~
攻略专题
查看更多-

- 《永夜降临复苏》灼烧队阵容推荐
- 137 2025-01-22
-

- 《时光大爆炸》轩辕获取攻略
- 186 2025-01-22
-

- 《正在现场》查询订单记录方法
- 109 2025-01-22
-

- 《龙之谷世界》平民职业选择推荐
- 168 2025-01-22
-

- 《最后的起源》忍妈技能介绍
- 103 2025-01-22
-

- 《燕云十六声》清河据点任务完成攻略
- 177 2025-01-22
热门游戏
查看更多-

- 快听小说 3.2.4
- 新闻阅读 | 83.4 MB
-

- 360漫画破解版全部免费看 1.0.0
- 漫画 | 222.73 MB
-

- 社团学姐在线观看下拉式漫画免费 1.0.0
- 漫画 | 222.73 MB
-

- 樱花漫画免费漫画在线入口页面 1.0.0
- 漫画 | 222.73 MB
-

- 亲子餐厅免费阅读 1.0.0
- 漫画 | 222.73 MB
-








