ipad的15个必须知道的技巧
技巧 168 2023-10-25iPad所采用的iOS系统非常简单易用,但是刚刚拿到手的时候还是会不知道该怎么使用。而如果能够找到ipad的小技巧,很多时候都能够帮助你更好的使用设备。下面,我们就分享给iPad新用户15个必须要知道的小技巧:
锁屏界面直接启动”数码相框”
在锁屏界面,点击「移动滑块来解锁」右边的按钮就可以启动”数码相框”,并且有很多照片切换特效哦。
将静音开关变成屏幕方向锁定开关
iPad右侧可以上下拨动的开关,默认情况下它是用于开启/关闭「静音」功能的,不过我们可以在「设置——通用——侧边开关用于:」处将其设置成屏幕方向锁定开关,这样不管你是横拿还是竖拿iPad,都不会自动变换画面方向了。
双击Home键调屏幕亮度
双击Home键之后会展示后台正在运行的任务列表,如果再用手指往右滑动列表(即将左边的内容拖出来),你就会发现这里有直接调节屏幕亮度的滑块,并且还可以从这里播放音乐、调整音量、启动「音乐」应用。

将键盘分成两半儿
由于iPad的屏幕尺寸比较大,双手拿着打字会比较费劲,尤其是手比较小的女生。其实,你只需要用两个大拇指将键盘强行“掰开”就可以了,也就是将手指放在键盘的左边和右边,然后做出往两边拉一下的动作。
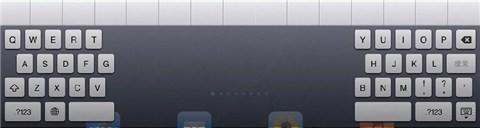
使用语音输入
把键盘分两半儿都不好打字?那么你最好的选择就是用语音输入,也就是「听写」功能,不过目前还不能支持中文,在英文输入键盘中就嫩刚看到如图所 示的按钮。如果你发现没有的话,请在「设置——通用——键盘」里开启「听写」功能,如果你发现这里也没有的话,那证明你的系统该升级啦。
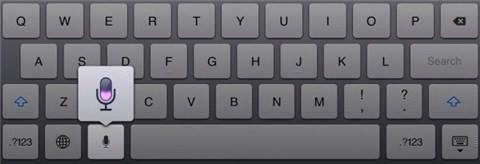
记住这些多任务手势
· 四指做「抓合」动作,可以返回主屏幕;
· 四指上推,会显示多任务栏;
· 四指左右滑动,可以直接在任务之间切换;
以上三个手势,用五指也可以实现。
在 Dock 栏放6个图标
主屏幕最下面的那一栏叫做 Dock 栏(OS X 系统也是),如果你新买的 iPad,会注意到 Dock 栏只有4个图标,其实是可以放6个图标的,你只需要把主屏幕上的图标拖到 Dock 栏上去就可以了。
将不常用的程序放到文件夹里
在iPad上创建文件夹非常简单,你只需要将一个程序图标拖到另一个程序图标上,就会自动创建文件夹,并将这两个程序都放到一个文件夹里。接下来,你还可以将更多的图标拖着放进去。建议大家把不常用的应用都放到文件夹里,一个文件夹最多可以放20个应用。
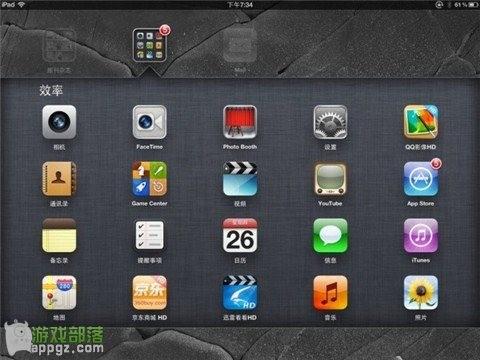
将网站收藏到主屏幕上
在浏览网页时,如果遇到比较喜欢的网站,可以直接将其收藏到主屏幕上。方法很简单,直接点击 Safari 浏览器地址栏左侧的「箭头」按钮,然后选择「添加到主屏幕」即可。这样,下次访问该网站就可以直接点击主屏幕上的图标访问,而不用进入浏览器再输入网址了。
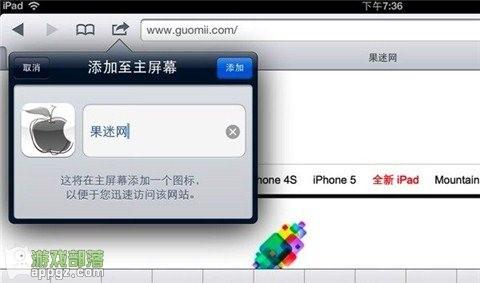
不要使用黑色或者暗色系壁纸
原因是你在屏幕上留下的指纹或者油污可能会看的更清楚,影响视觉效果。而使用亮色系的壁纸则可以避免这一问题。
屏幕截图
按住 Home 键,然后再按顶部的开关键,白屏闪一下就截图成功了。截取的屏幕会自动保存到「照片」库中,并且还可以在照片库中对截屏通过 iMessage、eMail 等通讯工具进行分享。
关闭「应用内购买」功能
如果你买iPad是为了给家里的小孩儿玩的话,这一条可谓非常重要。因为很多软件中随时都有可能弹出的「应用内购买」功能,小孩子很喜欢去点,也许点击一下,你的钱就花出去了(一般情况下没这么严重,毕竟还要输入密码呢),所以还是关闭掉吧:
进入「设置——通用——访问限制」,点击上面的「启用访问限制」,然后往下滚动到「允许的内容:」部分,关闭其中的「应用程序内购买」功能。
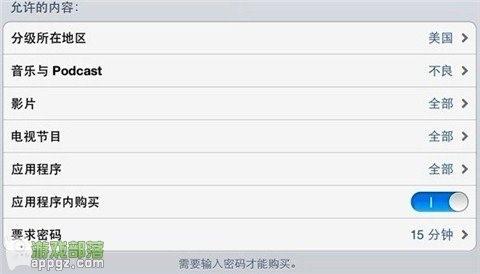
设置iMessage
开启iMessage之后,就可以免费和其他iOS设备发”短信”啦,但是需要有网络才可以。设置 iMessage 很简单,直接在「设置——信息」中开启iMessage功能,并登陆你的Apple ID账号就可以了。
使用iCloud
iCloud可以同步信息、邮件、提醒事项、书签、备忘录。并且可以将你的照片、文档等备份在云端,非常方便。你可以通过「设置——iCloud」来开启这些功能,你唯一需要的只是一个 Apple ID 账号。
开启Find My iPad功能
Find My iPad可以让你定位你iPad的位置,启用该功能之后,你不仅可以在iPad丢失之后,用你的其他苹果设备来找到它。而且你还可以用它定位你其他的苹果设备,比如 iPhone、iPod touch甚至是Mac电脑。
最重要的是,即便你已经明确知道自己是拿不回自己已经丢失的设备了,仍然可以通过Find My iPad 来远程锁定,或者删除掉你设备上的所有私人数据,有效避免陈老师当年的事情。
开启Find My iPad也是通过「设置——iCloud」。如果有一天你的iPad真的丢了,你会为现在开启了这个功能而感到高兴的。
攻略专题
查看更多-

- 《坦克连》新手必备十条小建议
- 110 2025-02-18
-

- 《少年西游记2》毕月乌技能介绍
- 139 2025-02-18
-

- 《职场浮生记》黄萍萍彩礼介绍
- 122 2025-02-18
-

- 《坦克连》新手轻坦爬线选择
- 192 2025-02-18
-

- 《仙剑世界》自选五星选择推荐
- 101 2025-02-18
-

- 《坦克连》轻坦配件选择推荐
- 134 2025-02-18
热门游戏
查看更多-

- 快听小说 3.2.4
- 新闻阅读 | 83.4 MB
-

- 360漫画破解版全部免费看 1.0.0
- 漫画 | 222.73 MB
-

- 社团学姐在线观看下拉式漫画免费 1.0.0
- 漫画 | 222.73 MB
-

- 樱花漫画免费漫画在线入口页面 1.0.0
- 漫画 | 222.73 MB
-

- 亲子餐厅免费阅读 1.0.0
- 漫画 | 222.73 MB
-






