
都说用Mac的最高境界就是,熟悉各种快捷键,能用触摸板操作的尽量不用鼠标操作。但是小编认为电脑的功能技巧用的恰到好处,才是Mac操作的最高境界!
要问,怎么才算是功能技巧用的恰到好处,且听小编娓娓道来!嘿嘿!
轻轻移动鼠标立刻锁屏—触发角
在办公室工作的时候中午吃饭或者上厕所都会短暂离开,mac没必要关机或者休眠但又不想让人看到目前屏幕上显示的内容,通过鼠标轻轻移动就可以立即进入屏保程序,这就是触发角
系统偏好设置—桌面与屏幕保护程序—触发角,这样就分别设置四个屏幕角不同的功能,比如启动台、通知中心、屏幕保护、锁定屏幕等操操作
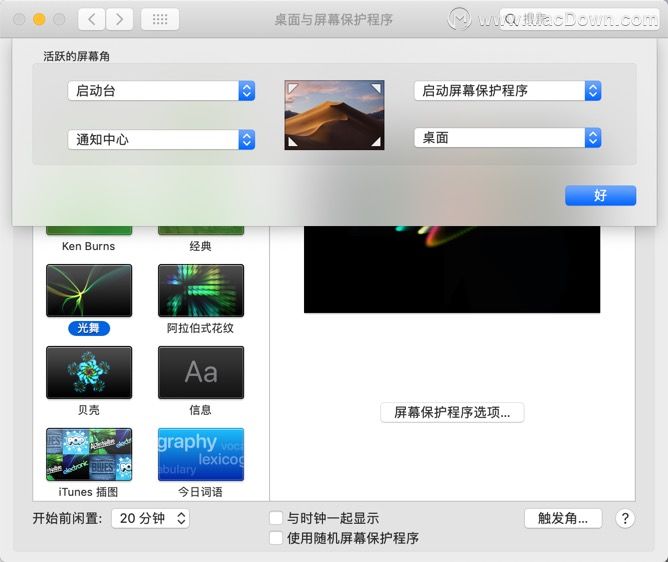
安全的将自己的Mac交给他人
当有人想要借用你的Mac电脑,这时你肯定不希望自己Mac上保存的资料毫无保留的呈现在别人眼前,那和脱光了衣服站在别人面前没什么区别。但是又不肯落下面子说不借,怎么办呢?你可以尝试用Guest账户。Guest是这样一种账户,不需要密码,别人可以随意登录,但是一旦别人使用完毕登出之后,他在你Mac上所作的一切操作都会被清除掉,不留痕迹,而且别人也没有任何权限查看你个人账户里的内容,比如文档、视频等等。这样就能很安全的将自己的Mac交给他人使用而不必担心隐私的泄露。你可以在System Preferences的Users&Groups界面里,看到Guest账户。
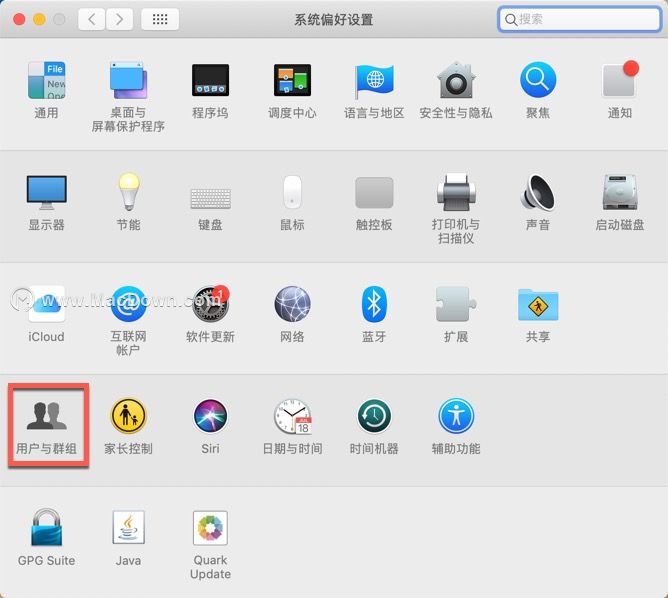
一心二用,两个软件分屏显示
那么Mac是否可以一心二用呢?Mac 上的许多 App 支持分屏浏览模式,您可以在该模式下同时并排在两个 App 中工作。例如我可以一边学习一边做记录。
在Mac上先将一个程序最大化,然后四指向上拖动呼出调度中心,此时将另一个程序拖入程序1的缩略图中就能实现分屏,并且左右拖动分割线还能调整画面占比。
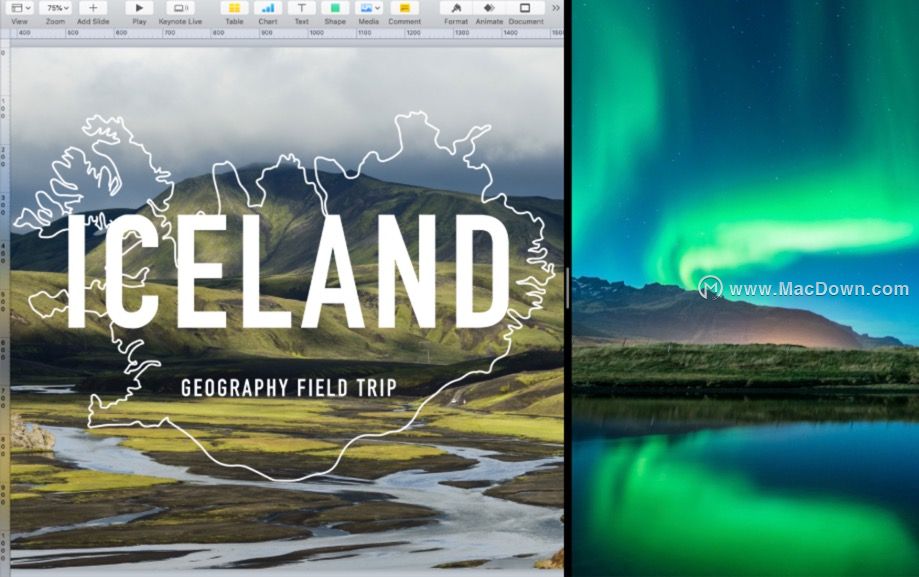
合理利用家长控制
当你家有小孩时,你通常不想他一直沉醉在Mac的世界里而不肯学习。这时你可以用上家长控制,限制使用时间、访问Finder功能、App程序的使用等。做法是在System Preferences里选择Parental Controls,进去之后点击左下角的“+”按钮,可以给孩子添加一个专门的用户名和密码,之后选择建好的用户,右边会出现很多控制选项,你可以在里面限制摄像头的使用、限制App的使用、对可以访问的网页类型进行设置等等,还可以设置bedtime,限制使用时间。
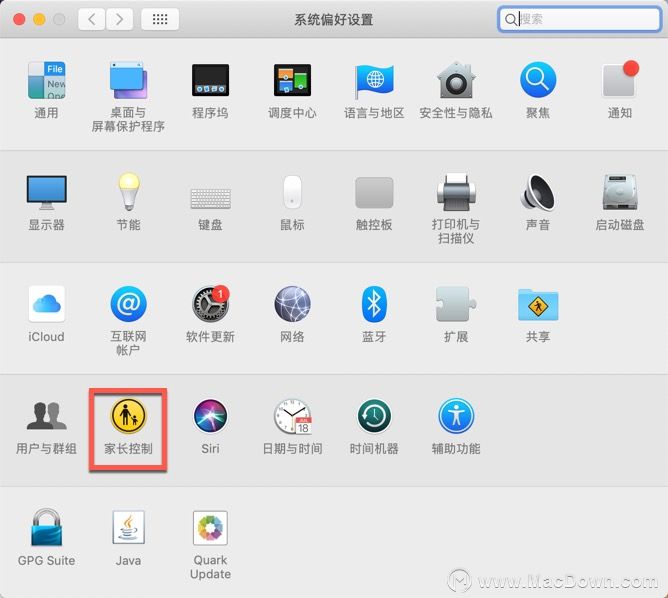
文件太乱?可以试试智能分类整理
由于mac没有分区,一开始使用系统往往会将文件随处乱扔时间久了靠手动难以归类,是时候整理一下你的mac了。打开finder—文件——新建智能文件夹,此时会弹出一个新建的文件
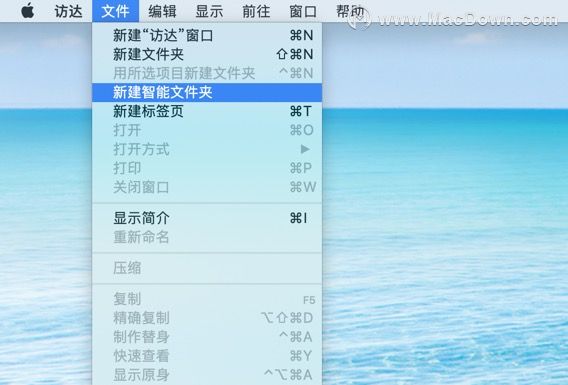
接下来就需要通过搜索筛选来整理你的文件内容,通过点击+号会弹出筛选框,其中可以根据时间、种类、名称、内容等进行分类,还可以根据文件格式进行二次筛选,当然输入文件名可以更加精确。这里楼主打算将所有的psd文件整理,所以就在搜索框输入了psd然后选择是图像格式,此时所有的psd文件夹都已被筛选出来,点击储存你的文件夹就创建好了
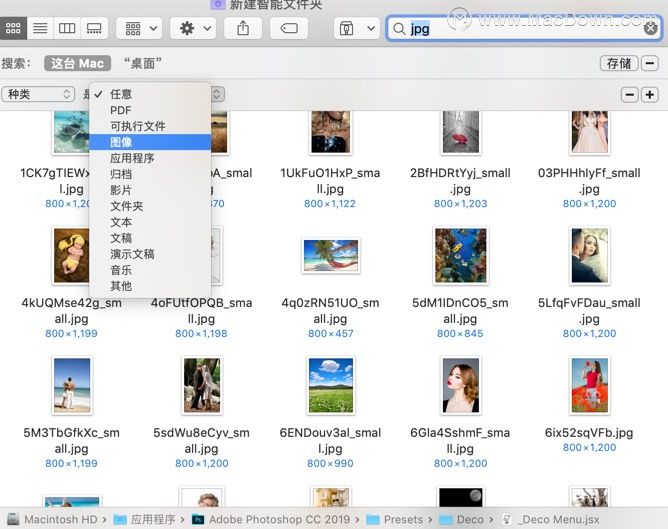
掩盖你的Safari浏览记录
有时候你不想别人知道你在Safari上浏览了什么网页,可以一键清除你的浏览痕迹。在Safari的Menu Bar中,选中“历史记录”下的“清除历史记录”,会出现选项框让你选择清除哪一时段的历史记录,之后点击“清除历史记录”按钮就能清除痕迹了。这样不仅仅是清除了这台设备上的历史记录,同样也清除了所有具有相同Apple ID设备上的历史记录。
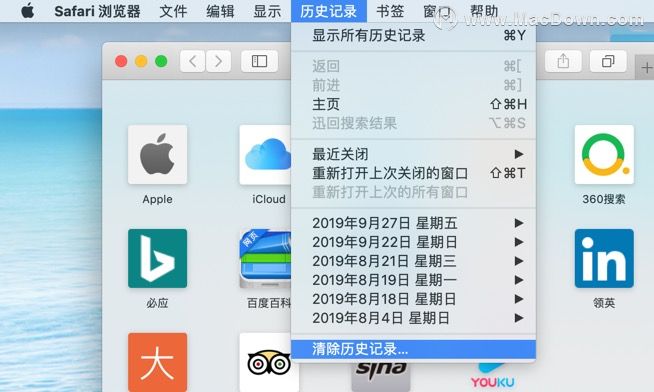
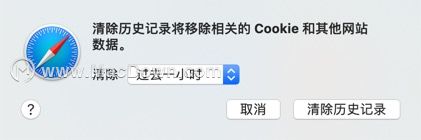
哪里不会点哪里,Mac的词典功能你知道吗?
虽然,如今翻译软件已经非常成熟但是使用起来还是比较繁琐。mac中提供了词典功能,并且你无需打开词典只需要轻轻点按就可以即时翻译,妈妈再也不用担心我的英语了!
实际上通过macbook的的力度触控板,只需要在你不懂的单词上重压,就可以立即弹出翻译注释,基本实现了哪里不会点哪里!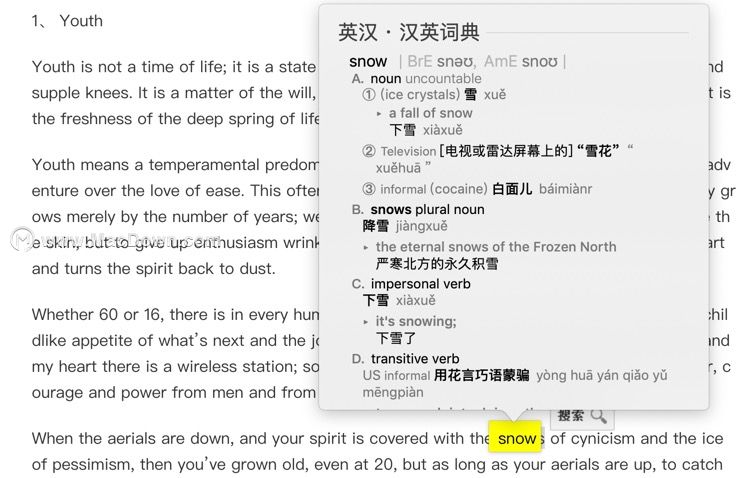
通过“隔空投送”在Mac和iPhone/iPad之间快速传输文件
很多时候你都想把iPhone上的照片传到Mac上,或者将Mac中的电影拷到iPhone中。这时你会怎么做?先将iPhone通过USB连上Mac,然后通过iTunes同步?no no no,这样太慢了。
Mac系统有一个功能你必须要知道,那就是“隔空投送”,只要你的iPhone/iPad和Mac在同一Wi-Fi环境中,就能很方便的传输文件,而无需像U盘一样需要USB连接,更不需要iTunes。方法是首先在iPhone/iPad上打开“隔空投送”,比如你要传一张图片从Mac到iPhone上,右键点击图片,然后选择“共享”---“隔空投送”,选择你的iPhone,就OK啦。
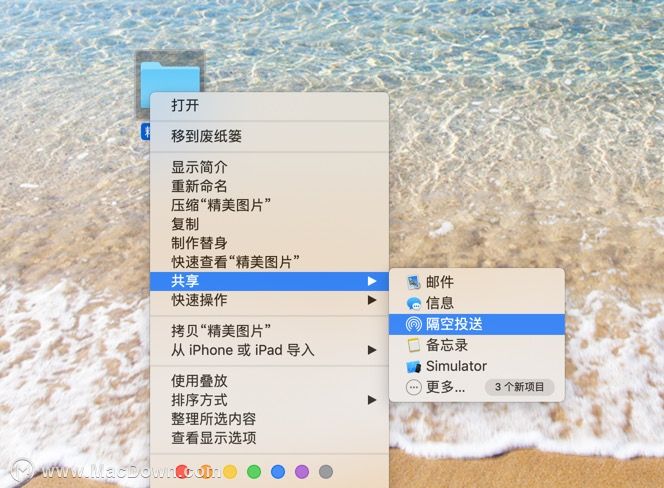
以上就是macdown小编给大家带来的全部内容,也算是Mac使用上的一些技巧吧,还有很多不完善的内容还请各位谅解。如果你觉得文章对你有用,就请请点赞收藏吧;如果大家还有哪些补充也欢迎大家留言,我们共同探讨!
攻略专题
查看更多-

- 《坦克连》新手必备十条小建议
- 110 2025-02-18
-

- 《少年西游记2》毕月乌技能介绍
- 139 2025-02-18
-

- 《职场浮生记》黄萍萍彩礼介绍
- 122 2025-02-18
-

- 《坦克连》新手轻坦爬线选择
- 192 2025-02-18
-

- 《仙剑世界》自选五星选择推荐
- 101 2025-02-18
-

- 《坦克连》轻坦配件选择推荐
- 134 2025-02-18
热门游戏
查看更多-

- 快听小说 3.2.4
- 新闻阅读 | 83.4 MB
-

- 360漫画破解版全部免费看 1.0.0
- 漫画 | 222.73 MB
-

- 社团学姐在线观看下拉式漫画免费 1.0.0
- 漫画 | 222.73 MB
-

- 樱花漫画免费漫画在线入口页面 1.0.0
- 漫画 | 222.73 MB
-

- 亲子餐厅免费阅读 1.0.0
- 漫画 | 222.73 MB
-






