上一篇文章《Alfred从入门到精通:Alfred的基础入门操作》,macdown小编带大家简单了解了Alfred的一些基本操作,算是带大家入门吧!接下来小编将通过 Alfred 的 Preferences(偏好设置)面板来深入了解Alfred这款应用到底有哪些神奇的功能。
General(通用)
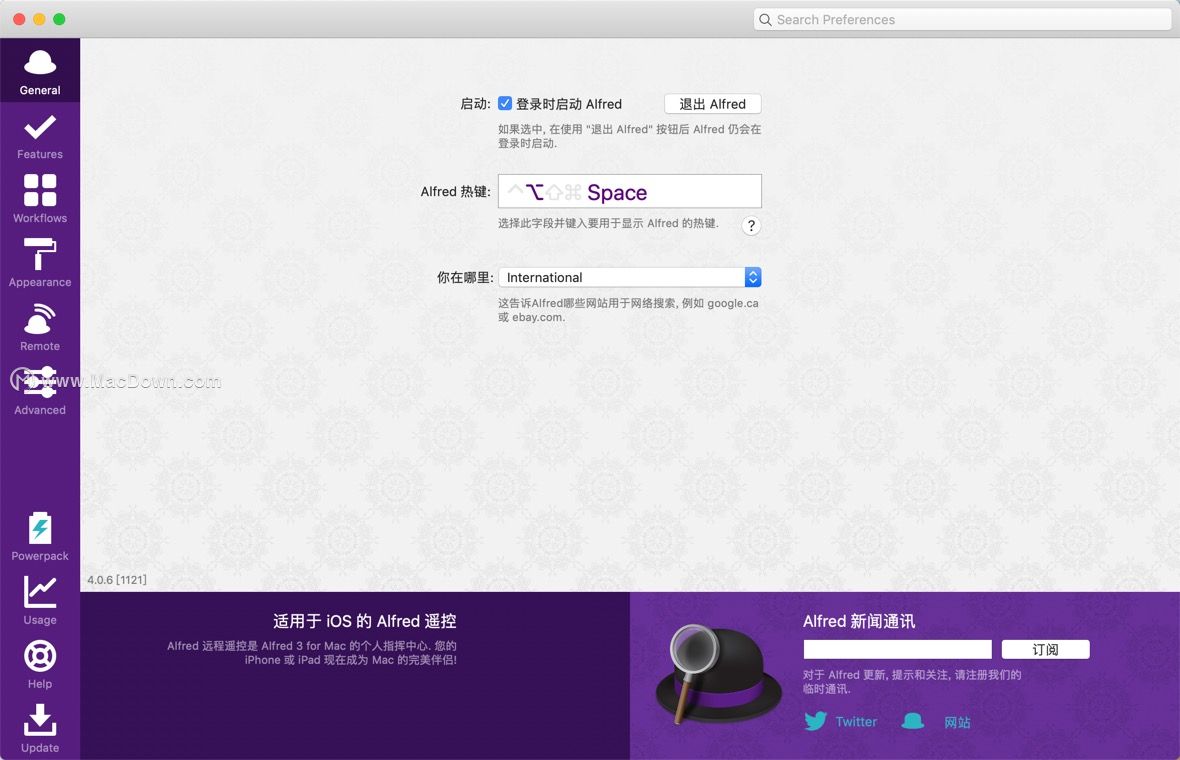
General 的选项很简单,只有下面三项:
启动(Startup):设置系统启动时是否自启动
Alfred 热键(Alfred Hotkey):设置呼出 Alfred 的热键。
你在哪里(Where are you):这个设置比较特别,因为 Alfred 内置了常用网站搜索功能,在这里设置了你所在的国家后,Alfred 在搜索时会打开搜索网站对应国家的网站。
Features(特性)
Alfred 里所有的搜索功能都在这里设置。接下来我们一一介绍,起来看看吧:
Default Results(默认结果)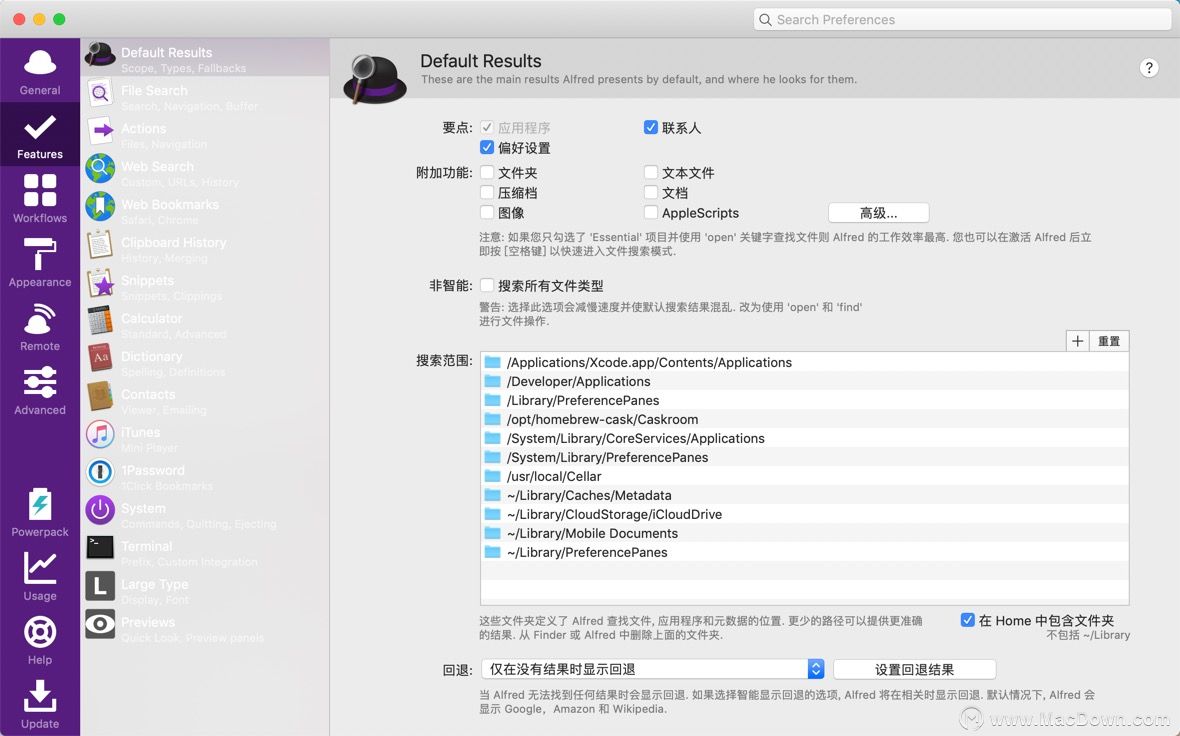
1、要点(ssentials):可以设置搜索「应用程序」、「联系人」、「设置」、「Safari 书签」、其它的还能查询「文件夹」、「文本文件」、「压缩文件」、「图片」、「AppleScript」等其它文件。
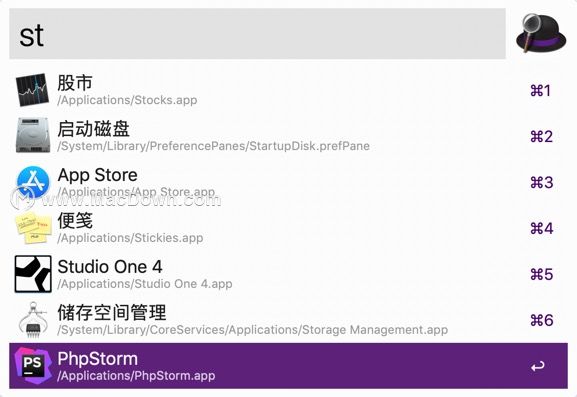
2、搜索所有文件类型(Search all file types):搜索所有文件类型,不过 Alfred 建议我们可以通过 Open + 关键字 或者 Space(空格键) 来查询文件或者文件夹,因为如果全部选中的话不但影响查询速度,还容易混淆查询结果。
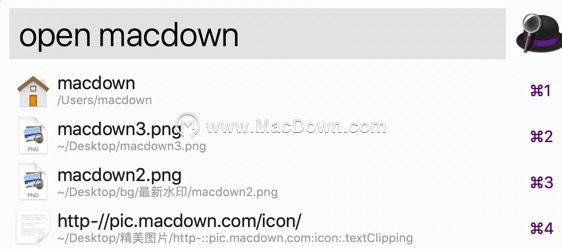
3、搜索范围(Search Scope):设置 Alfred 查询时会搜索的文件夹,我们在这里可以自己添加和删除文件夹。
4、回退(Fallbacks): 是设置如果没有查到结果使用 Google 还是其它网站来搜索结果。默认反馈结果为 Google、Amazon、Wikipedia 网页搜索。
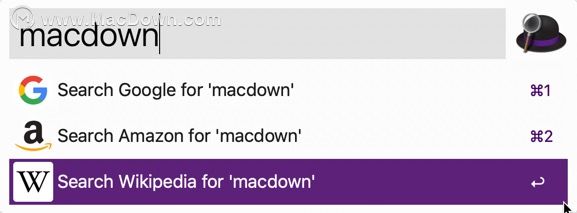
注:
检索外置移动硬盘数据:如果需要 Alfred 也所能搜索外置移动硬盘中的文件、应用程序和元数据的话,请添加外置移动硬盘的目录或拖动文件夹到 Search Scope 中;
排除 Library 文件夹:为了保证搜索结果的准确性和相关性,建议排除应用程序文件存放位置 ~Library;
检索 Chrome 书签:Alfred 检索的书签是 Safari 中的数据,因此,如果你的主力浏览器是 Chrome 的话,则需要打开 Safari 后,通过文件→ 导入自→ 谷歌 Chrome 导入书签数据。
File Search文件搜索
1. 搜索(Search)选项
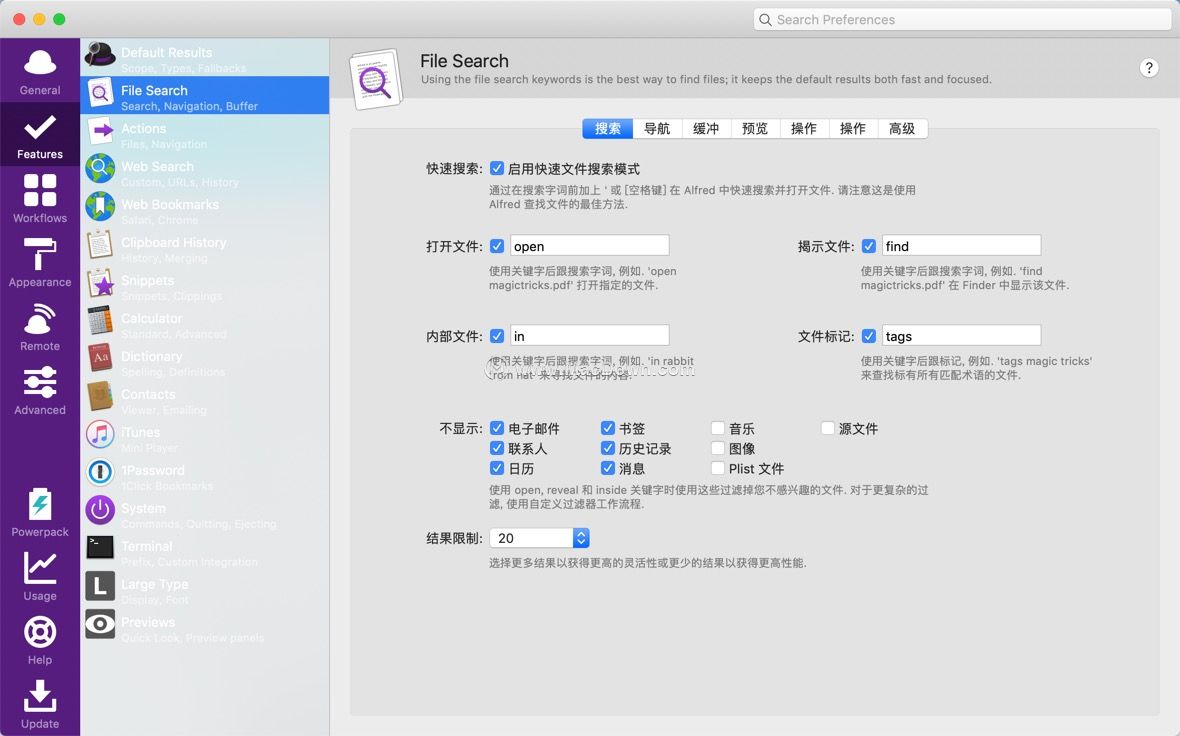
快速搜索(Quick Search):勾选该选项后,我们可以使用‘(单引号)或者Space(空格键)快速启用打开文件或者文件夹,功能类似于使用Open + 关键字。
打开文件(Opening Files):输入open打开文件或者文件夹。
揭示文件(Revealing Files):输入find查询文件或者文件夹的位置。
内部文件(Inside Files):输入in查找文本文件内含有查询文字的文件(这个功能很强大啊)。
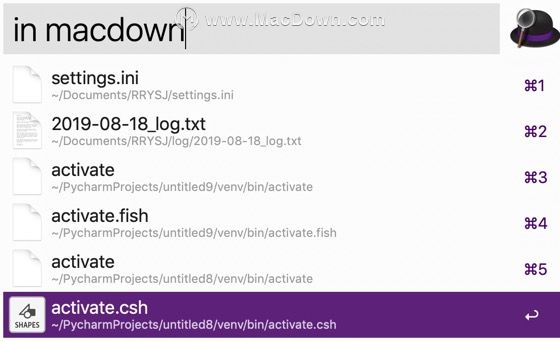
文件标记(File Tags):输入tags查询含有查询 tags(标签) 的文件或者文件夹。
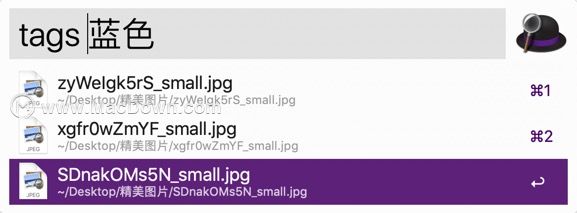
不显示(Don‘t Show):选择查询结果中不出现「邮件」、「书签」、「音乐」、「联系人」、「历史记录」等其它文件内容(注:如果需要更为复杂的结果过滤,则需要使用自定义结果过滤的 WorkFlow )。
结果限制(Result Limit):自定义显示结果个数——更多的结果意味着更大的灵活性(flexibility),而更少的结果以为这更高的性能(performance)。
2. 导航(Navigation)选项
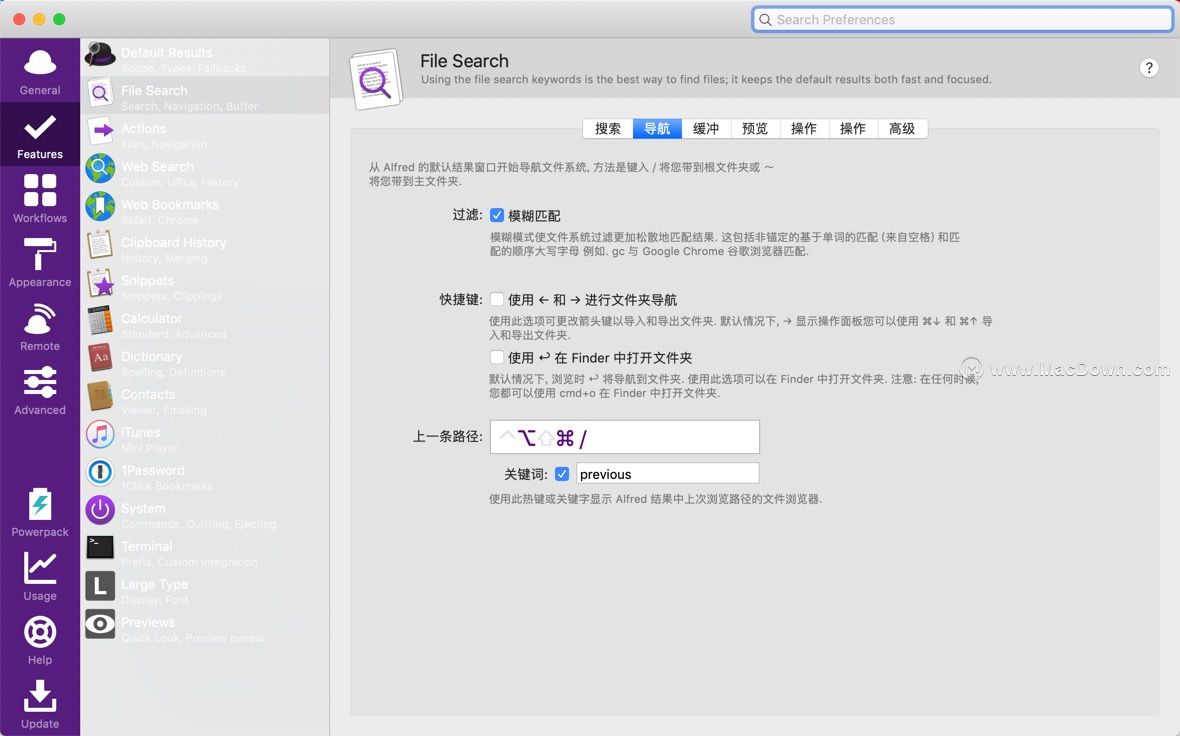
在这里,我们可以设置文件导航工具。我们可以使用/来直接定位到根目录,或者使用~来直接定位到当前用户的 home 目录。在文件定位工具中我们可以设置是否使用左右键来作为前进或者后退的功能键。在新版本的 Alfred 中,还增加了 Fuzzy Matching(模糊匹配)的设置项。
默认情况下,在 Alfred 中,→ 为「显示动作面板」,Command + ↓为前往下一层文件夹,Command + ↑为前往上一层文件夹。
快捷键(Shortcuts): 我们可以设置使用 ←和 → 为文件夹导航的快捷键,设置return(回车键)为在 Finder 中打开选中文件夹的快捷键。
上一条路径(Previous Path):先前路径,在此可以设置热键(默认为Option + Command + /)或关键词,来快捷地访问最近一次在 Alfred 中使用文件导航访问的路径。
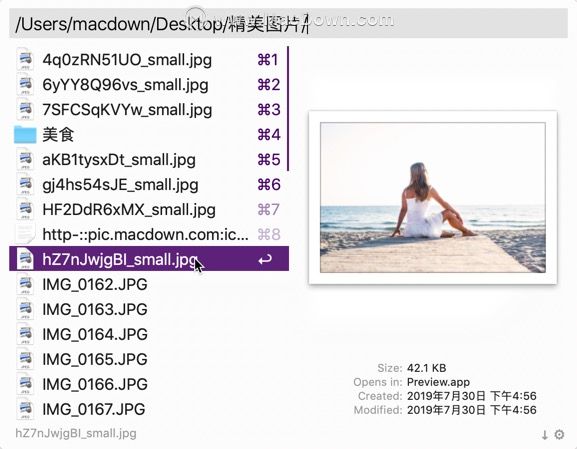
3.缓冲(Buffer)选项
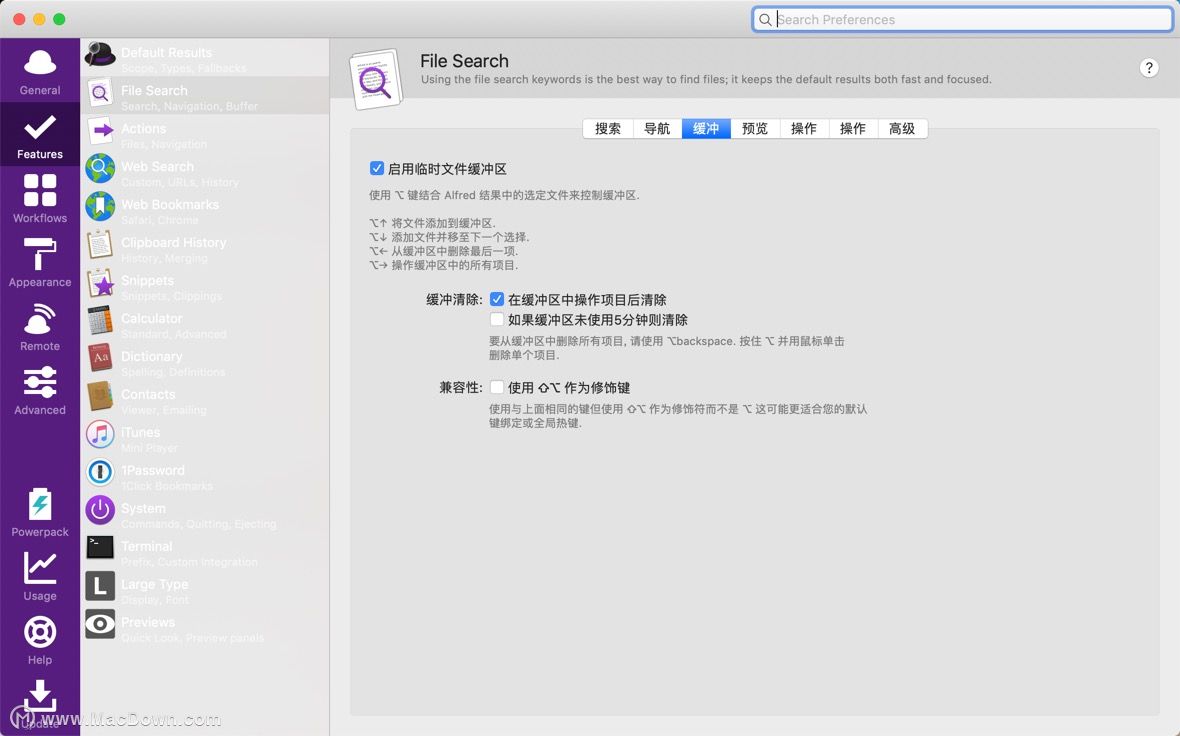
这也是 Alfred 的神奇功能之一,我们可以将查找到的文件或者文件夹加入到缓存中,然后就可以对搜索到的结果作批量处理了。这里的设置也很简单,主要就是是否启用缓存功能和缓存功能的几个快捷键,并且可以设置使用完后是否清空缓存等。
通过Option + ↑ 来将选中的文件夹或者文件加入到缓存,我们可以看到如果存在缓存的话 Alfred 搜索界面上会出现选中文件的小图标。
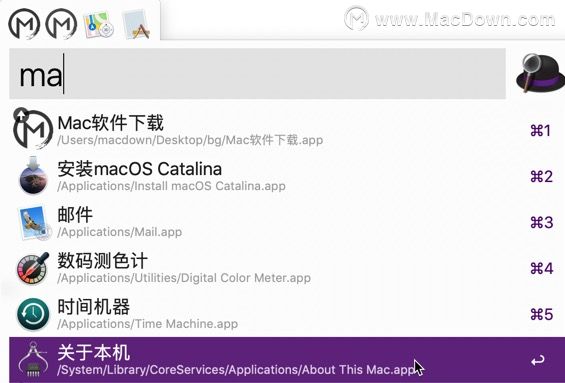
通过Option + →来批量处理缓存中的文件夹和文件。我们可以打开、发邮件、拷贝、移动、删除(嗯对了你是不是感觉到这个功能就是代替鼠标选中文件然后右键的功能)。
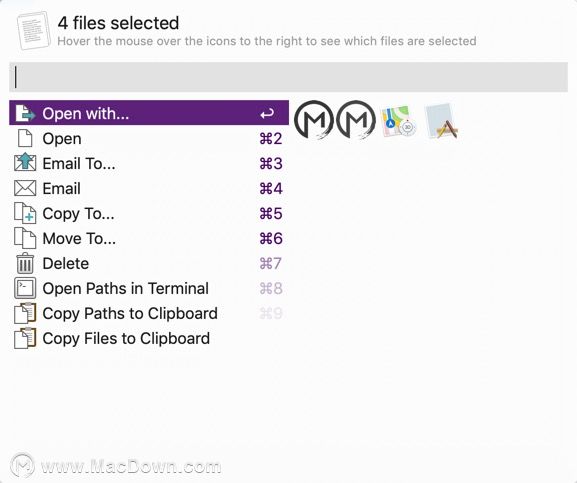
使用Option + ↓可以添加一个文件到缓存并移动到下一选择项。
使用Option + ←可以移除已添加的缓存项中的最后一项。
4.动作( Action)选项
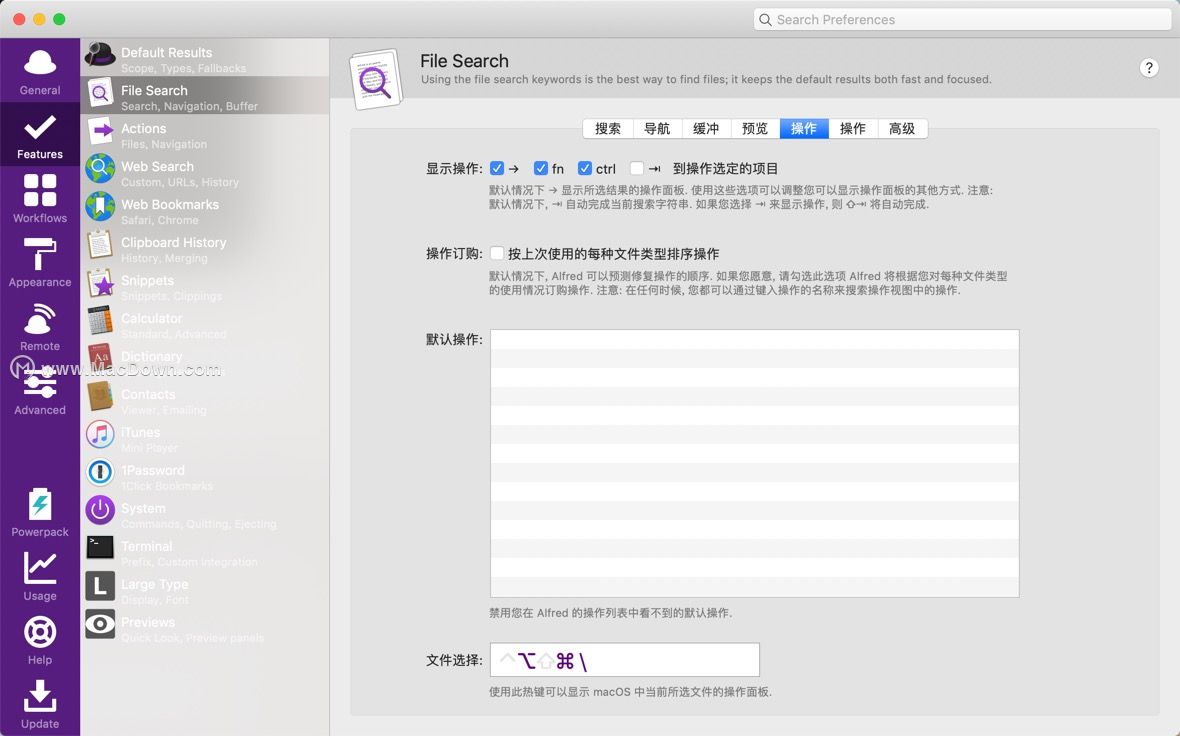
这个选项设置的功能基本和上面差不多,主要功能是在查询到文件夹或者文件后选择快捷键来显示操作界面。
另外,我们还可以在 Finder 中选中文件夹或者文件后使用快捷键来快速打开相同的操作界面。如果只是文件夹被选中的话我们可以有更多的操作可以做,比如:在 Finder 中打开文件夹、查询相似的文件、在控制台内打开文件夹、将目录拷贝粘贴板等。
显示操作(Show Actions):可以设置调出动作的快捷键,默认设置为 n 和Control;如果勾选操作订购( Action Ordering ),Alfred 则会根据你对动作的使用频次排列动作列表;
默认操作(Default Action):可以根据个人偏好,勾选动作;
文件选择(File Selection):可以设置热键(默认为 Option + Command + /),显示针对「当前已选文件」的「动作」面板。
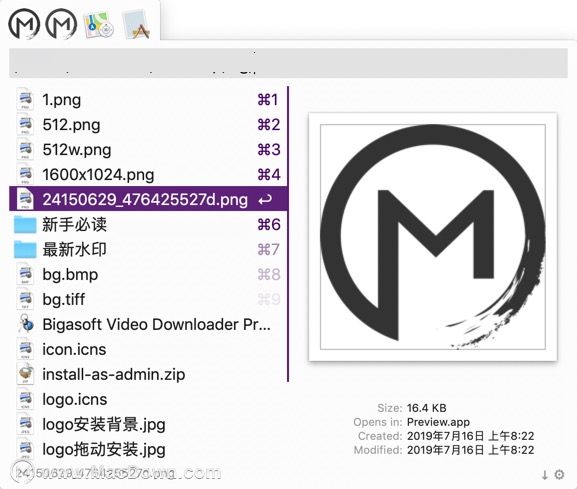
5. Advanced(高级)选项
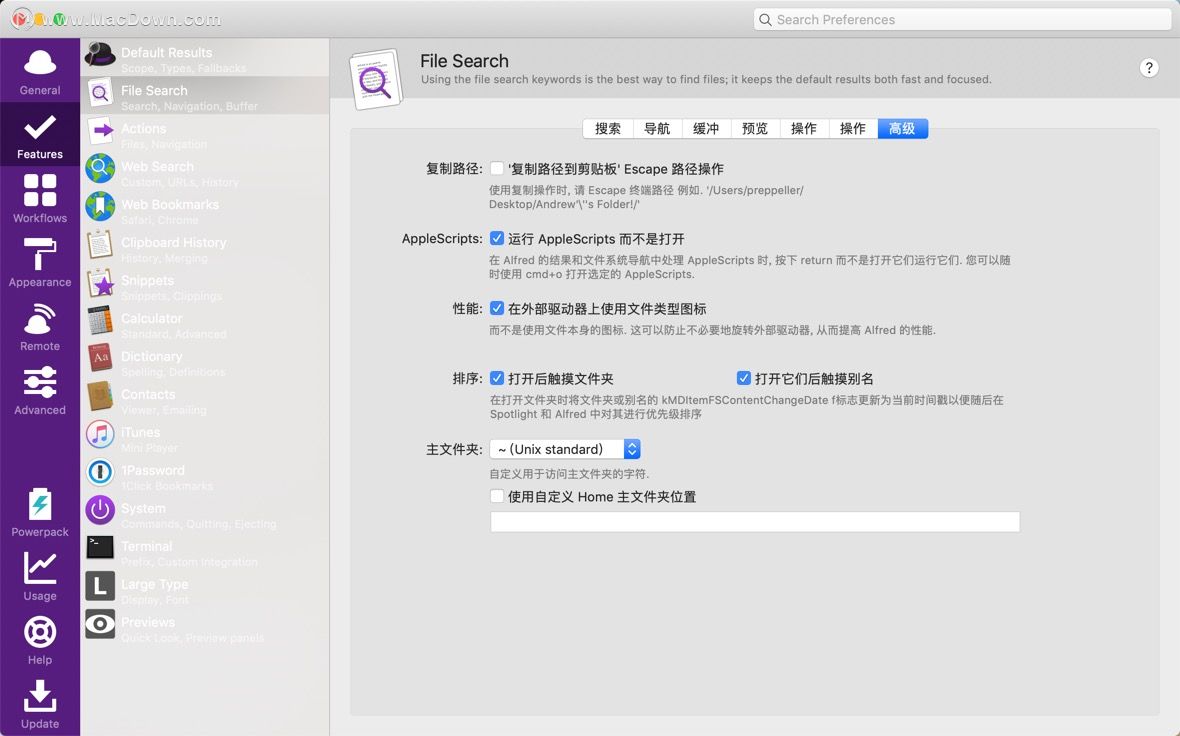
复制路径(Copy Path):使用复制操作时,请 Escape 终端路径例如。/ Users/ propeller Desktop/Andrew"'s Folder! /
AppleScript:在 Alfred 的结果和文件系统导航中处理 Applescripts 时,按下 return 而不是打开它们运行它们。您可以随时使用 cmd+o 打开选定的 Apple Scripts
性能(Performance):在外部驱动器上使用文件类型图标
排序(Sorting):在打开文件夹时将文件夹或别名的 kmdltemfscontentchangedate f标志更新为当前时间戳以便随后在 Spotlight 和 Alfred 中对其进行优先级排序
主文件夹(Home Folder):自定义用于访问主文件夹的字符,默认为 ~。
好了,今天的教程就到这里了,下期macdown小编将大家带继续了解Alfred的其他功能,敬请期待吧!
攻略专题
查看更多-

- 《七日世界》全地图密藏位置大全一览
- 259 2025-01-27
-

- 《燕云十六声》花下眠隐藏任务攻略
- 242 2025-01-27
-

- 《最终幻想14水晶世界》乌洛萨帕宠物获得方法
- 177 2025-01-27
-

- 《最终幻想14水晶世界》猫头小鹰宠物获得方法
- 220 2025-01-27
-

- 《最终幻想14水晶世界》小刺猬获得方法
- 260 2025-01-27
-

- 《最终幻想14水晶世界》青鸟宠物获得方法
- 243 2025-01-27
热门游戏
查看更多-

- 快听小说 3.2.4
- 新闻阅读 | 83.4 MB
-

- 360漫画破解版全部免费看 1.0.0
- 漫画 | 222.73 MB
-

- 社团学姐在线观看下拉式漫画免费 1.0.0
- 漫画 | 222.73 MB
-

- 樱花漫画免费漫画在线入口页面 1.0.0
- 漫画 | 222.73 MB
-

- 亲子餐厅免费阅读 1.0.0
- 漫画 | 222.73 MB
-






