iPad如何收发邮件
邮件 207 2023-10-24在iPad上收发邮件很容易,只要进行一次设置以后就再也无需经过繁琐的登陆了。 “Mail”屏幕底部的按钮可快速访问邮件程序,加之iPad的邮件“推送”功能,收发邮件自然不在话下。清新的邮件到达和发送成功提示音也会带来愉快的使用体悟,下面让小编来一步一步的告诉你如何设置及操作。
第一步:进入Mail
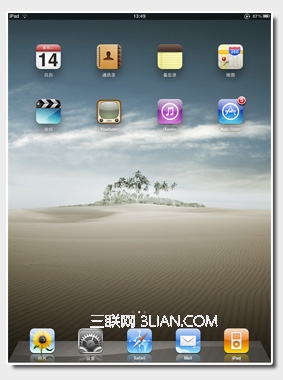
图1 (查看原图)
在主菜单中找到Mail图标,用手指轻触图标便可以轻松进入iPad的邮件客户端。
第二步:设置Mail
图2 (查看原图)
在弹出的窗口中选择邮件服务商。以Google的Gmail服务为例,点击屏幕上的Gmail字幕开始邮件使 用体验。
提示:如果常用的邮件服务中没有对应的选项则选择屏幕中的“其他”进入。
第三步:设置Mail账户
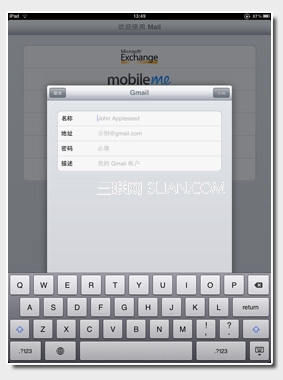
图3 (查看原图)
首次登陆时会弹出提示窗口,这时需要输入姓名(或想要的名字)、邮箱帐户和密码;如果有多个邮箱,为避免混淆 可以添加一些描述。
第四步:验证Mail账户
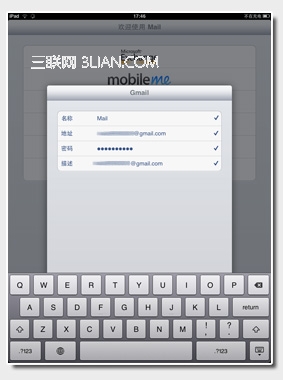
图4 (查看原图)
然后点击右上角的“存储”按钮,开始验证帐户信息,即登陆。
第五步:iPad邮箱选项主目录
图5 (查看原图)
登陆成功后,邮件程序自动进入主目录。点击相应的标题即可进入相应服务。如点击“收件箱”。
第六步:查看邮件
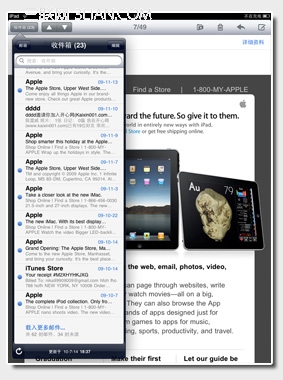
图6 (查看原图)
点击任意邮件标题进入即可浏览。邮件标题前面的蓝色标志,标明了该邮件为未阅读邮件。
第七步:发邮件
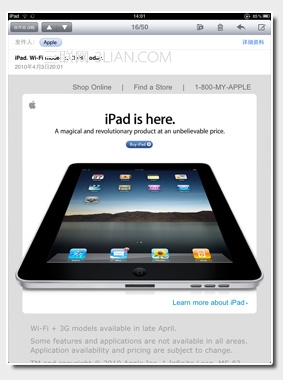
图7 (查看原图)
无论在哪一个菜单下,只要点击右上角的书写型小图标即可进入撰写邮件窗口。
第八步:写邮件和发送邮件
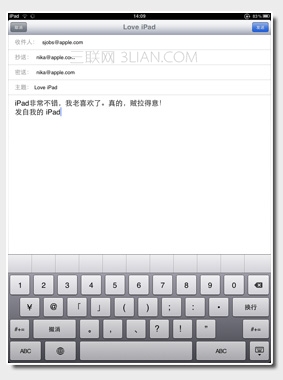
图8 (查看原图)
写好邮件之后,点击右上角的发送键即可发送提示:如果发送失败,信件会自动保存到草稿箱。
第九步:编辑邮件
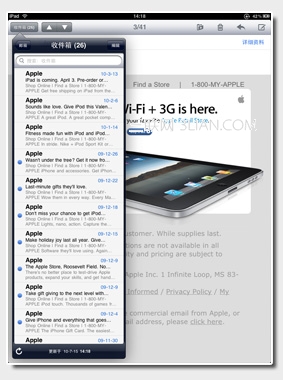
图9 (查看原图)
在邮件列表中,点击右上角的编辑。
第十步:删除邮件或者移动邮件
图10 (查看原图)
勾选其中的邮件,在邮件列表下方会提示两个选项,一个是删除或者是移动。
第十一步:Mail系统功能
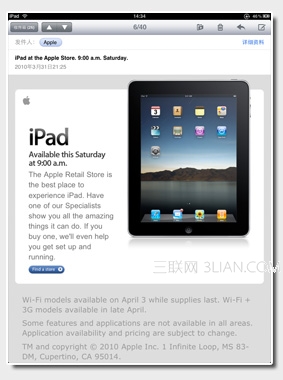
图11 (查看原图)
在屏幕的左上角第一个为收件箱。第二个上下箭头为翻页选项,右上角第一个图标为:移动邮件选项。第二个为:删除选项。第三个为:回复与转发邮件。第四个为:写新邮件
第十二步:邮件提示
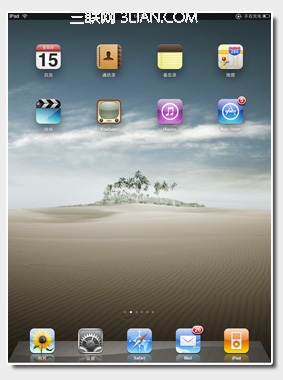
图12 (查看原图)
我们已经简单的了解iPad当中Mail的基本功能同时iPad的Mail具有推送功能,如果有新的邮件系统会提示。图标上面会提示新邮件的数目。
攻略专题
查看更多-

- 《坦克连》新手必备十条小建议
- 110 2025-02-18
-

- 《少年西游记2》毕月乌技能介绍
- 139 2025-02-18
-

- 《职场浮生记》黄萍萍彩礼介绍
- 122 2025-02-18
-

- 《坦克连》新手轻坦爬线选择
- 192 2025-02-18
-

- 《仙剑世界》自选五星选择推荐
- 101 2025-02-18
-

- 《坦克连》轻坦配件选择推荐
- 134 2025-02-18
热门游戏
查看更多-

- 快听小说 3.2.4
- 新闻阅读 | 83.4 MB
-

- 360漫画破解版全部免费看 1.0.0
- 漫画 | 222.73 MB
-

- 社团学姐在线观看下拉式漫画免费 1.0.0
- 漫画 | 222.73 MB
-

- 樱花漫画免费漫画在线入口页面 1.0.0
- 漫画 | 222.73 MB
-

- 亲子餐厅免费阅读 1.0.0
- 漫画 | 222.73 MB
-






