iPad 搭载的是Safari浏览器,大触摸屏可以方便冲浪,整个页面可以一次呈现,通过手指在屏幕上便可进行翻页、滚动,也可对相片进行放大缩小操作,支持网页 缩略,体验更为直观。
第一步:进入Safari
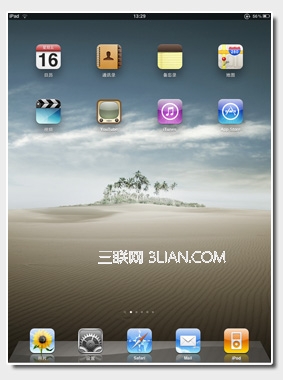
图1 (查看原图)
在主菜单中找到Safari图标,用手指轻触图标便可以轻松利用iPad进入上网冲浪。
第二步:书签
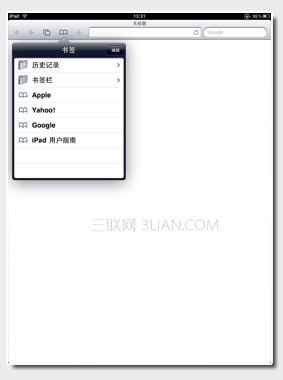
图2 (查看原图)
首次打开Safari的时候会弹出书签菜单,如果不想访问苹果推荐访问的网站,可以直接点击屏幕上放的网址栏。
第三步:输入网址
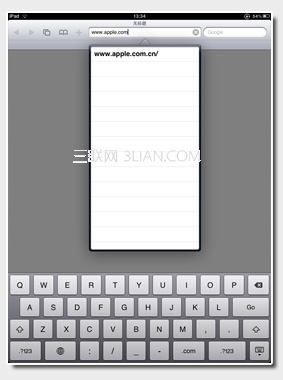
图3 (查看原图)
输入想要访问的网址,然后下方键盘当中的GO即可开始网络冲浪。
第四步:添加书签
图4 (查看原图)
若遇到喜欢的网站,可以直接点击屏幕上方的“+”号进入收藏页面。点击“添加书签”(也可以添加到主屏幕或通过邮件发送推荐给朋友)。
第五步:将网页保存到书签
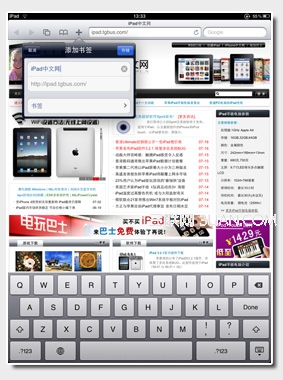
图5 (查看原图)
在弹出的对话框中点击右上角的储存按钮,然后浏览器会回到原来的网页,这样就可以继续浏览了。而保存下来的网页将会保存到书签当中。
第六步:查看书签
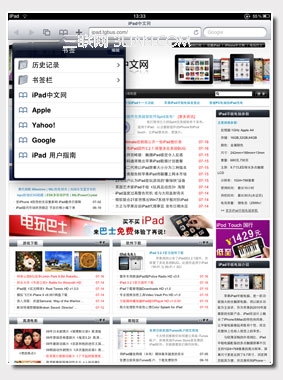
图6 (查看原图)
点击屏幕上方书签工具栏即可看到保存的相关网址以及历史记录和书签栏。点击相应书签即进入该网站。这和我们电脑当中的收藏是一个道理。
第七步:编辑书签
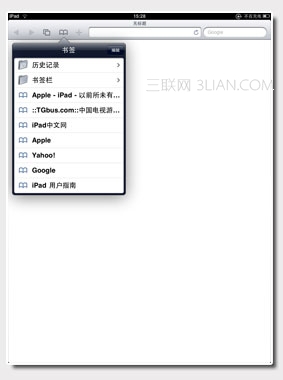
图7 (查看原图)
在书签菜单里,点击“编辑”还可以删除已经保存的书签。
第八步:删除书签
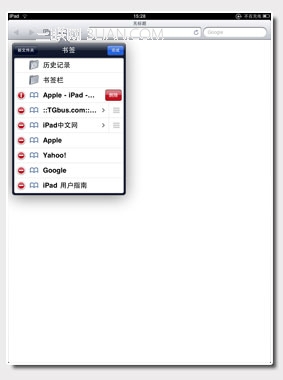
图8 (查看原图)
点击红色的“-”,使其变为“|”,然后就可以看到右侧出现了“删除”两个字。直接点击就可以删除当前的书签,再点击完成就OK了。
第九步:新建网页
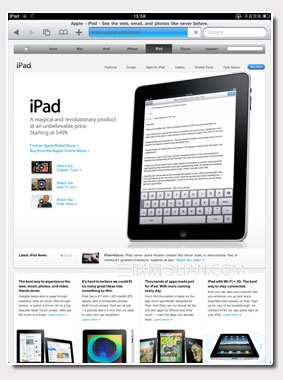
图9 (查看原图)
当你在浏览一个网页的时候,若此时还想浏览其它网站,又不想关闭当前网页,则点击屏幕上面的层叠窗口。查看大图有标示。
第十步:切换浏览网页和新建或关闭网页
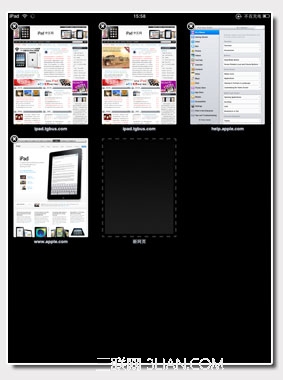
图10 (查看原图)
在新页面窗口中,我们可以浏览切换网页,也可以关闭其中的某一个网页。最后一个窗口是新建网页窗口。
攻略专题
查看更多-

- 《坦克连》新手必备十条小建议
- 110 2025-02-18
-

- 《少年西游记2》毕月乌技能介绍
- 139 2025-02-18
-

- 《职场浮生记》黄萍萍彩礼介绍
- 122 2025-02-18
-

- 《坦克连》新手轻坦爬线选择
- 192 2025-02-18
-

- 《仙剑世界》自选五星选择推荐
- 101 2025-02-18
-

- 《坦克连》轻坦配件选择推荐
- 134 2025-02-18
热门游戏
查看更多-

- 快听小说 3.2.4
- 新闻阅读 | 83.4 MB
-

- 360漫画破解版全部免费看 1.0.0
- 漫画 | 222.73 MB
-

- 社团学姐在线观看下拉式漫画免费 1.0.0
- 漫画 | 222.73 MB
-

- 樱花漫画免费漫画在线入口页面 1.0.0
- 漫画 | 222.73 MB
-

- 亲子餐厅免费阅读 1.0.0
- 漫画 | 222.73 MB
-






