还在查找Mac上什么截图软件好用吗?小编给您推荐一款便捷Mzc屏幕截屏,可以有效的提高工作效率,让您轻松完成工作,不仅功能好用、长得好看,价格又公道的截图工具呢,带着疑问小编为分享这款mac好用的屏幕截图工具。
基本功很扎实
「截图」非常小巧,只有 3.9 MB,整体的界面简单易懂,上面一排是工具栏,你可以选择截图方式,调整图像大小,保存或将图片复制到剪贴板。右边一排则是所有的编辑选项,基本上常用的线框、箭头、文字、裁剪等简单的编辑功能一应俱全。
部分编辑操作点击后还会出现二级选择,提供了一些细分的选择:
线框:提供了矩形框、圆角矩形、圆形三种线框;
画笔:提供了实心画笔和半透明刷子两种效果;
打码:提供了马赛克打码和涂抹打码两种效果。
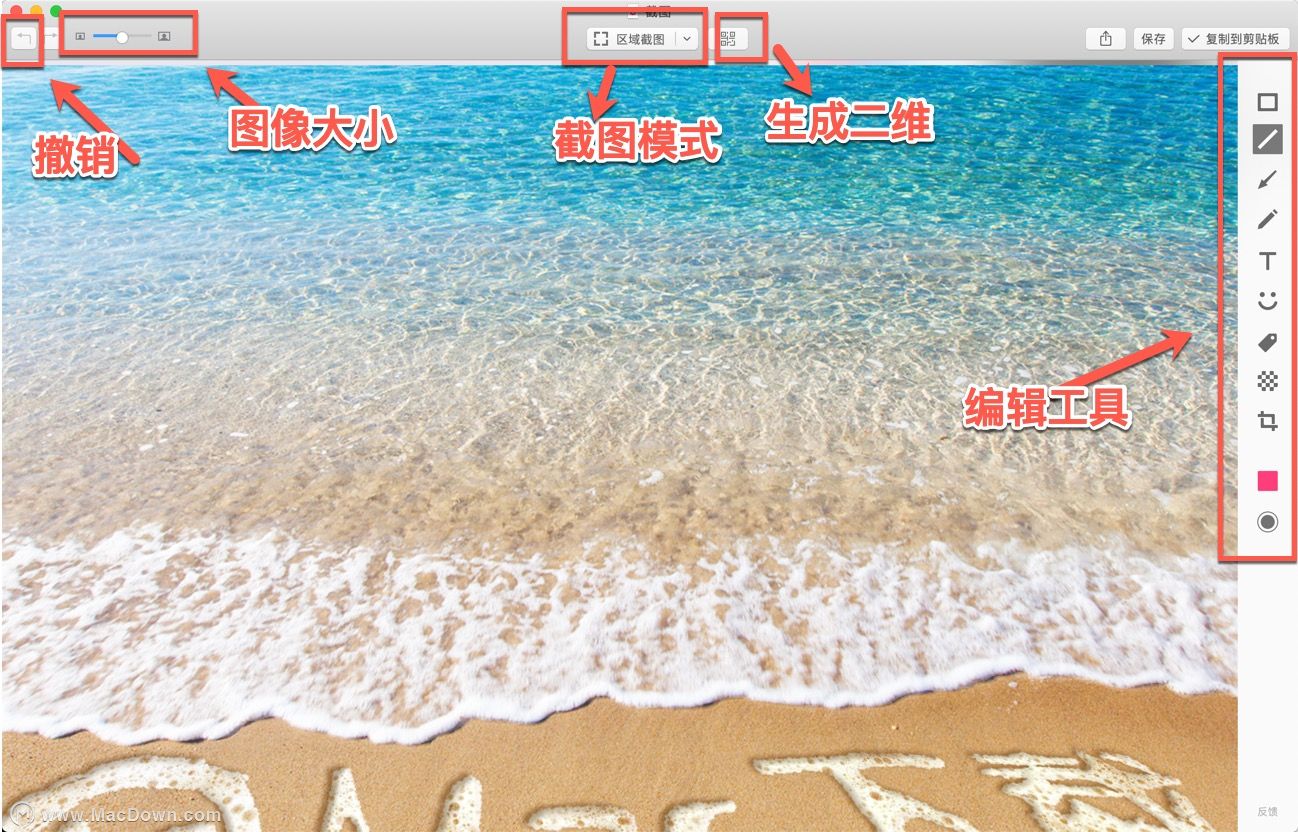
如果要说不足的话,倒也有一些。它缺少像 Annotate 中的局部高亮功能,针对图片重点区域做醒目标记时还是非常有用的。其次,在图上加文字时,没有直观的编辑文字大小和颜色的快捷工具栏,而是需要写完文字后,重新选中文字再去选择右侧边栏下方进行调整。
特色功能很实用
如果只有以上这些功能,「截图」只能说是中规中矩,真正让人眼前一亮的,恐怕要算它提供的一些实用的特色功能。
1. 二维码跨屏传图
截图后经常需要进行的下一步操作就是发给相关的人,或者发到自己的手机上保存下来。以往你可能需要在电脑上登录微信或 QQ,甚至更麻烦一点使用邮件传输。现在,你只需要使用截图生成一个二维码,在手机端扫一扫这个二维码就可以打开图片。
这当然得益于财大气粗的腾讯有钱有带宽,你的截图会被秒速上传到腾讯的服务器上,生成的二维码实际就是截图的链接地址。而且,真的是秒传,点击二维码后,几乎没有任何等待时间,瞬间就上传完成了。
不过,相信肯定会有人担心隐私安全问题,从试验来看,图像的链接地址是随机生成的,但不知道该截图会被保存多久,如果能长时间保存,还算是一个不错的图床服务呢。
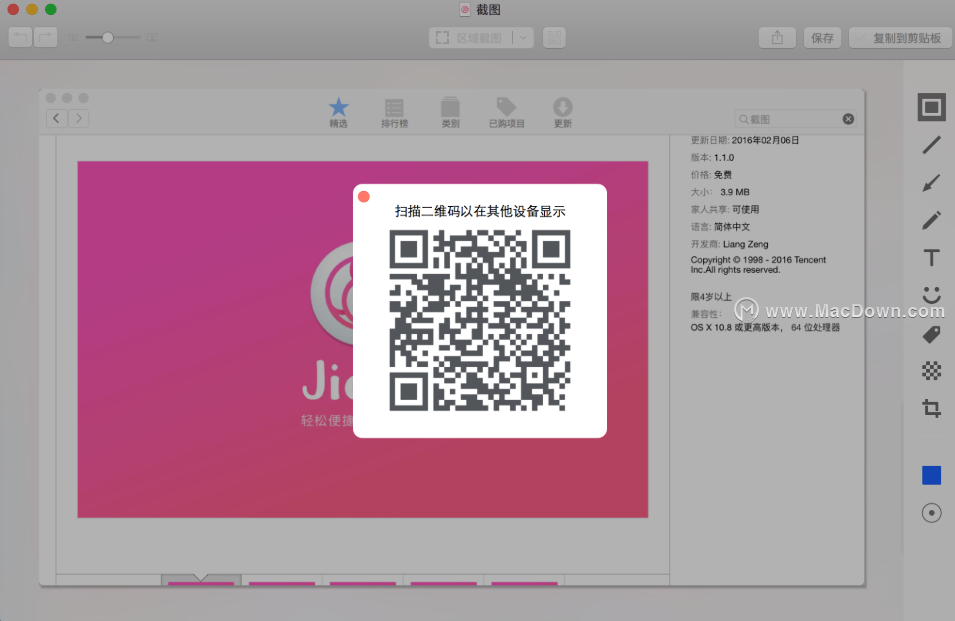
2. 倒计时截图
除了区域、窗口、全屏截图外,「截图」还提供了倒计时截图模式。在选择了倒计时截图外,屏幕中央会出现五秒的倒计时,倒计时结束后会针对全屏截图。
虽说倒计时截图是一个 OS X 系统的截图工具就配有的功能,但由于使用的场景相当有限,很少有人注意,但在一些特殊场景下还是非常有用,比如:有时想截一些菜单或者弹出选项,但发现一旦调用了截图应用,不管是通过点击还是快捷键,进入截图模式后,那些菜单或弹出选择就在屏幕上消失了,这时倒计时截图就能派上用场。无论你想截什么,只要保证在倒计时结束的那一刻它在屏幕上出现,就会被忠实记录下来。
如果你觉得五秒不够长,还可以自定义倒计时的时长。
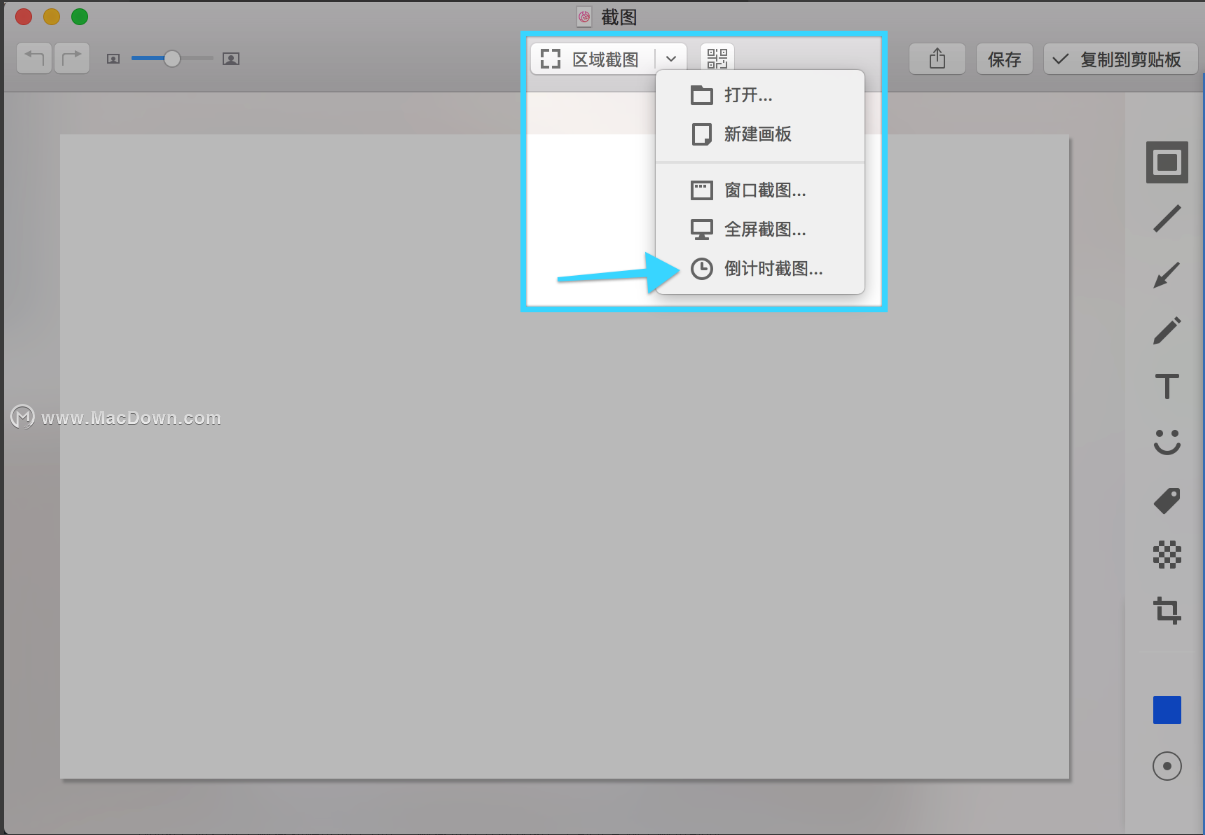
3. 标签与贴纸
「截图」还提供了标签和贴纸两个功能,标签可以方便对图片上的元素做出标记的同时,尽可能地保持美观。不论你是想标注地图上的地点,还是想注明图片中的内容与元素,都是比文字更好的选择。
而作为一款腾讯系应用,怎么能少了腾讯的看家本领——表情包呢!截图也内置了 QQ Family 表情套装,我们有充足的理由相信在后续的版本中,腾讯一定还会给截图加入更多表情。
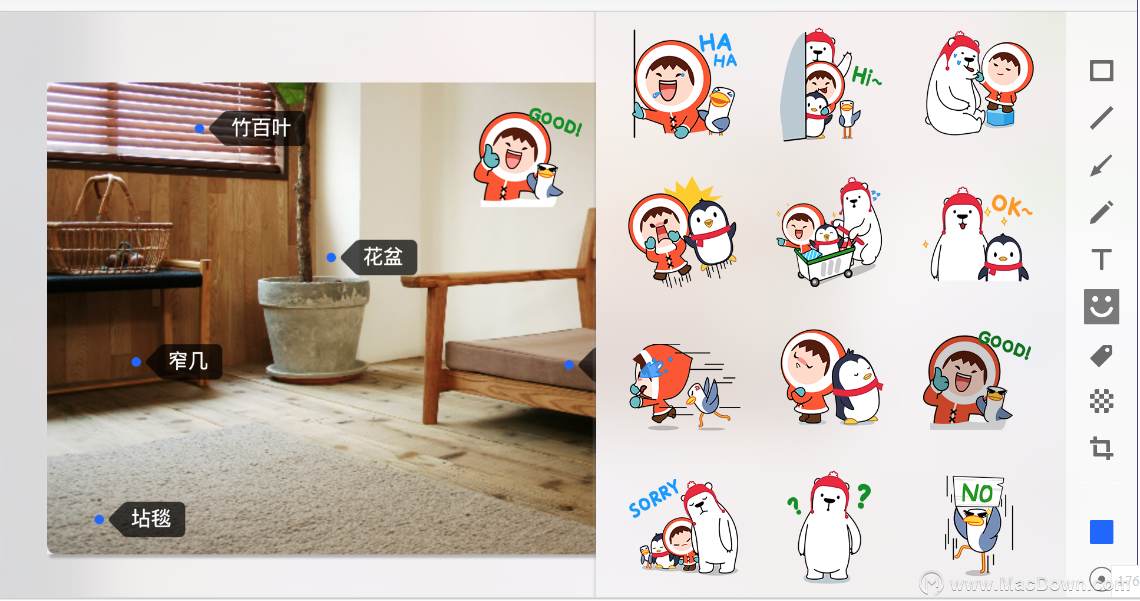
细节之处很贴心
「截图」支持的四类截图模式,即区域、窗口、全屏、倒计时都支持快捷键,并可自定义修改快捷键。在默认设置里,截图完成后不会调用编辑界面,但你也可以设置为,每次截图后都自动进入编辑模式。
一个贴心的地方在于,「截图」每次启动和截完一张图后,都会在菜单栏处显示快捷键指引的图示,教你更方便地使用键盘来完成截图操作。例如,在截完一张图片后,如果在几秒之内按下空格键,便会进入到截图模式,这个设定既保持了截图的简单,也确保了在偶尔需要编辑图片时的方便。
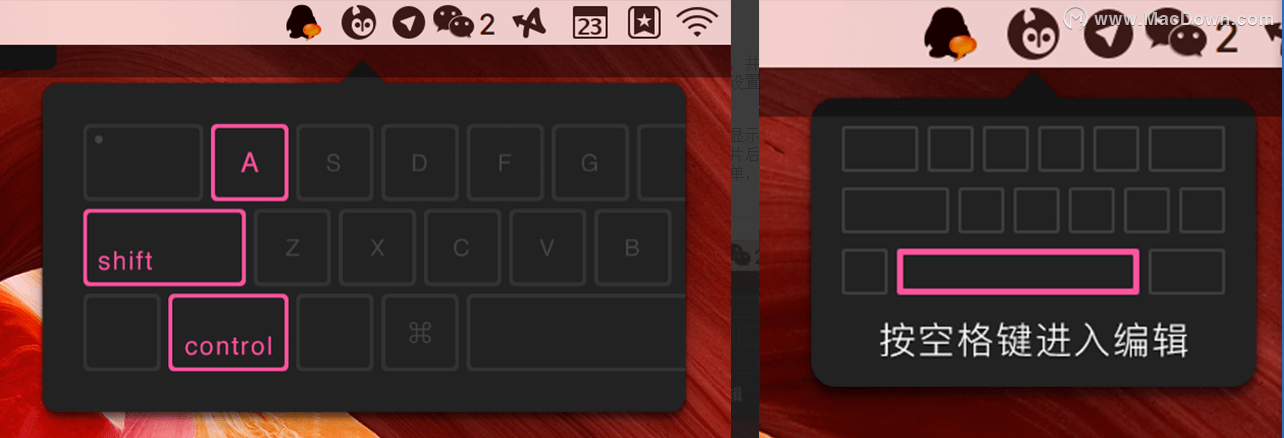
另外,「截图」在右上角还提供了「复制到剪贴板」的选项,很多时候你截完一张图片,进行了一些编辑操作后,本身并不想把这张图保存到电脑上,但又需要发送给别人时,通常的做法是:再调用起截图程序,将编辑区域的内容再截图一次,或者干脆麻烦些保存下来再发送。现在,你可以在编辑完后,直接复制到剪贴板,就可以在 QQ 或微信的消息输入框中直接粘贴发送了。
总的来说,作为一款免费软件,「截图」提供的功能不比付费类的截图应用逊色,而像二维码传图这样的功能,估计其它应用也不会提供,所以,如果你平时经常有在 Mac 截图的需求,不妨下载试试这款腾讯出品的良心之作。
攻略专题
查看更多-

- 《洛克王国手游》雪莉再生机介绍
- 202 2025-02-22
-

- 《洛克王国手游》护主犬介绍
- 121 2025-02-22
-

- 《三国谋定天下》s6开荒最强阵容搭配推荐
- 207 2025-02-22
-

- 《蛋仔派对》小恶魔星紫获取方法
- 152 2025-02-22
-

- 《原神》绮良良圣遗物词条搭配攻略
- 218 2025-02-22
-

- 《原神》琳妮特武器选择推荐
- 164 2025-02-22
热门游戏
查看更多-

- 快听小说 3.2.4
- 新闻阅读 | 83.4 MB
-

- 360漫画破解版全部免费看 1.0.0
- 漫画 | 222.73 MB
-

- 社团学姐在线观看下拉式漫画免费 1.0.0
- 漫画 | 222.73 MB
-

- 樱花漫画免费漫画在线入口页面 1.0.0
- 漫画 | 222.73 MB
-

- 亲子餐厅免费阅读 1.0.0
- 漫画 | 222.73 MB
-






