相信大家在使用这款Infinity Dashboard for mac多功能内置小程序工具时候,一定会有些使用方面的问题难以理解,所以小编今天为您带来这款Infinity Dashboard的使用指南,希望对您有所帮助!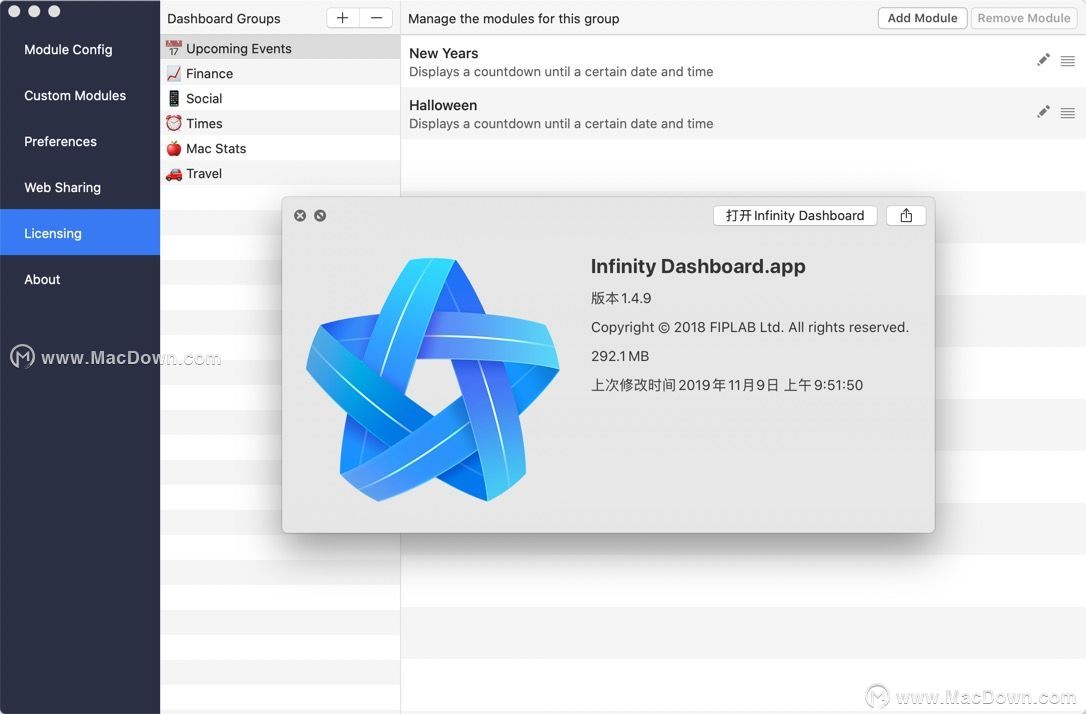
首次启动和使用应用程序:
该应用程序充当菜单栏应用程序。这意味着只要下载应用程序并启动应用程序,它就会作为Infinity仪表板图标出现在Mac屏幕的顶级菜单栏中,并且您将看到默认的应用程序窗口,如下所示:
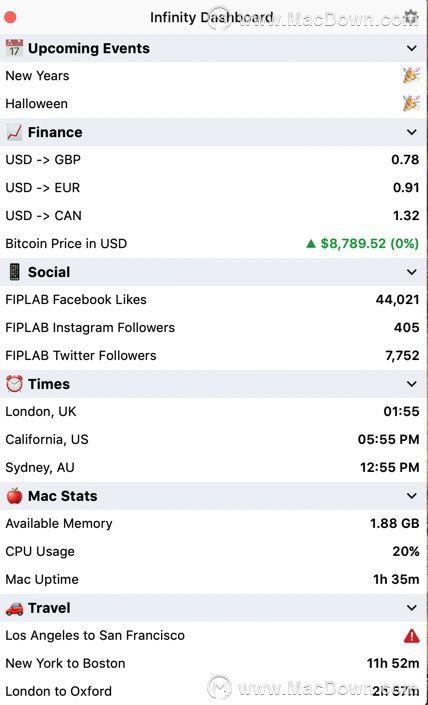
当应用第一次启动时,您会在屏幕上看到预先安装的模块组列表,展示特定的类别,如即将到来的事件,金融,社交,时代,Mac统计等。
所有这些模块都可以通过应用程序的“模块配置”面板完全自定义。
首选项面板 - 编辑和添加/删除模块:
要编辑,删除或添加模块,请右键单击Infinity Dashboard菜单栏图标或在应用程序窗口打开时仅打Cmd +,(命令和逗号)以打开“首选项”面板。
然后您将看到以下窗口: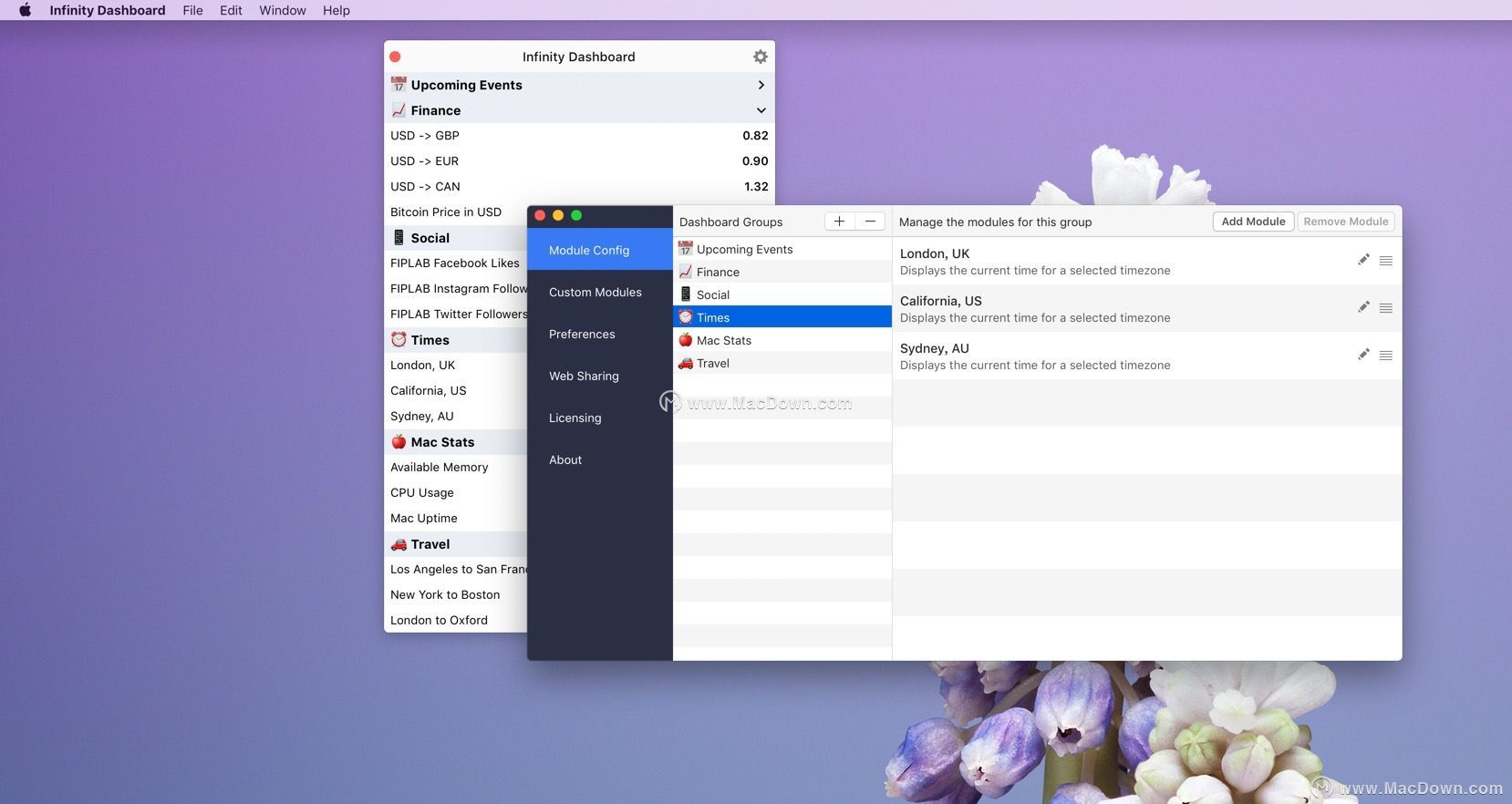
在“仪表板组”列下,您将看到预装模块组的完整列表。右侧的列可让您管理突出显示的组内的模块。
要添加新组,只需点击“信息中心组”旁边的“+”图标即可。您会注意到一个新的组出现在列表中,如下所示。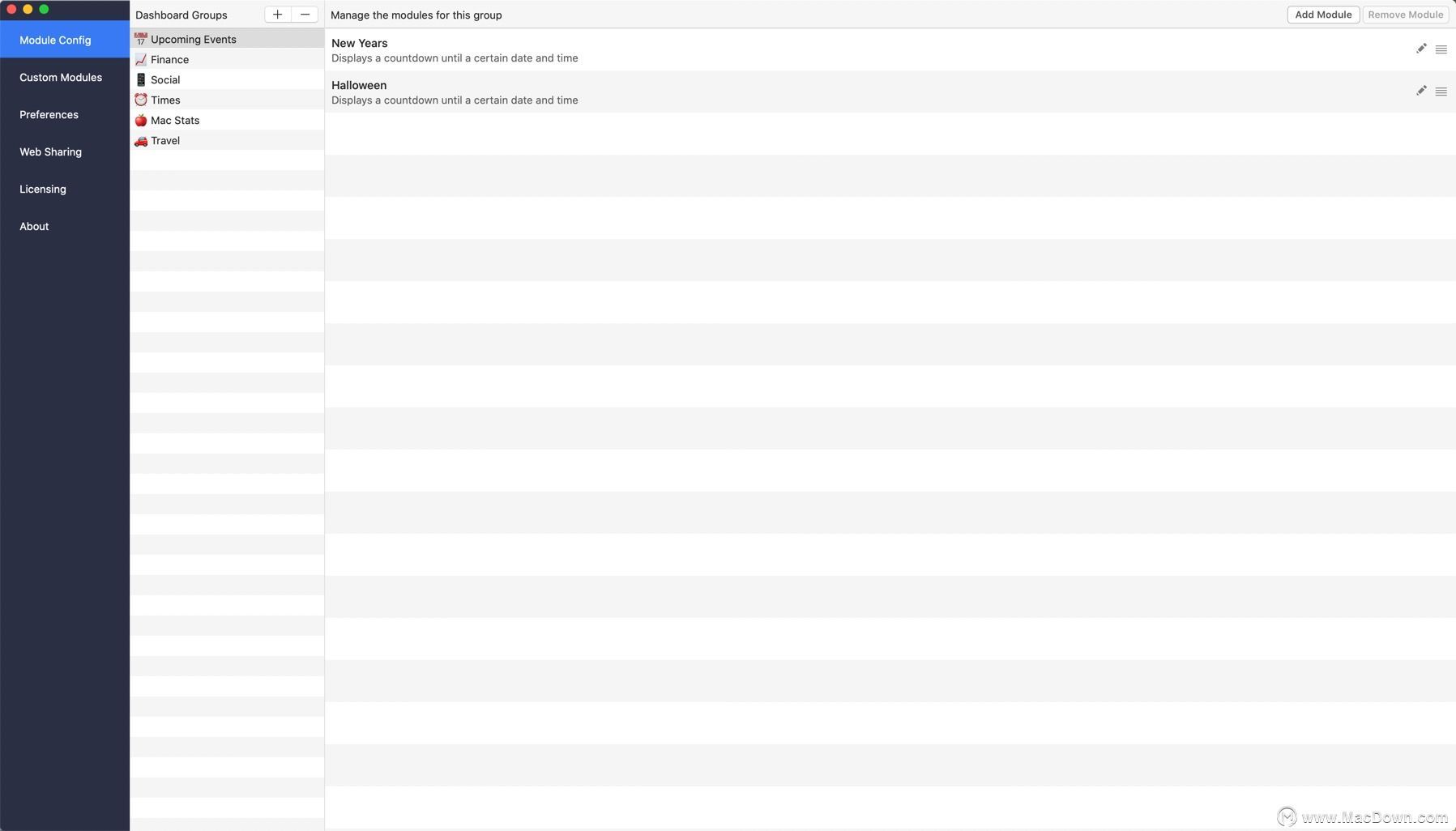
只需单击突出显示的文本即可编辑组名,然后单击表情符号以编辑组旁边的关联表情符号图像。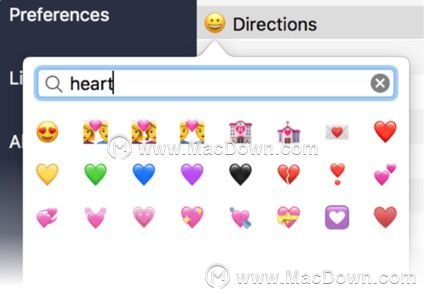
然后为您的新组类别添加一个功能模块,点击模块配置窗口右上角的“添加模块”按钮。然后它会显示如下的屏幕,其中包含我们提供的用于使用和编辑的捆绑模块的大量列表。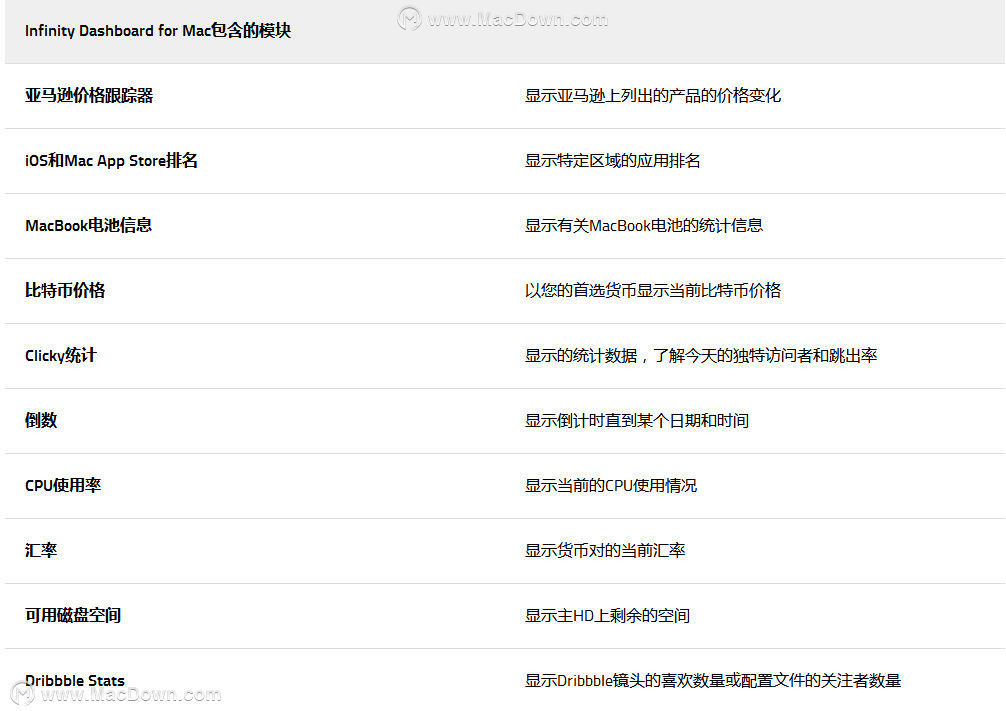
为了编辑模块,双击它或点击它旁边的“铅笔”图标。在我们下面的'亚马逊价格跟踪器'示例中,您可以完全跟踪亚马逊上出售的特定商品价格的变化。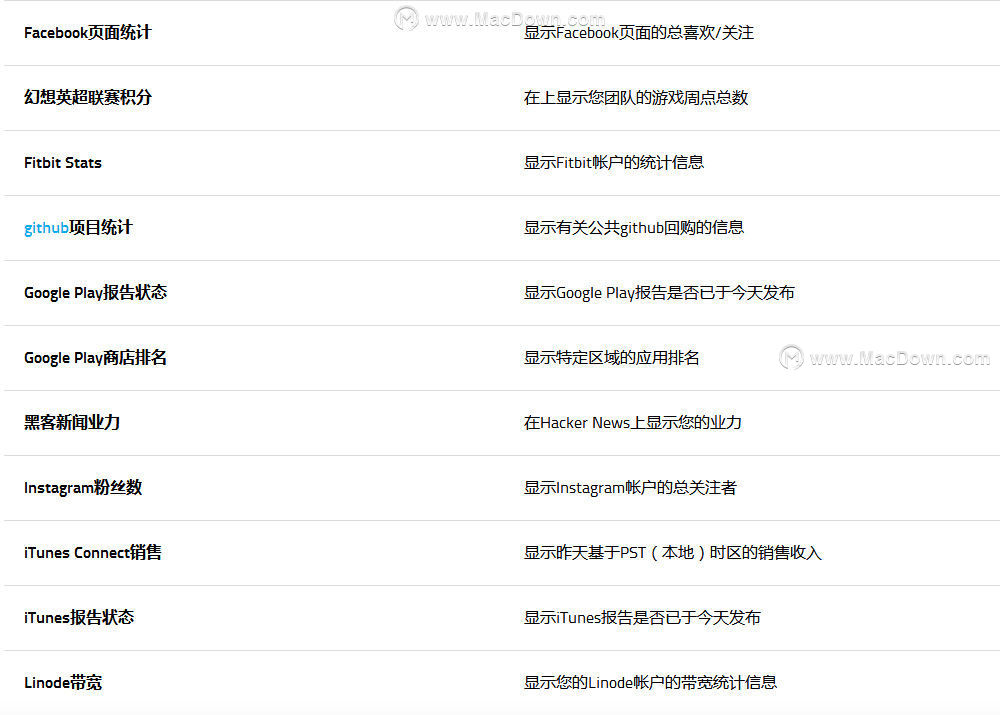
您可以编辑值,例如刷新间隔,价格更改的显示方式以及其他项目,例如增加/减少通知等。请注意,这些模块具有高度的可定制性,并且模块的方式各不相同显示数据。
为了删除一个模块,只需点击'Module Config'面板右上角的'Remove Module'按钮。此外,要删除整个组,请右键单击相关组,或选择它并单击“模块配置”面板中的仪表板组旁边的' - '(减号)图标。
您也可以通过右键单击并选择“重复”来复制组。然后,您可以在Infinity Dashboard应用程序窗口中重新排列组和模块外观的顺序,方法是在“模块配置”面板上单击并拖放组(也可以通过右键单击它们来上/下移动组)这个面板。
自定义模块:
“自定义模块”首选项面板窗口允许您管理自定义安装的模块。Infinity仪表板为您提供了关于如何添加和创建自定义模块的完整说明和教程。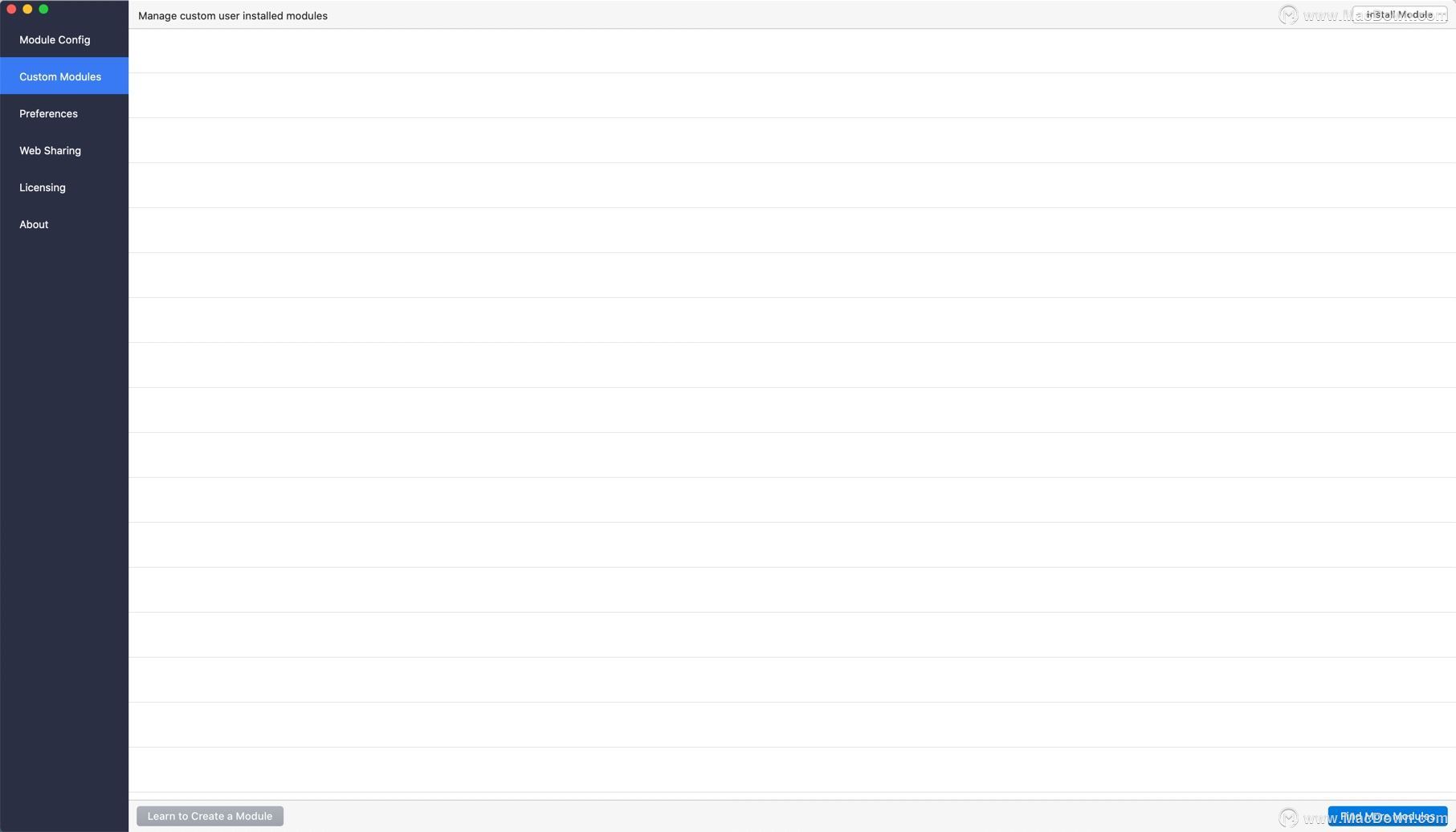
为了了解更多信息,请点击“自定义模块”面板左下角的“学习创建模块”按钮。您将看到一个额外的子窗口,详细解释如何执行上述操作。如果您熟悉该过程,则可以使用同一窗口右上角的“安装模块”按钮来安装模块
优先:
通用的“首选项”面板可让您自定义应用程序的外观和其他基本功能。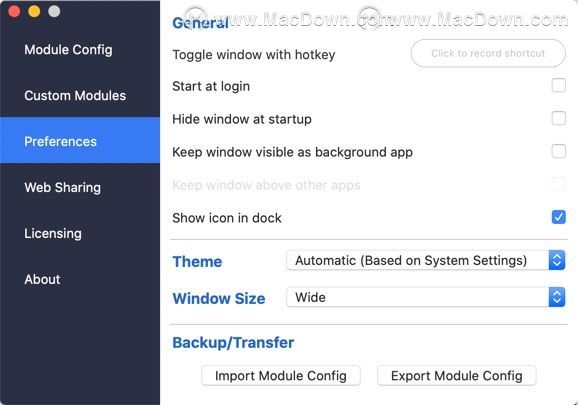
例如,您可以添加一个热键来触发应用程序,让应用程序在登录时开始,在Dock中显示应用程序图标等。此外,您可以选择明暗窗口主题,编辑应用程序窗口大小和还导入或导出Infinity仪表板的整个“模块配置”。请注意,如果您从Mac上的文件导入模块配置,它将不可逆转地覆盖您应用上现有的模块配置面板与导入文件的模块配置面板。
攻略专题
查看更多-

- 《七日世界》全地图密藏位置大全一览
- 238 2025-01-27
-

- 《燕云十六声》花下眠隐藏任务攻略
- 218 2025-01-27
-

- 《最终幻想14水晶世界》乌洛萨帕宠物获得方法
- 162 2025-01-27
-

- 《最终幻想14水晶世界》猫头小鹰宠物获得方法
- 207 2025-01-27
-

- 《最终幻想14水晶世界》小刺猬获得方法
- 241 2025-01-27
-

- 《最终幻想14水晶世界》青鸟宠物获得方法
- 222 2025-01-27
热门游戏
查看更多-

- 快听小说 3.2.4
- 新闻阅读 | 83.4 MB
-

- 360漫画破解版全部免费看 1.0.0
- 漫画 | 222.73 MB
-

- 社团学姐在线观看下拉式漫画免费 1.0.0
- 漫画 | 222.73 MB
-

- 樱花漫画免费漫画在线入口页面 1.0.0
- 漫画 | 222.73 MB
-

- 亲子餐厅免费阅读 1.0.0
- 漫画 | 222.73 MB
-






