新买的 Mac,这样设置后可以更好用
设置 172 2023-10-23新买的Mac,Mac使用不妨先这样设置一下会更好些。Mac OS是一套运行于苹果Macintosh系列电脑上的操作系统。Mac OS是首个在商用领域成功的图形用户界面操作系统。Mac新手必看,虽然 macOS 一直以简洁易用著称,但由于大多数人之前已经习惯了 Windows 系统,因此切换到 Mac 时仍然会感到各种不适应、觉得不好用。
这里给大家分享一些刚开始用 Mac 时非常有用的设置和技巧,相信可以让你用起来更舒服。
1. 系统偏好设置
在任意软件界面下,点击屏幕左上角的 ? 按钮,即可选择进入「系统偏好设置」。下面将按顺序介绍需要设置的内容。
1.1 通用
如果是 Retina 屏幕的 Mac,可以取消勾选「使用 LCD 平滑字体」。
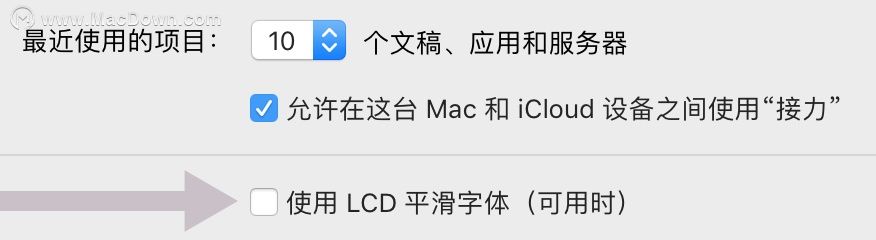
LCD 渲染会使字体更浓郁、且边缘出现彩色,严重破坏字体美感。虽然低分辨率屏幕可以更清晰地显示字体,但 Retina 屏幕就没有这个必要了。
1.2 Dock(程序坞)
Dock 类似 Windows 的任务栏,可根据个人喜好放置应用,方便随时打开,通常建议只选择最常用的,把 Launchpad、Siri 等可以有其他方式打开的移出,节省空间,减少视觉干扰。
可以在「Dock」中勾选「自动显示和隐藏 Dock」。隐藏 Dock 可以增大屏幕可利用面积,当光标移动到屏幕下方时会自动显示,不影响使用。
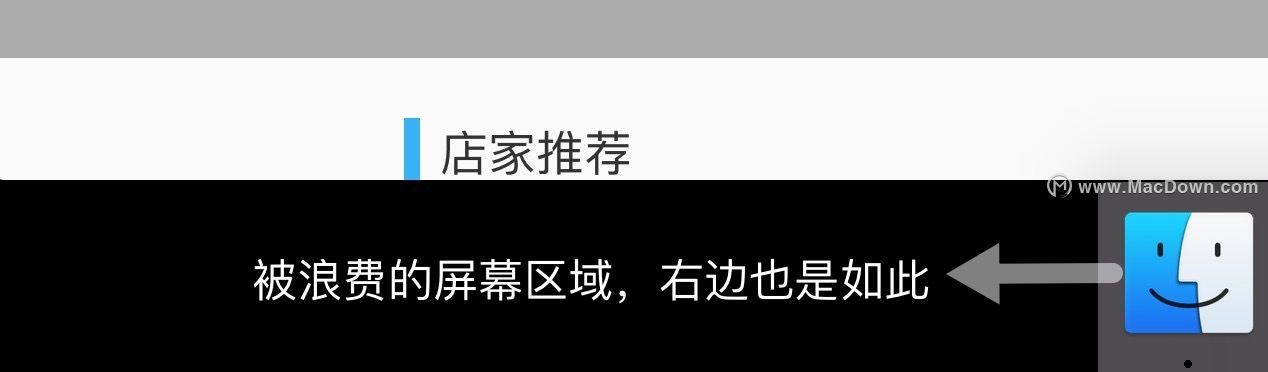
不隐藏 Dock,左右两边即使空出来一部分,也无法利用

隐藏 Dock 后,窗口可以拉伸到屏幕最底部,让 Dock(显示时)盖在上面
1.3 Mission Control(调度中心)
将 Dashboard(仪表盘)关闭,它已经和新一代 macOS 毫无关系了,即将成为历史。
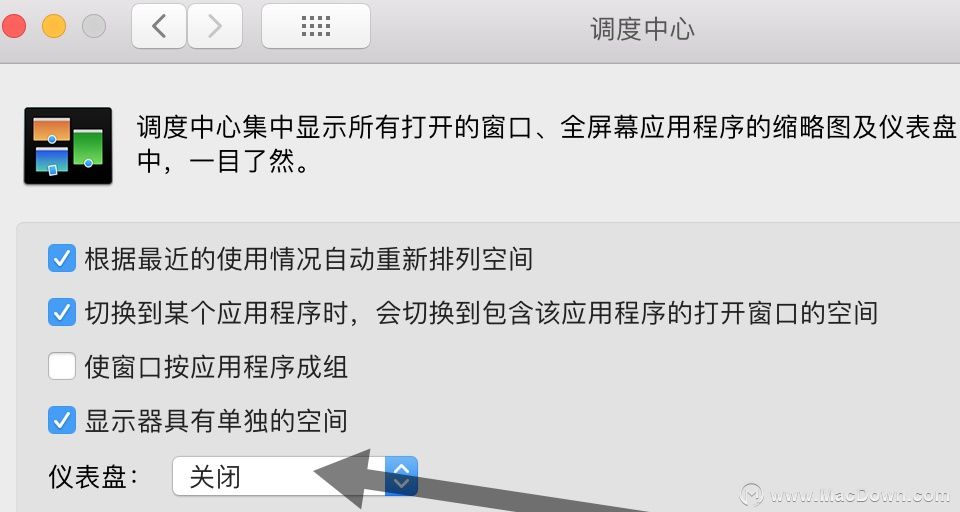
1.4 语言与地区
列表排列顺序建议改为「通用」,让 Finder 等软件的名称排序更准确。下文还会有更多关于 Finder 的设置。
1.5 Spotlight(聚焦)
Spotlight 不仅搜索文件、打开软件方便,还可以用来查词典、查汇率,当计算器……
如果你觉得 Spotlight 呈现的结果非常多,可以在这里取消不希望显示的部分。另外,如果觉得 Spotlight 还不够强大,不妨试试非常有名的 LaunchBar,可以在 网站 里看看。
1.6 通知
对于时效性非常强的通知,可以取消勾选「在通知中心显示」。例如压缩工具,就只需要一条横幅通知我压缩已经完成即可,并不需要将这条信息一直保留在通知中心。这样可以使通知中心更干净、有序,只保留邮件等更为重要的通知,方便查看。
同理,对于不想要发出声音的应用,可以取消勾选播放声音,例如 QQ 等。
1.7 显示器
对于 Retina 屏幕的 Mac,默认是以 1/4 分辨率显示,将四个像素合成一个,从而清晰显示图片和字体。但这样的缺点是分辨率太低导致软件窗口过大,屏幕可以显示的内容很少。
如果你不介意让文字变得小一点,可以选择「缩放」,提高一档分辨率,从而获得更多屏幕空间。
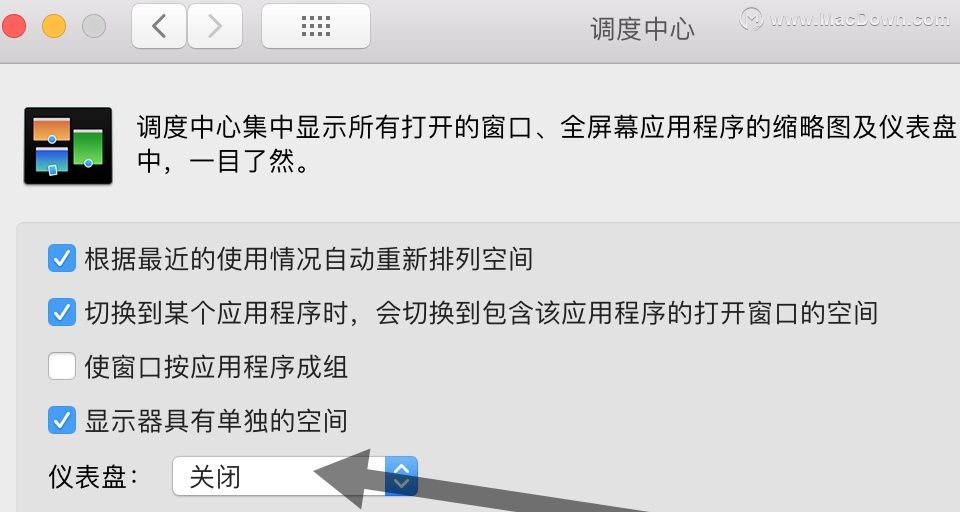
1.8 快捷键
快捷键在「系统偏好设置 > 键盘 > 快捷键」里。首先请看苹果官网的快捷键说明,熟悉一下 ? 等按键符号。
首先,把底部的全键盘控制改为「所有控制」。

修改后,我们就可以直接用键盘控制对话框。对于深蓝色背景的按钮,默认就可以按回车键点击;而开启全键盘控制后,还可以用 Tab 键切换,用空格键点击浅蓝色边框的按钮。
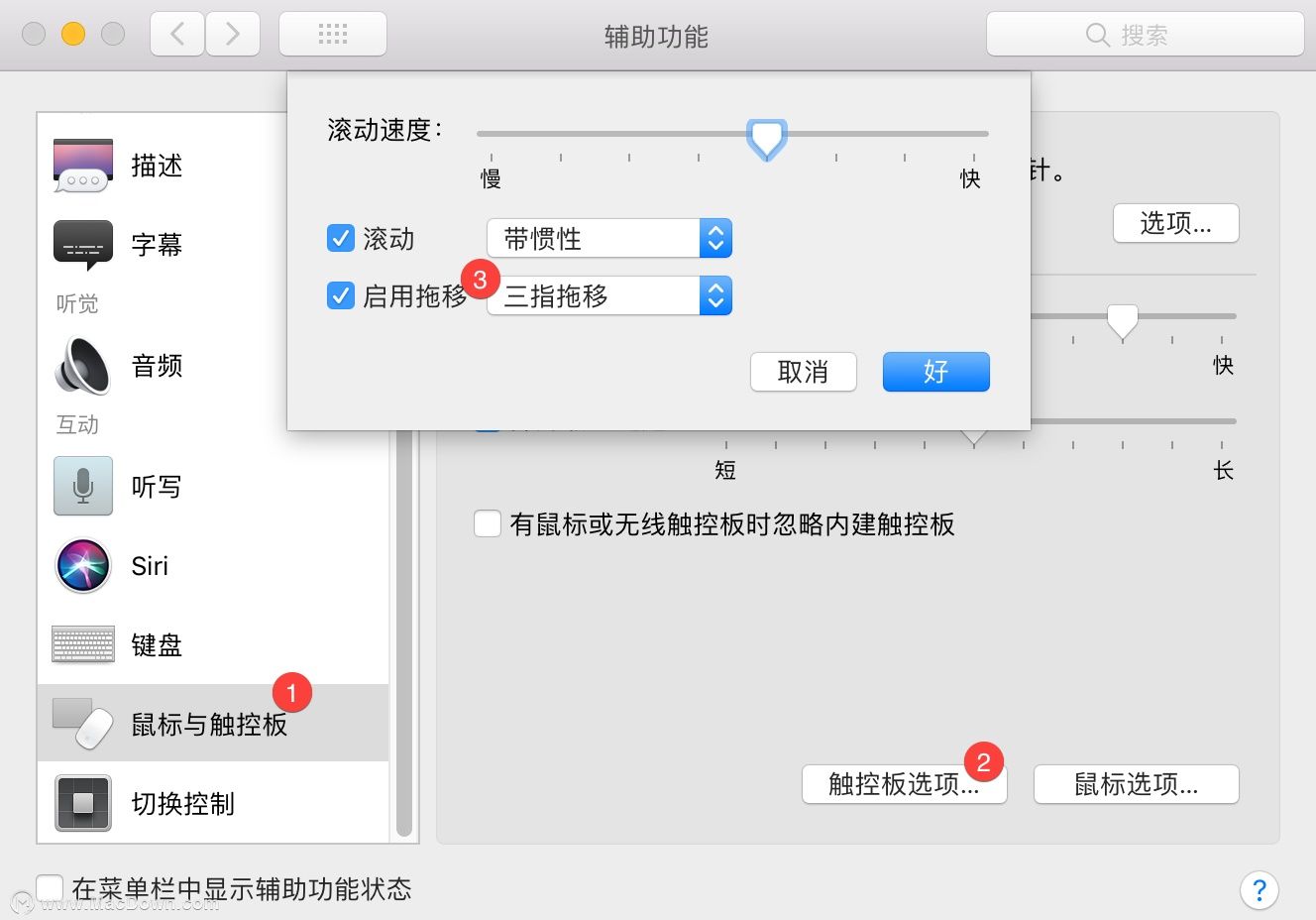
然后是「输入法」。输入法有两种切换方式,分别为「选择上一个输入源」和「选择『输入』菜单的下一个输入源」。如果你使用了超过 2 种输入法,建议关闭第一种,然后勾选第二种并设置快捷键。
最后找到 Spotlight(聚焦)。对于没有中文输入法的 macOS,Spotlight 默认快捷键是 ? + 空格,建议中文用户也按照英文系统下的快捷键设置,将 Spotlight 快捷键改为 ? + 空格,然后将上面切换输入法的快捷键改为 。
1.9 触摸板
Mac 的触控板非常好用,建议在「系统偏好设置 > 触控板」中仔细查看各项操作说明,熟悉上手。在这里可以勾选「轻点来点按」,让点击操作更省力。
过去默认启用的「三指拖移」,苹果将其藏在了「系统偏好设置 > 辅助功能 > 鼠标与触控板 > 触控板选项」中,你可以在这里重新勾选「启用拖移」。
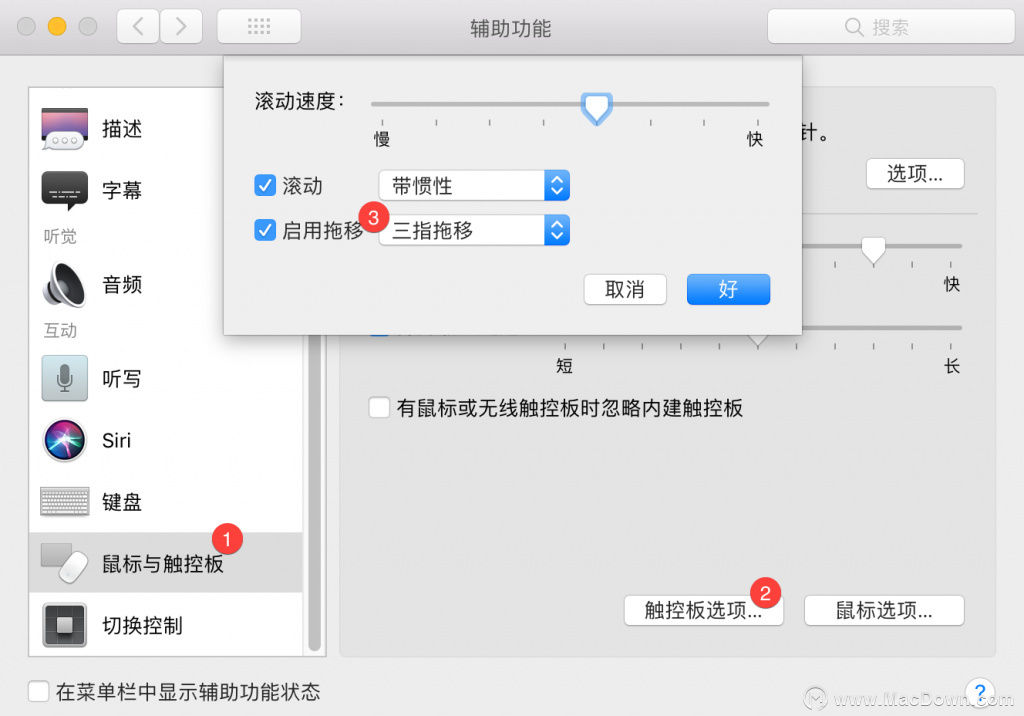
2. Finder(访达)
Finder 是 macOS 的原生文件管理器,相当于 Windows 下的资源管理器,它在系统中占据极为重要的地位,强制开启无法关闭(可重启)。通过以下设置可以让 Finder 更好用。
2.1 始终显示文件扩展名
在 Finder 的偏好设置中选择「高级」页面,勾选「显示所有文件扩展名」,这样就可以直接看到所有文件的后缀名了。
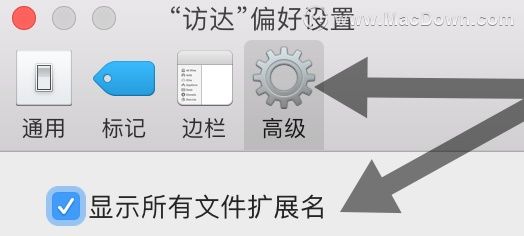 然后还可以勾选「按名称排序时保持文件夹在顶部」,就可以让文件夹与文件分开排序、且文件夹始终保持最前,而不会混在文件当中。
然后还可以勾选「按名称排序时保持文件夹在顶部」,就可以让文件夹与文件分开排序、且文件夹始终保持最前,而不会混在文件当中。
2.2 自定义工具栏
在 Finder 窗口顶部工具栏空白处右键,选择「自定工具栏」,可以对工具栏进行自定义调整,把最常用的按钮放在最顺手的位置。
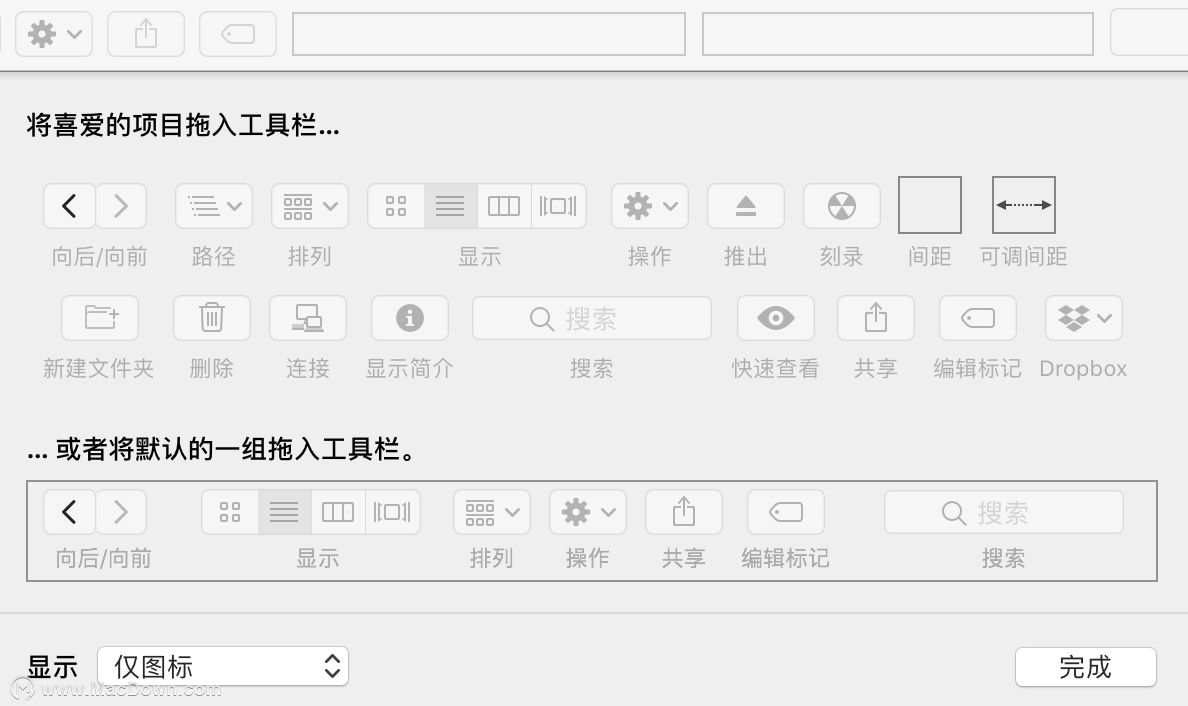
2.3 让 Finder 显示完整路径
Finder 默认的标题栏只显示当前目录的名字,可以打开终端 (Terminal.app),复制粘贴以下命令
defaults write com.apple.finder _FXShowPosixPathInTitle -bool YES
然后回车,即可让 Finder 在顶部显示文件目录的完整路径。
2.4 复制、剪切、粘贴(移动)
macOS 复制的快捷键是 ? + C,粘贴是 ? + V,和 Windows 没什么区别。但「剪切」则不同。
首先,macOS 对文本的剪切和 Windows 类似,快捷键为 ? + X;而文件因为理论上不能剪切,因此只能「移动」。实际上,Windows 也是把「移动文件」比作文本的剪切、粘贴,从而使用了相同的快捷键,省去了多记忆一组快捷键的麻烦。而 macOS 等类 UNIX 系统没有这样做。
这就是为什么,Finder 菜单里的「剪切」总是显示灰色,无法使用。
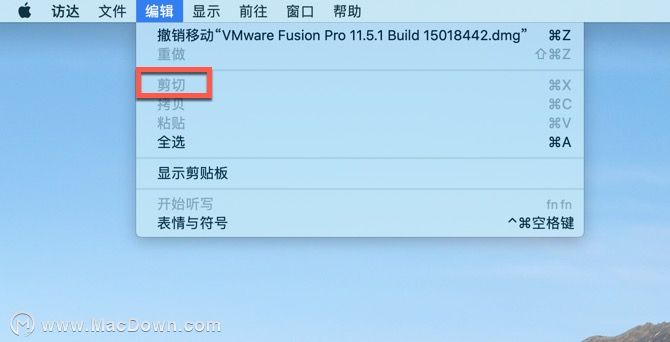
因为这里的「剪切」是针对文本的,例如点击文件名后,就可以对文本使用「剪切」操作。
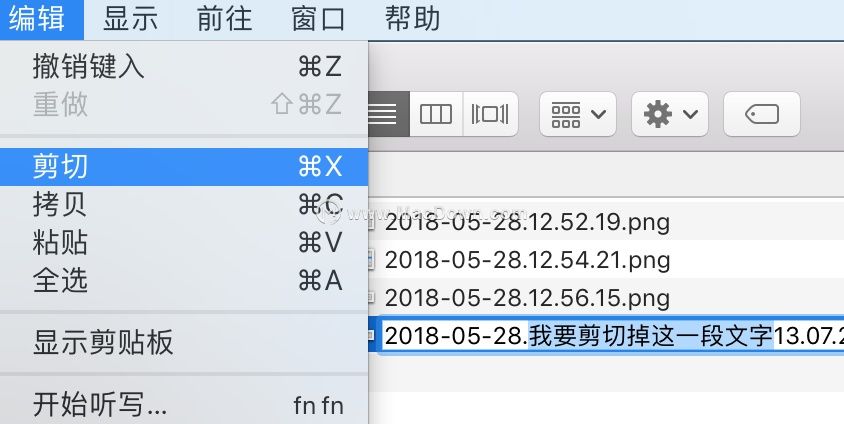
因此,如果你想对文件进行 Windows 式的剪切、再粘贴,请直接无视这个「剪切」,而是使用「移动」,具体操作为:先复制,再移动。
移动的快捷键是 Option + ? + V,就是在粘贴的基础上多按一个 Option 键。具体对比请看下表。
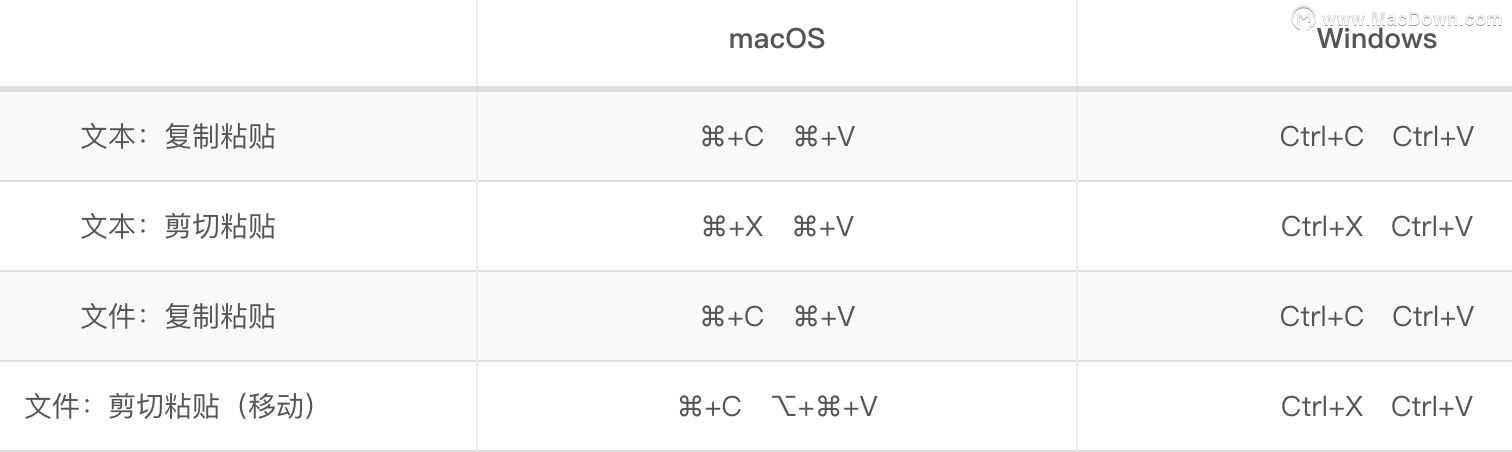
复制文件后,除了用快捷键,还可以在文件夹空白处右键,然后再按住 `?`,原本的「粘贴项目」就变成了「将项目移到这里」。
当然,最简单的文件移动,莫过于直接拖动文件,但并不是所有场合都方便,因此最好还是熟练使用上述快捷键。
2.5 默认打开方式
选择文件后右键,单击「显示简介」,然后将「打开方式」改为想要使用的软件,并点击「全部更改」,就设置了此类文件的默认打开方式。
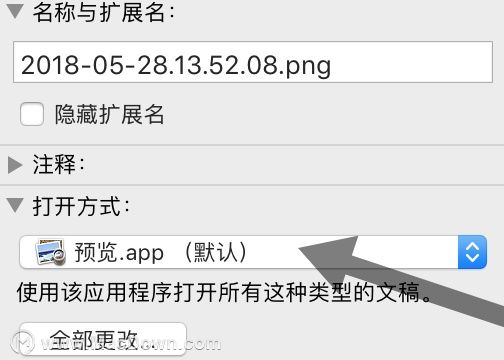
依此类推,其他不同后缀名的文件都可以这样修改。
3. 部分装机必备软件
CleanMyMac
Mac 上最受欢迎的系统清理工具,你可以用它定期清理 Mac 上的无用文件,节省宝贵的硬盘空间。
CotEditor
免费的文本编辑器,简洁易用,而且对非程序员用户来说已经足够强大,可以用来编辑各种配置文件。
IINA
最好用的免费视频播放器,支持多种格式流畅播放,基于开源的 mpv 添加了简洁美观的图形界面。
Keka
开源免费的解压缩软件,支持 7z 等多种压缩格式,还可去除 .DS 等 macOS 系统文件。如果你需要带文件管理器的解压缩工具,不妨试试 BetterZip,可以在「数码荔枝」入手或下载试用。
Macs Fan Control
Mac 电脑的默认风扇策略过于温和,使用该软件可以自行设定风扇转速策略,让风扇更早提升转速,控制温度以免性能降低。
Snipaste
免费好用的截图工具,比系统自带的截图功能更强大,操作更顺手。
Typora
免费的 Markdown 编辑器,少见的采用了所见即所得界面,简洁直观,还内置了多种样式并支持自定义。
攻略专题
查看更多-

- 《deepseek》保存对话教程
- 161 2025-02-07
-

- 《三国杀》界黄盖技能介绍
- 164 2025-02-07
-

- 《燕云十六声》不同难度收益介绍
- 213 2025-02-07
-

- 《三国杀》界陆逊技能介绍
- 175 2025-02-07
-

- 《新仙魔九界》装备获取指南
- 125 2025-02-07
-

- 《新仙魔九界》新手快速升级技巧
- 201 2025-02-07
热门游戏
查看更多-

- 快听小说 3.2.4
- 新闻阅读 | 83.4 MB
-

- 360漫画破解版全部免费看 1.0.0
- 漫画 | 222.73 MB
-

- 社团学姐在线观看下拉式漫画免费 1.0.0
- 漫画 | 222.73 MB
-

- 樱花漫画免费漫画在线入口页面 1.0.0
- 漫画 | 222.73 MB
-

- 亲子餐厅免费阅读 1.0.0
- 漫画 | 222.73 MB
-






