不管是在Windows系统还是在macOS系统中,都有一个名为“终端”的应用,对于我们普通人来说它就好像是个很深奥的东西,只有技术流,程序猿才能驾驭。其实不然,今天小编就整理了一些简单的命令,让你轻松使用终端开启macOS系统的隐藏功能。
显示隐藏文件夹
隐藏文件对于使用Windows的来说真很简单不过了,可是在macOS就需要你用命令行来实现了。
代码:chflags hidden ~/Documents/Hidden
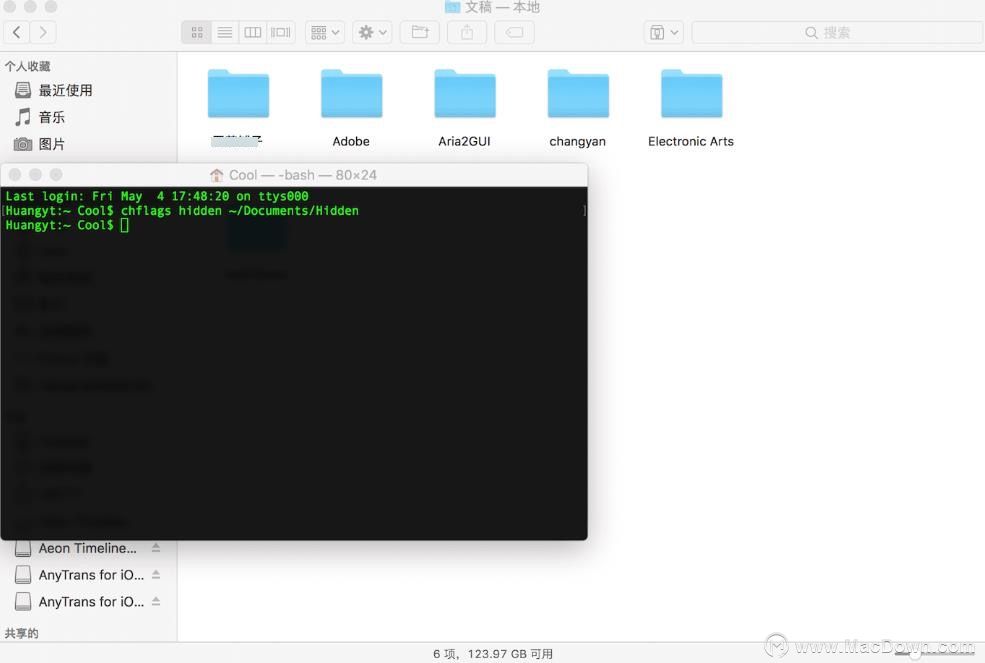
注意:“/Desktop/Hidden”是你文件夹所在的路径,如果你不知道的话,可以直接将文件拖到终端里面就可以看到原始路径了。
恢复代码
代码:chflags nohidden ~/Documents/Hidden
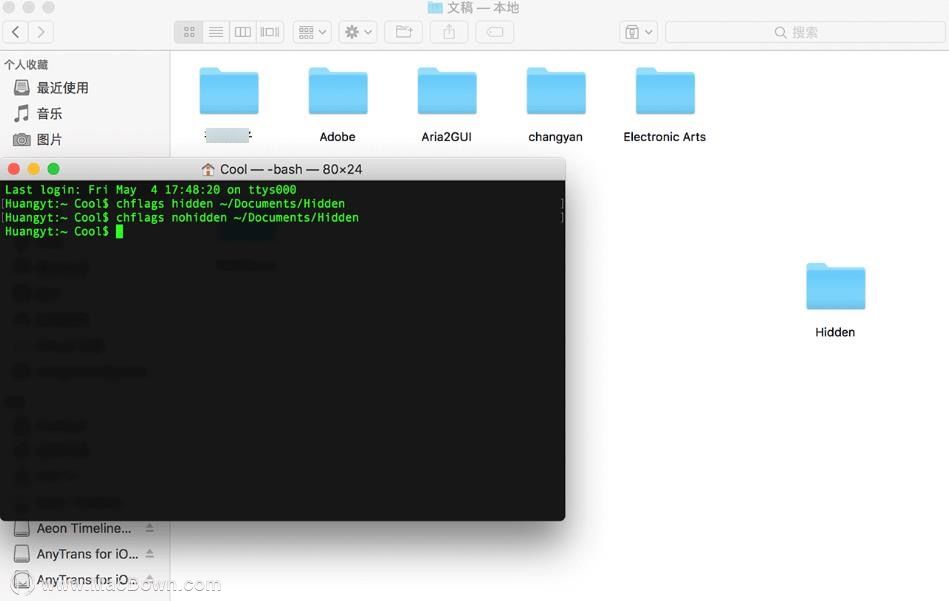
如果你想要查看全部的隐藏文件,可以使用快捷键“Shift + Command + .”查看。
除了以上隐藏文件的方法,如果你还想让你的桌面文件全部隐藏起来,可以使用以下命令
代码:defaults write com.apple.finder CreateDesktop -bool false; killall Finder
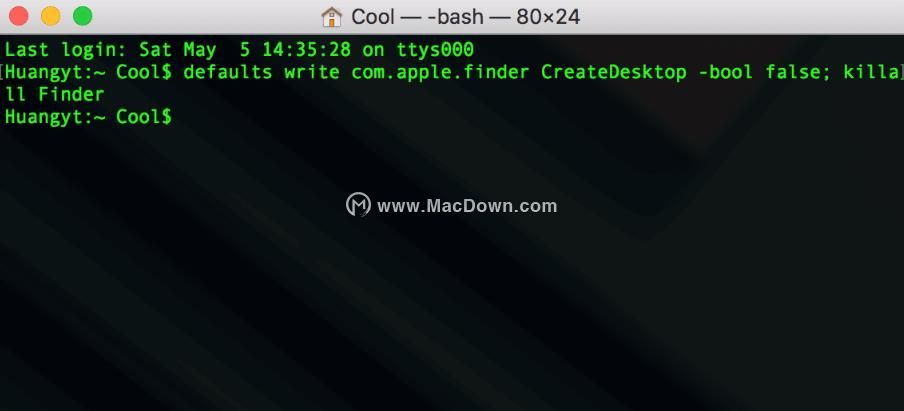
如果想重新看到桌面的图标,将 false 替换为 true 输入终端即可。
让屏幕亮得更久
Mac在没有使用的时候,经常会自动进入睡眠。如果你不想要它这么快进入睡眠,我们经常都是需要第三方软件来解决,其实根本不需要下载软件来占用我们为数不多的存储空间,一条命令就可以搞定了。
代码:caffeinate -t 3600
修改截图属性
Mac 上自带的截图非常的还用,可以区域、窗口、延时截图。截图的位置默认都是在桌面,时间一长桌面上的文件截图都是乱七八糟的,看着很不舒服。对此,我们可以新建一个文件夹,放在你想要的位置。
代码:defaults write com.apple.screencapture location ~/Documents/screenshots
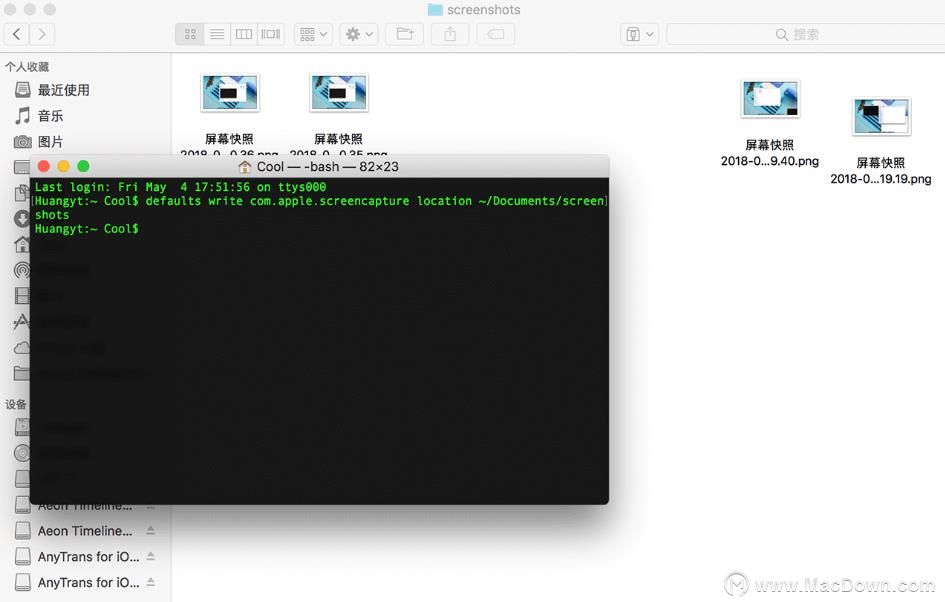
注:~ 之后填写你相应的文件夹路径即可,如果你不知道的话,可以直接将文件拖到终端里面就可以看到原始路径了。
清理内存
如果你的电脑长时间没有关机,你就可以使用以下代码来清除内存和硬盘的缓存,效果和你重启Mac的效果差不多。
代码:sudo purge
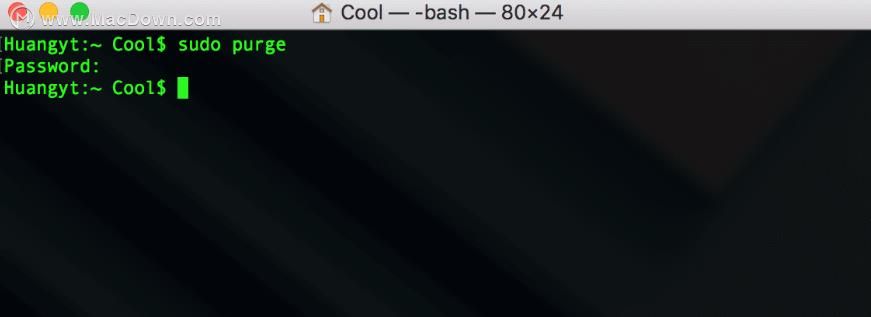
以上是小编为大家总结的macOS系统隐藏功能!希望对大家有所帮助!
攻略专题
查看更多-

- 《七日世界》全地图密藏位置大全一览
- 247 2025-01-27
-

- 《燕云十六声》花下眠隐藏任务攻略
- 231 2025-01-27
-

- 《最终幻想14水晶世界》乌洛萨帕宠物获得方法
- 170 2025-01-27
-

- 《最终幻想14水晶世界》猫头小鹰宠物获得方法
- 212 2025-01-27
-

- 《最终幻想14水晶世界》小刺猬获得方法
- 251 2025-01-27
-

- 《最终幻想14水晶世界》青鸟宠物获得方法
- 230 2025-01-27
热门游戏
查看更多-

- 快听小说 3.2.4
- 新闻阅读 | 83.4 MB
-

- 360漫画破解版全部免费看 1.0.0
- 漫画 | 222.73 MB
-

- 社团学姐在线观看下拉式漫画免费 1.0.0
- 漫画 | 222.73 MB
-

- 樱花漫画免费漫画在线入口页面 1.0.0
- 漫画 | 222.73 MB
-

- 亲子餐厅免费阅读 1.0.0
- 漫画 | 222.73 MB
-






