Mac 上的应用,绝大部分功能都放在菜单栏里。这个设计,最早可以追溯到 1984 年的 System 1.0,不过那年头的应用,功能都不多,一股脑塞进菜单栏也问题不大。
不过到了今天,即使是最简陋的文本编辑器也有近 100 个功能选项,显然菜单栏「摊大饼」般的呈现方式已经不符合我们的使用习惯,带来了很多问题:
- 不好找:像「压缩文件」这类使用频率较高的功能,每次却要去菜单里翻找,多走一步。
- 不好记:Photoshop、Pixelmator Pro 等专业工具,菜单栏层级非常多,记都记不住某个选项在哪里。
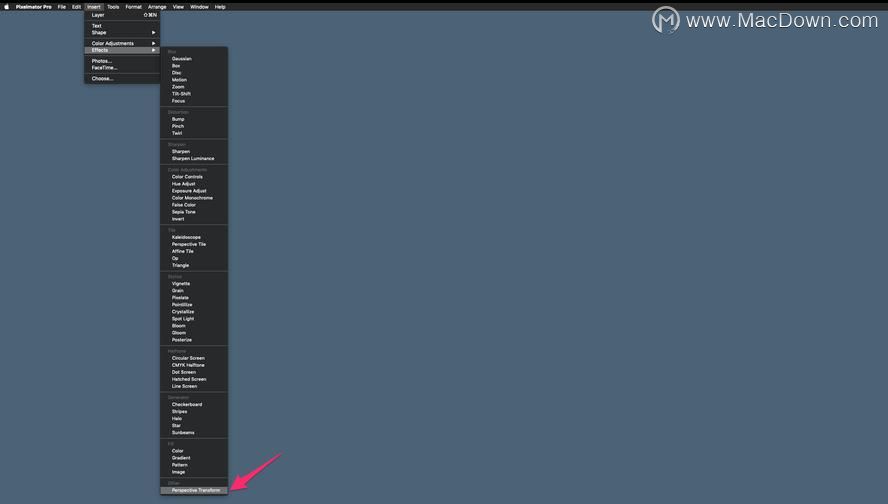
好在我们有不少方法,来更轻松地启用菜单栏中的功能,而无需层层翻找、手动点击。这篇文章里,我们将从简单到高级分 3 个层次来优化 macOS 的菜单栏功能体验:
- 简单版:用系统设置给菜单选项添加快捷键
- 进阶版:用 Keyboard Maestro 制作精简版菜单栏
- 自动化:用 Keyboard Maestro 实现特殊场景下自动点击菜单选项
基础方案:通过系统设置自定义快捷键
给常用功能绑定一个快捷键,是最直接的思路。这个需求不需要第三方工具就能实现。比较会折腾 Mac 的人,可能已经知道一个通过快捷键启动菜单栏项目的技巧。
这个原生技巧操作起来不难:
1.在系统设置中打开「键盘 - 快捷键」,点击左栏的「应用快捷键」;
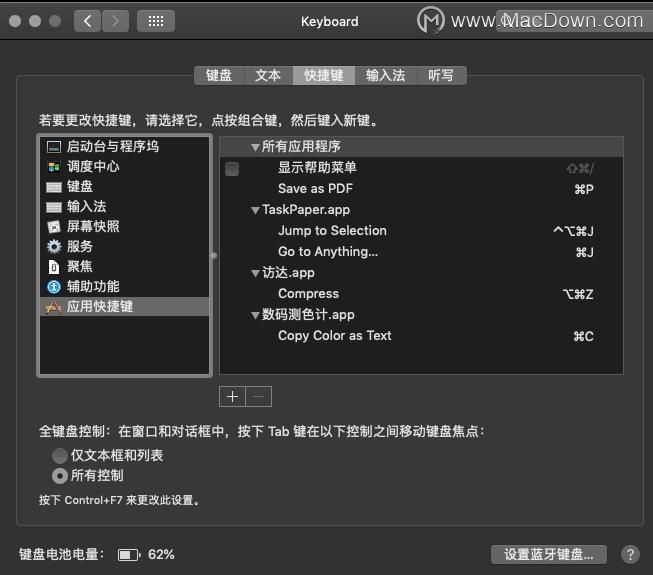
2.点击下方的加号 + 按钮,新建一个自定义快捷键;
3.在弹出的界面中选择菜单选项所在的应用程序(默认是所有应用),输入菜单选项标题和想要的快捷键,就完成设置了。注意菜单栏标题不能填错,不然快捷键不起作用。
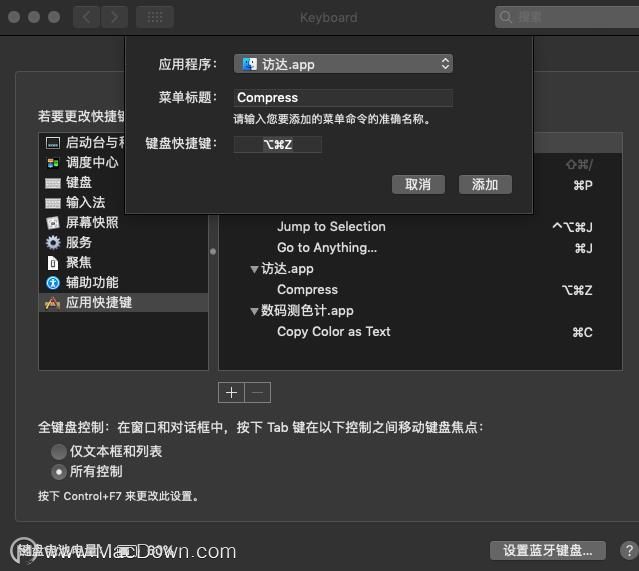
如上图所示,我们已经为「压缩文件(Compress)」绑定了快捷键 ?Option - ?Command - Z。
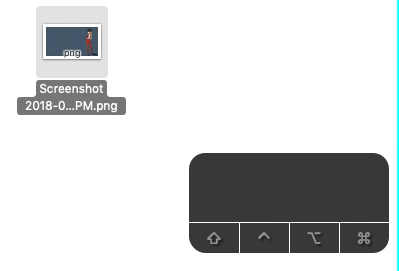
自定义快捷键可以是全局的,也可以为特定应用专门设置,避免冲突。我的任务管理工具 TaskPaper 有一个「Jump to」功能,类似 Evernote、Slack 的全局跳转,我想把这类跳转功能的快捷键都统一成 ?Command - J,于是就专门为 TaskPaper 设置了下面的快捷键。
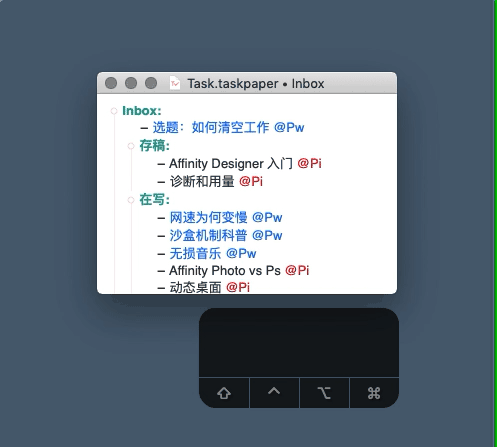
如果你遇到快捷键不起作用的情况,可以试试重启应用,要是仍然不奏效,很大概率是和已有的快捷键冲突了,需要你另设一组。
不过,自定义快捷键多了,你会慢慢遇到下面的问题:
- 每次必须手工输入菜单栏项目的完整名称
- 不能临时禁用某个快捷键,只能直接删除
- 不能保存配置文件,换电脑时要重新手动设置
攻略专题
查看更多-

- 《萌萌塔》铜项链属性介绍
- 109 2025-03-12
-

- 《英雄没有闪》雷锤技能搭配攻略
- 162 2025-03-12
-

- 《萌萌塔》光明魔方权杖属性介绍
- 106 2025-03-12
-

- 《王者荣耀》空空儿获取攻略
- 162 2025-03-12
-

- 《快跑大冒险》炙炎火龙宠物技能属性分享
- 154 2025-03-12
-

- 《金币大富翁》企业投资攻略
- 186 2025-03-12
热门游戏
查看更多-

- 快听小说 3.2.4
- 新闻阅读 | 83.4 MB
-

- 360漫画破解版全部免费看 1.0.0
- 漫画 | 222.73 MB
-

- 社团学姐在线观看下拉式漫画免费 1.0.0
- 漫画 | 222.73 MB
-

- 樱花漫画免费漫画在线入口页面 1.0.0
- 漫画 | 222.73 MB
-

- 亲子餐厅免费阅读 1.0.0
- 漫画 | 222.73 MB
-






