使用Mac这么久,才知道触控板原来还有这些功能
功能 170 2023-10-20MacBook 触控板一直在用户中有口皆碑。
还记得入手人生中第一台 MacBook 后,我都没来得及购买鼠标,一摸到 MacBook 的触控板,我就非常坚决地把「买鼠标」这个念头打消了——无论是学习成本之低还是使用体验之佳,都令我为之惊叹。
在使用触摸板的过程中,我发现其实它还有很大的可玩性和拓展空间。在这篇文章中,我将总结和分享一些能够使 MacBook 触控板更加好用的方法和技巧。
系统偏好设置
在「系统偏好设置 - 触控板」中,提供了一些你可以简单自定义的项目,还配以动画视频加以讲解,相信这里是大部分人调教触控板的起点。由于每个人的使用习惯都不同,希望大家只取能为己所用的部分。我的建议是这样的:
- 开启「轻点来点按」。这一项是系统默认关闭的,如果我们把它打开,则能够获得类似于在手机上的体验,你只需像摸手机屏幕那样触碰触控板即可,比起单纯的点按要省力许多。而除此之外,它还能和点按区分开来,为两种不同的手势提供更多自定义空间。
- 选择适合自己的点按力度和跟踪速度。对于我来说,无论是 iPhone 上的 3D Touch 力度还是触控板的点按力度,我都习惯于把它们调到最低,这样做的理由同样是为了省力;而设置偏高的跟踪速度则能让我在小小的触控板空间中,快速把光标移动到屏幕的边缘。
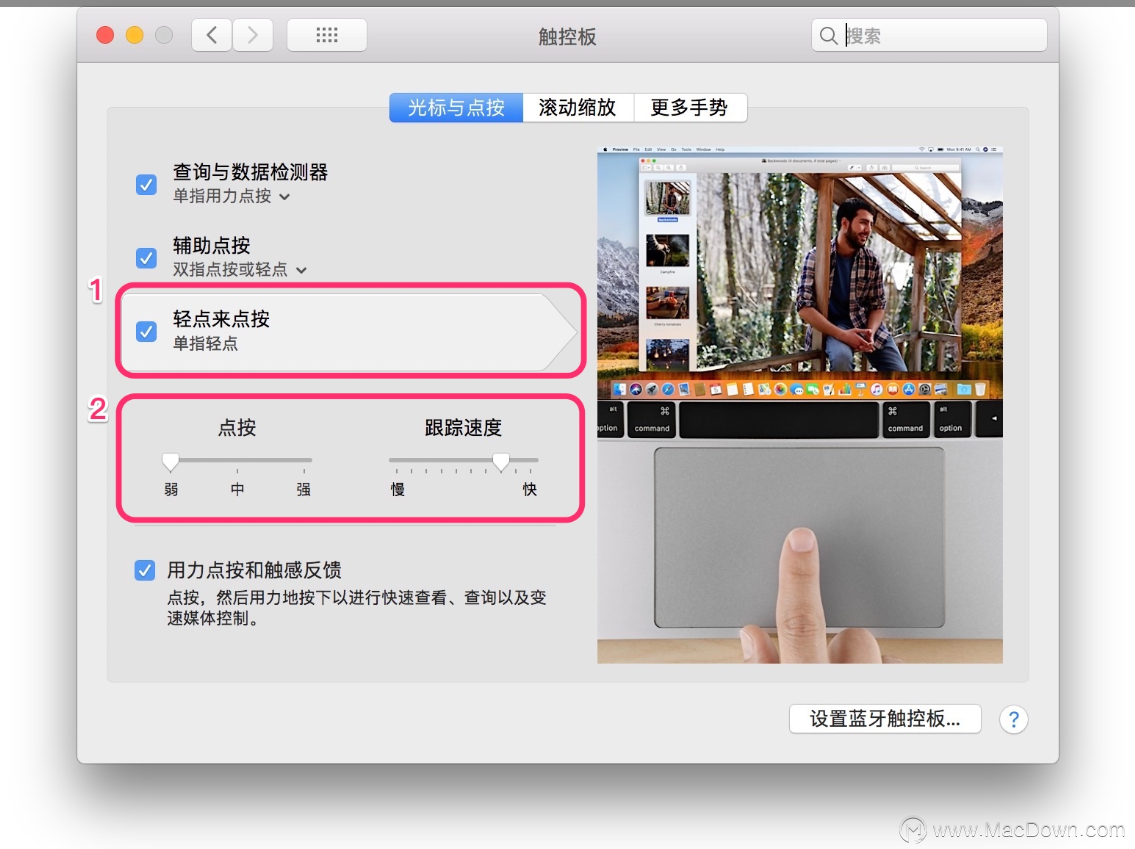
值得一提的是,「用力来点按」还能带来许多便捷操作,除了众所周知的查单词、预览网页和文件、快速重命名等,还有这些操作:
地址:用力点按某个地址可查看该位置的地图预览
日程:用力点按日期和日程可将其添加到日历中
Dock:用力点按 Dock 中的某个应用可显示该 App 的所有已打开窗口
邮件:在撰写邮件并添加图像或 PDF 附件时,用力点按该附件可激活“标记”功能,以对附件添加批注
地图定位:用力点按地图中的某个位置可在该位置放置大头针
……
想要获得完整的列表,可以查看 Apple 的这份官方文档:如何使用 Force Touch 触控板
辅助功能设置
自 EI Capitan 起,触控板的「三指拖移」功能被默认关闭,用户只能用力按住触控板来拖拽内容,但这种方式失败率离奇地高,结果常常会把用户的手指累死。但现在在辅助功能设置中,你可以把它找回来,拖拽再也不用费老大的劲了:
打开「系统偏好设置」,进入「辅助功能」
点选「鼠标与触控板」,打开「触控板选项」
勾选「启用拖移」,选择「三指拖移」
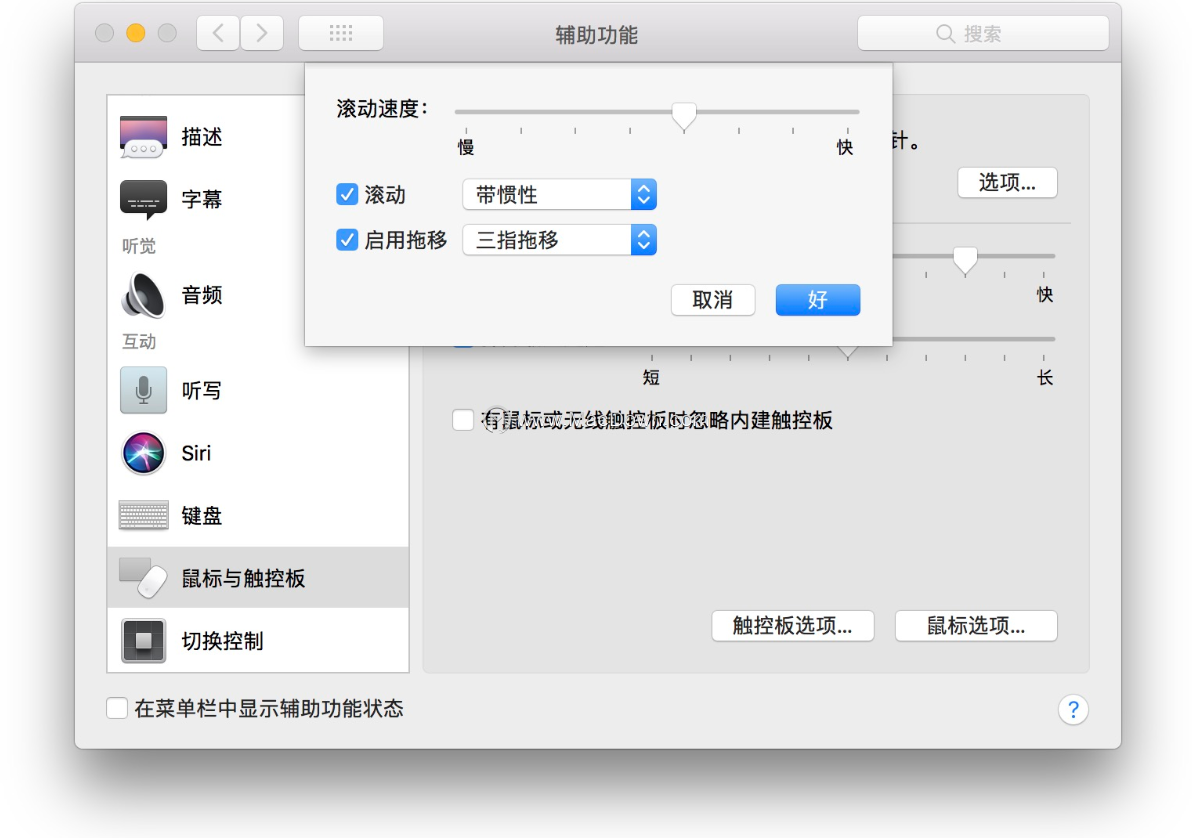
这样,无论是文件还是选择文本,拖动的效率都得到大大提高,而且拖动过程中还有相当充足的包容时间,以便你进行长距离拖动。但如果你之前设置了「三指左右轻扫」来切换全屏显示的界面的话,记得要设置为「四指左右轻扫」以避免冲突。
而如果你实在不习惯「三指拖移」,可以试试看「拖移锁定」,它就是前者的上一个选项。它的用法如下:
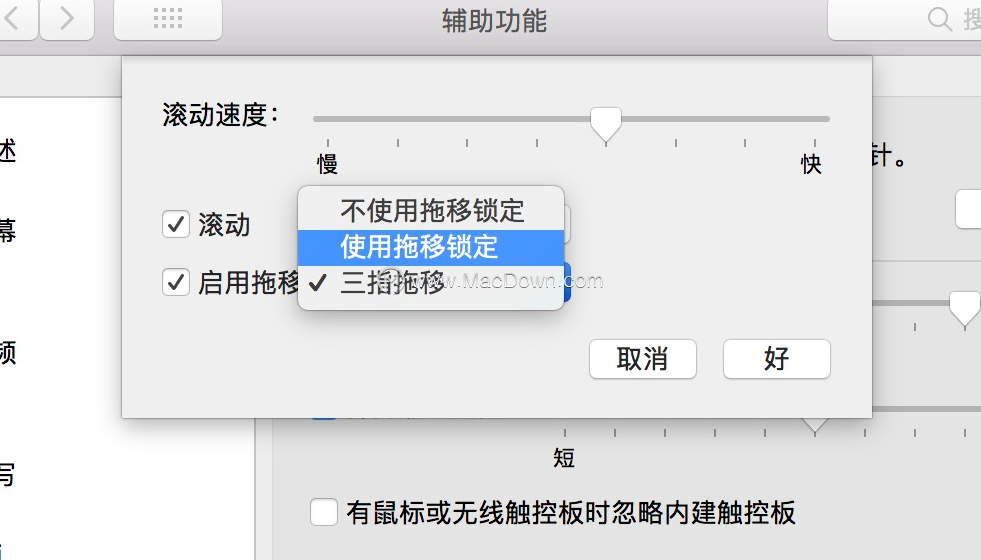 双击你想拖动的内容,并在第二次点击时不释放(否则将会识别为普通的双击)
双击你想拖动的内容,并在第二次点击时不释放(否则将会识别为普通的双击)
滑动触控板,拖动文件
随后在任意地方停下来,甚至把手指放开,你会发现文件始终都黏在光标上(锁定)
继续拖动到目的地
任意点击一下触控板即可取消锁定
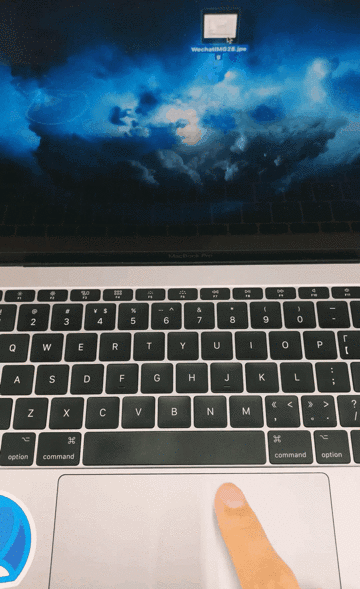
这种方式也十分方便,大家可以根据自己的使用习惯在「三指拖移」和「拖移锁定」之间选择。
值得一提的是,「三指拖移」和普通的拖移都能够和 Safari 的一个扩展——Drago 配合使用,拖拽一个链接并释放即可在新标签页中打开该链接,这一功能可以让你在搜索时,把心仪的结果先筛出来再查看。
攻略专题
查看更多-

- 《七日世界》全地图密藏位置大全一览
- 263 2025-01-27
-

- 《燕云十六声》花下眠隐藏任务攻略
- 249 2025-01-27
-

- 《最终幻想14水晶世界》乌洛萨帕宠物获得方法
- 184 2025-01-27
-

- 《最终幻想14水晶世界》猫头小鹰宠物获得方法
- 226 2025-01-27
-

- 《最终幻想14水晶世界》小刺猬获得方法
- 266 2025-01-27
-

- 《最终幻想14水晶世界》青鸟宠物获得方法
- 252 2025-01-27
热门游戏
查看更多-

- 快听小说 3.2.4
- 新闻阅读 | 83.4 MB
-

- 360漫画破解版全部免费看 1.0.0
- 漫画 | 222.73 MB
-

- 社团学姐在线观看下拉式漫画免费 1.0.0
- 漫画 | 222.73 MB
-

- 樱花漫画免费漫画在线入口页面 1.0.0
- 漫画 | 222.73 MB
-

- 亲子餐厅免费阅读 1.0.0
- 漫画 | 222.73 MB
-






