今天分享的教程是如何在Mac上的视频中添加字幕,Mac版Wondershare UniConverter允许您在Mac上的视频中添加字幕。您还可以通过更改字体,颜色,大小,宽度,透明度,位置等来编辑字幕。
步骤1加载视频以在Mac上添加字幕
下载并成功安装后,启动Mac版Wondershare UniConverter。在软件的“ 转换”部分中单击+添加文件按钮,将允许从Mac添加视频。添加的视频将在界面上显示为缩略图。单击视频缩略图下方的“ 裁剪”图标或“ 效果”图标以打开一个新窗口,从中选择“ 字幕”选项卡以继续。
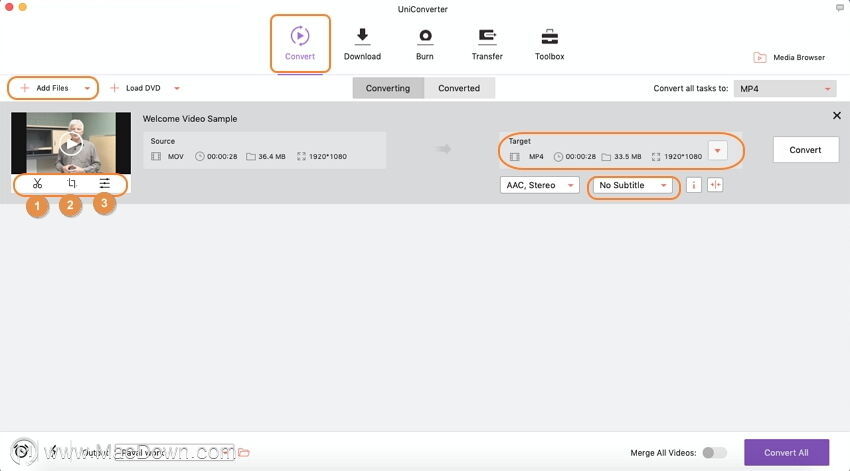
步骤2编辑或添加字幕
在字幕窗口中,单击下拉图标的字幕,然后选择添加字幕按钮,将本地字幕文件添加到视频。单击搜索图标将有助于搜索并添加在线字幕。
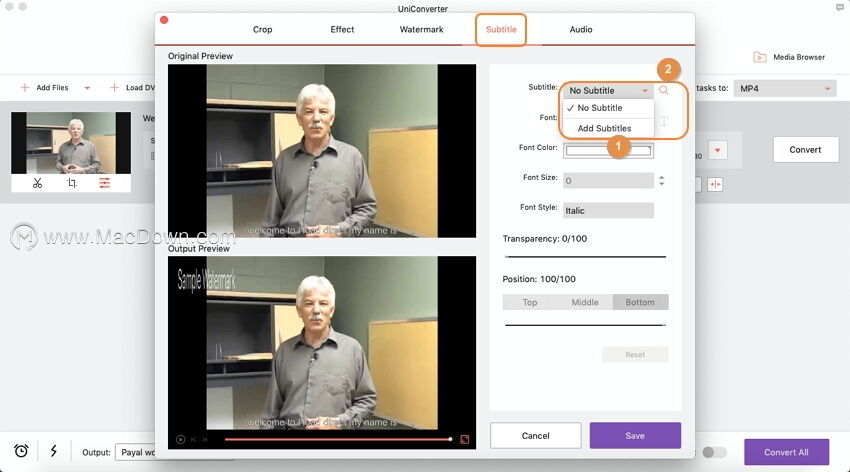
接下来,选择字幕的字体颜色,大小,样式。可以根据需要从顶部,中间和底部选择字幕的位置。另外,通过移动滑块选择字幕的透明度。单击“ 保存”按钮以确认字幕设置。并且“ 重置”按钮会将视频恢复为原始默认设置。
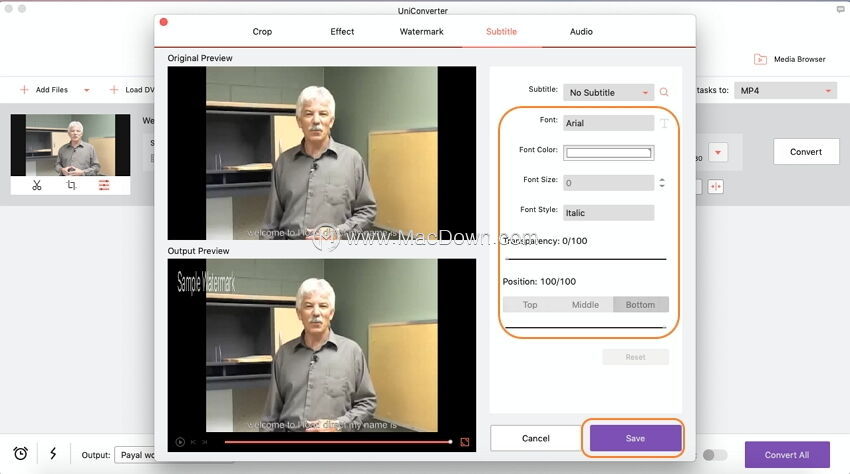
步骤3选择字幕和音轨进行可选播放
在“ 目标”选项卡上,单击“ 字幕”下拉图标以打开列表,选择“ 无字幕以播放不带字幕的视频”,或选择“ 保留所有要播放的字幕轨道并打开或关闭字幕”。
您还可以在“ 嵌入”字幕下选择一个字幕以将其打印在视频上(播放时无法打开/关闭)。
也可以从视频中提取字幕。选择该选项,转换后您的字幕将另存为srt / ass / ssa文件,可通过打开输出文件夹图标找到它们。
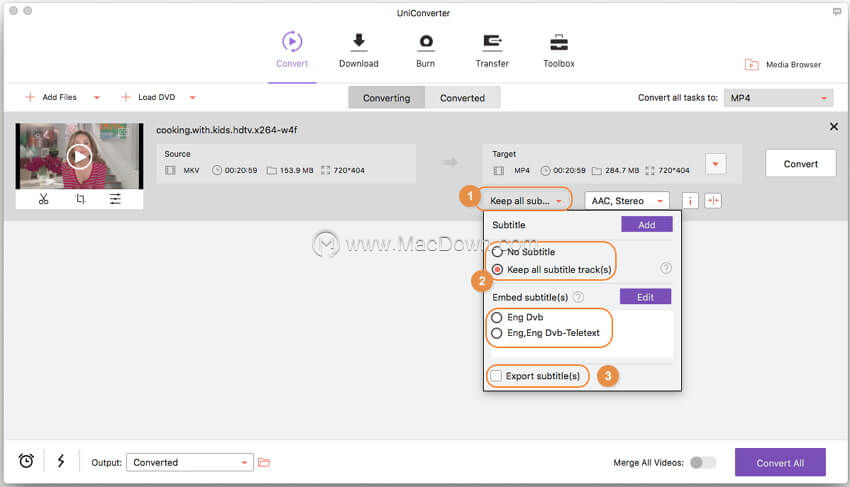
也可以根据需要选择音轨。单击音频轨道下拉图标,然后选择要保存到视频的音频轨道。
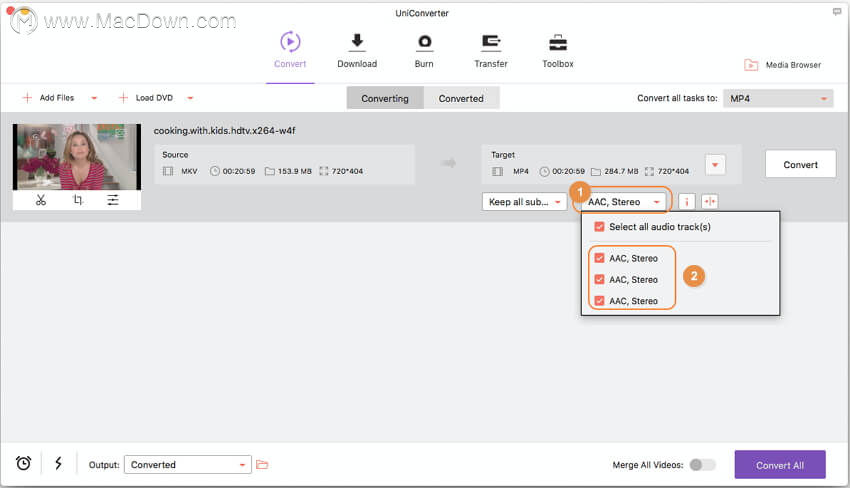
步骤4预览和转换字幕并将其保存到视频
您可以在Mac上预览带有不同字幕和音轨的视频。单击视频缩略图上的“ 播放”图标以打开播放器窗口,然后通过单击相关图标选择字幕和音轨进行预览。
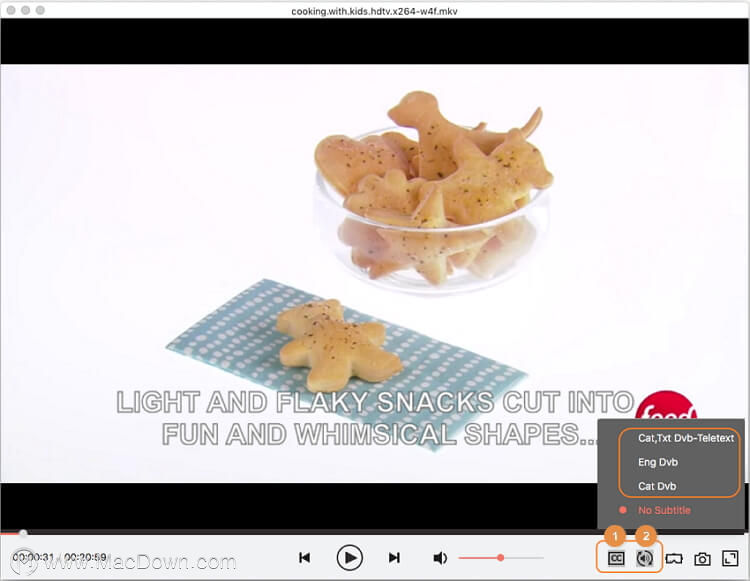
如果要在打开或关闭字幕的情况下播放电影,请从“ 将所有任务转换为:”选项卡中选择MP4或MOV作为输出视频格式。最后,点击“ 全部转换”按钮以转换带有字幕的视频,这些字幕在Mac上已保存。可以从“ 转换的”选项卡中找到所有转换的文件。
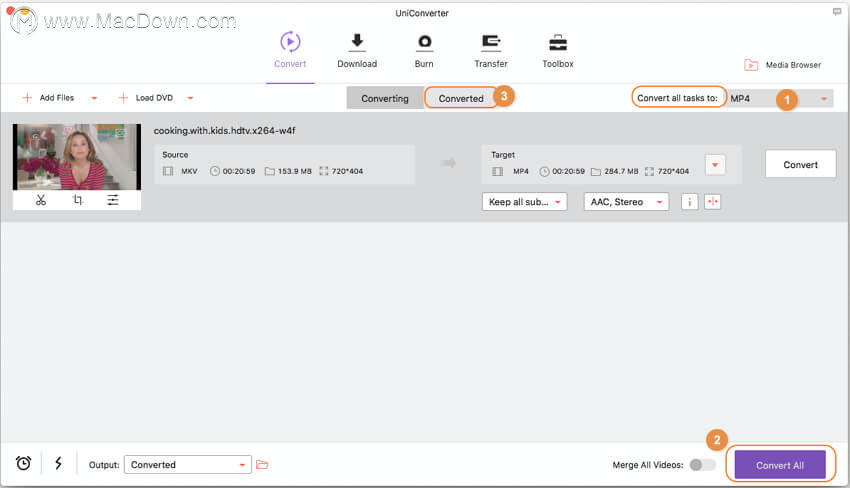
攻略专题
查看更多-

- 《坦克连》新手必备十条小建议
- 110 2025-02-18
-

- 《少年西游记2》毕月乌技能介绍
- 139 2025-02-18
-

- 《职场浮生记》黄萍萍彩礼介绍
- 122 2025-02-18
-

- 《坦克连》新手轻坦爬线选择
- 192 2025-02-18
-

- 《仙剑世界》自选五星选择推荐
- 101 2025-02-18
-

- 《坦克连》轻坦配件选择推荐
- 134 2025-02-18
热门游戏
查看更多-

- 快听小说 3.2.4
- 新闻阅读 | 83.4 MB
-

- 360漫画破解版全部免费看 1.0.0
- 漫画 | 222.73 MB
-

- 社团学姐在线观看下拉式漫画免费 1.0.0
- 漫画 | 222.73 MB
-

- 樱花漫画免费漫画在线入口页面 1.0.0
- 漫画 | 222.73 MB
-

- 亲子餐厅免费阅读 1.0.0
- 漫画 | 222.73 MB
-






