如何在Mac上裁剪视频上的黑边
视频 184 2023-10-18今天带来的视频剪辑教程是如何在Mac上裁剪视频上的黑边,您可以使用Mac的Wondershare UniConverter轻松删除视频中的黑色边缘。它提供了裁剪,旋转和更改视频高宽比的功能。下载并安装Mac版Wondershare UniConverter,然后按照以下步骤在Mac上裁剪视频。
第1步将视频添加到裁剪
安装后,启动Wondershare UniConverter for Mac,单击“ 转换”部分下的“ +添加文件”按钮,添加要在Mac上裁剪的视频。
在添加的文件缩略图下方显示了包括裁切,裁切和效果 的编辑图标。单击“ 裁剪”图标以打开裁剪设置窗口。
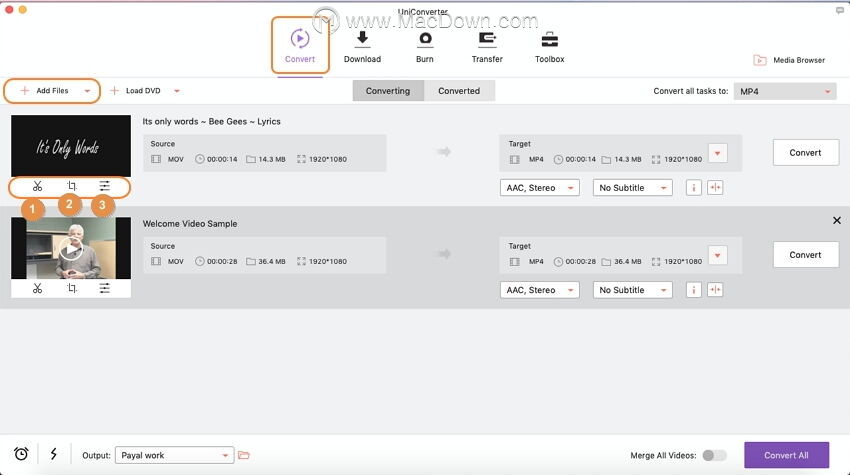
步骤2在Mac上旋转视频
设置窗口显示原始预览和输出预览。裁剪视频之前,您还可以顺时针和逆时针旋转90度。或根据需要将视频水平和垂直翻转。选择该选项时,可以从“ 输出预览”窗口中检查所做更改的效果。
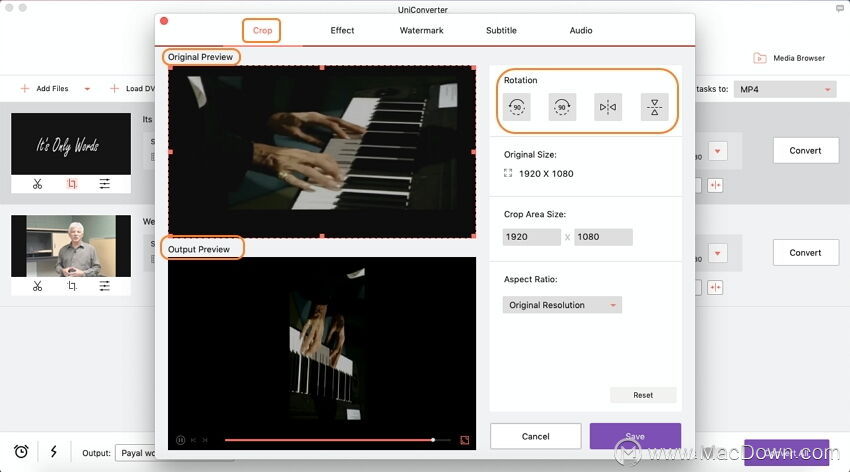
步骤3:在Mac上裁剪视频
要在Mac上裁剪视频,请在“ 原始预览”窗口中拖动视频框的角。在裁剪区域大小,当您移动的拐角处,同时效果的输出预览窗口上看到也会改变。
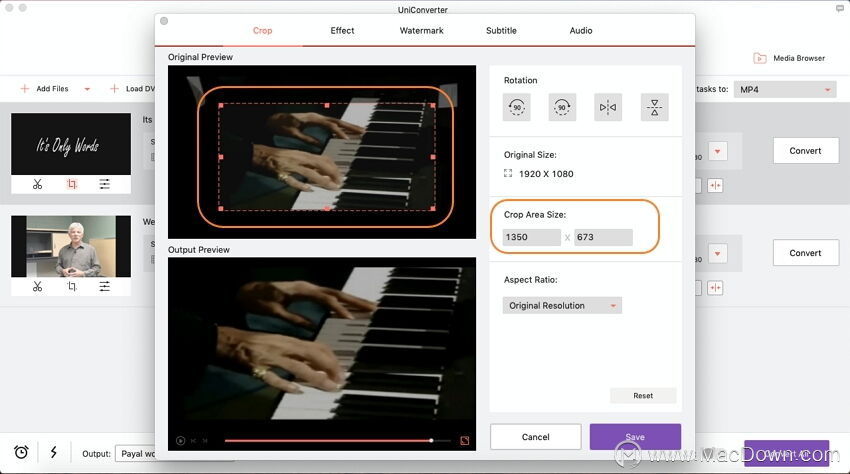
步骤4选择视频比率
在“ 长宽比:”选项卡上,单击下拉按钮。从给定的选项中选择:保持原始,裁切大小,全屏显示,等等。
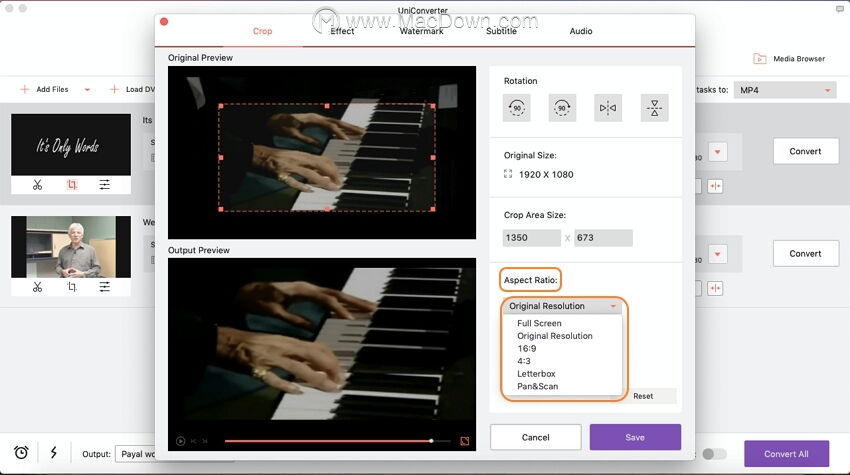
步骤5确认编辑变更
单击保存按钮将确认对视频所做的所有更改。如果要返回默认文件,请单击“ 重置”按钮。
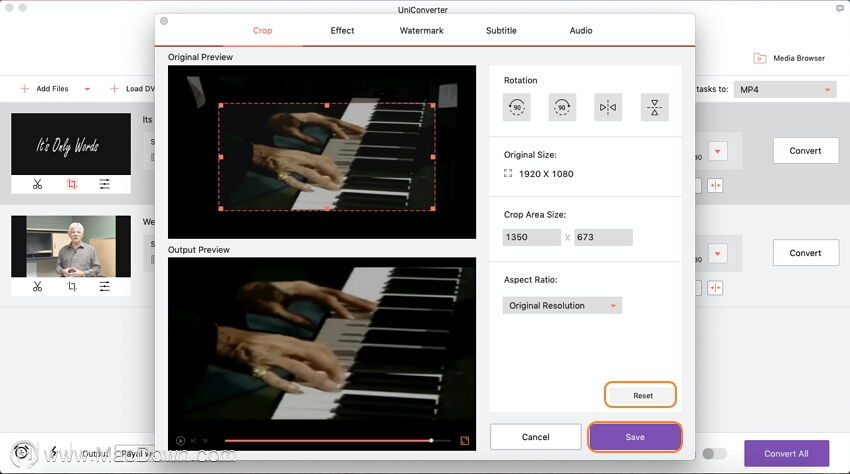
步骤6在Mac上保存裁剪的视频
在Wondershare UniConverter的主界面上,从“ 将所有任务转换为:>视频”选项中选择目标格式。点击全部转换按钮以开始该过程。裁剪和转换后的文件可以从Mac上的“ 转换”选项卡或“ 输出”位置找到。
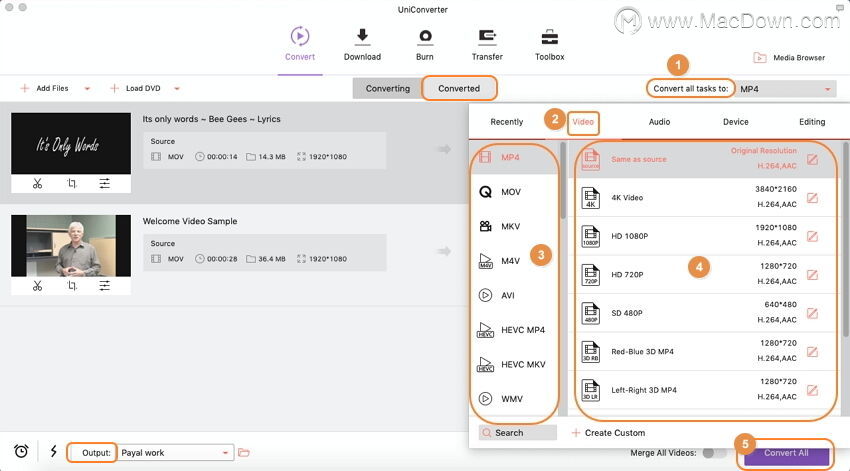
攻略专题
查看更多-

- 《坦克连》新手必备十条小建议
- 110 2025-02-18
-

- 《少年西游记2》毕月乌技能介绍
- 139 2025-02-18
-

- 《职场浮生记》黄萍萍彩礼介绍
- 122 2025-02-18
-

- 《坦克连》新手轻坦爬线选择
- 192 2025-02-18
-

- 《仙剑世界》自选五星选择推荐
- 101 2025-02-18
-

- 《坦克连》轻坦配件选择推荐
- 134 2025-02-18
热门游戏
查看更多-

- 快听小说 3.2.4
- 新闻阅读 | 83.4 MB
-

- 360漫画破解版全部免费看 1.0.0
- 漫画 | 222.73 MB
-

- 社团学姐在线观看下拉式漫画免费 1.0.0
- 漫画 | 222.73 MB
-

- 樱花漫画免费漫画在线入口页面 1.0.0
- 漫画 | 222.73 MB
-

- 亲子餐厅免费阅读 1.0.0
- 漫画 | 222.73 MB
-






