超级详细mac新手教程——新手常规操作
教程 142 2023-10-18最近发现越来越多的人都在用Mac,但是Mac跟Windows的使用差异很大,很多伙伴用着都不习惯。下面呢,macdown小编为您带来一份关于新手常规操作的超级详细的mac新手教程,有需要的伙伴欢迎阅读!
一、分享文件
如果你学会了使用这个分享功能的话, 相信你分享文件会非常方便。应该说是前所未有的方便。
当你想给身边的朋友发送文件的时候还在找U盘么? 那就太low 啦。
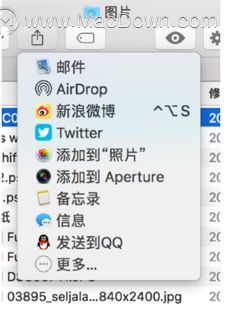
AIrdrop 隔空投送
这个功能可所谓是在Mac 与 iOS 设备上的大杀器, 只要你的Mac 与 iPhone 或者iPad 打开了蓝牙, Mac 在同一个Wifi局域网内 就可以使用AIrdrop进行文件传递。
这样你就可以不需要任何线缆来传送文件图片到你的 iPhone 与iPad 。对于 Mac 与Mac 之间你可以传递任何你想发送的文件。
使用 AIrdrop, 你可以选择你想要发送的文件然后点击Finder窗口中的分享按钮, 随后选择 AIrdrop 。或者你可以打开 Finder 中的左侧的AIrdrop选项卡然后将要发送的文件, 直接拖拽到要发送的设备的图标上。
接收到的文件一般存在你的电脑个人文件夹的下载目录内。
二、很常?的 Finder 快捷键
复制Command-C
粘贴Command-V
全选Command-A
切换输入法Ctrl-空格,切换的时候按住CtrI 会出现切换输入法的选择窗口。
在Mac系统内使用键盘快捷键操作绝对可以让你的工作更为流畅。
隐藏当前窗口- Command-H -可以将当前的程序窗口隐藏,这个与最小化有区别。最小化(Command-M)的时候程序会缩小到Dock栏中的右侧区域,而直接隐藏窗口将不会。
关闭程序当前窗口-Command-W,仅仅关闭程序的窗口而不是退出程序。
退出当前程序-Command-Q完全退出当前的程序。
新建程序窗口- Command -N
新建程序标签窗口- Command -T
系统内如何截图呢?
Command-Shift-3截取全屏幕
Command-Shift-4截取区域屏幕,再按一下空格将可以选择窗口截取。
而再同时按住control的话,将会将截图的图片保存在剪切版内而不是生成桌面截屏文件.快速打开桌面目录- Command-Shift-D
快速打开应用程序目录- Command-Shift-A。(u-实用工具 )
内容滚动的方向?
当你刚开始切换到Mac.上的时候你会发现在Mac上的窗口内容的滚动方向与你使用的WIndows的时候是相反的。其实也不是什么问题,因 为咱们在使用iPhone或者iPad的时候滚动的
方向也与Windows有所不同,mac上仅仅是与iPhone iPad上的iOS的行为统一.
如何强制关机?
按住键盘右上角的开机电源键5秒即可强制关机。
如何强制重启?
command-control-电源键
三、如何使用空格键快速预览
Quickview是mac系统上一个强大的预览功能,可以预览mp4 mov等音频文件,当然图片 文本也都可以进行预览。
在系统中如果你希望快速浏览一下文件而不想打开的文件的话只要选择文件然后按空格键即可。
预览视频文件(支持大多数Mov mp4 m4v等文件,不支持wmv与rm,mkv等格式预览)
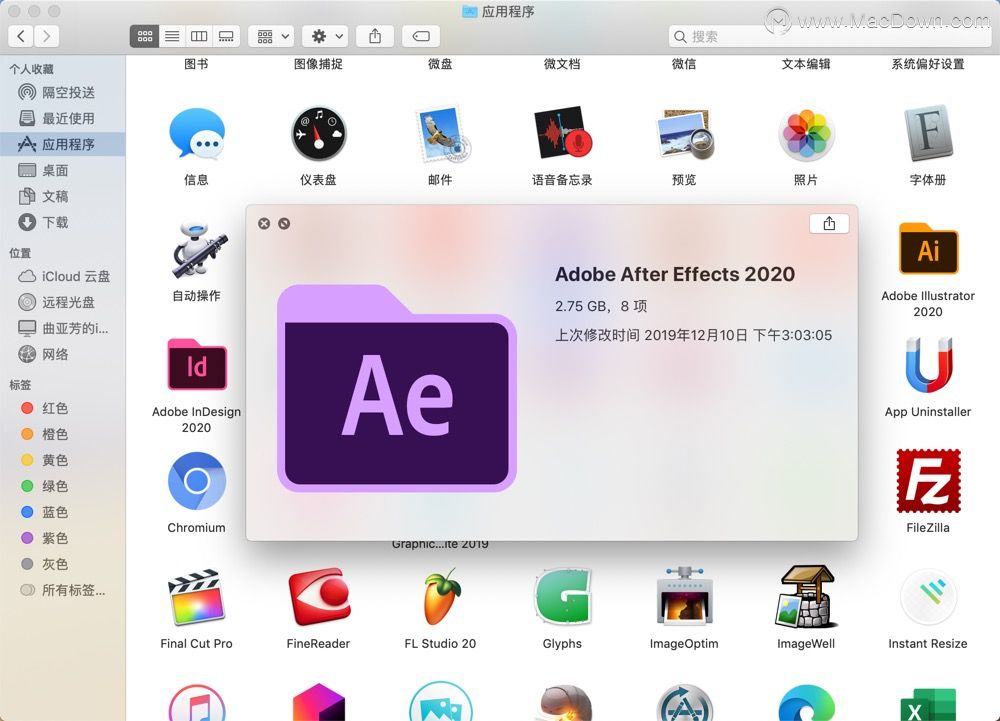
预览图片(几乎支持所有的图片文件,但显示RAW文件时稍慢)
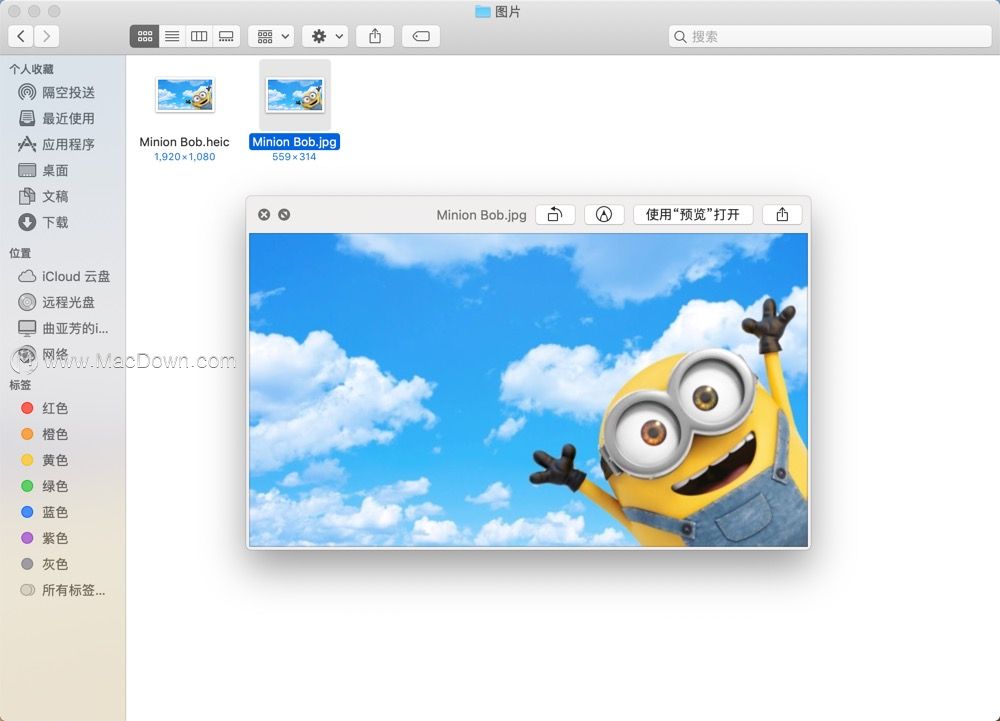
预览文本文件(支持文本文件,Word ,excel ,Pages ,Number等等)
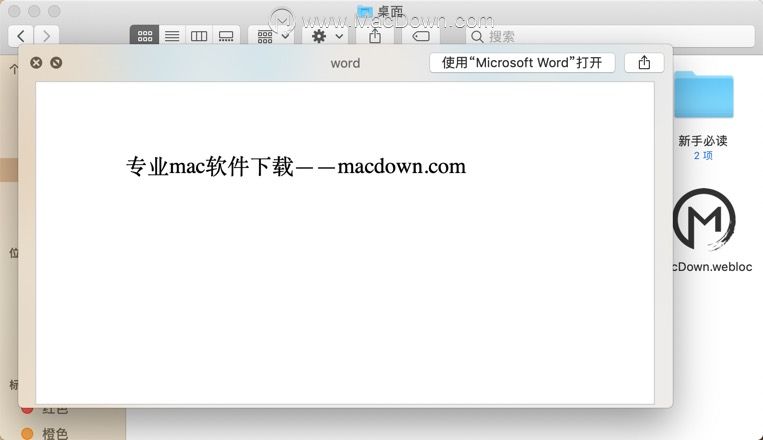
四、如何使用快速预览查看图片呢?
我们可能出门后拍了一些照片并且导入到了电脑目录里面, 一般如果你之前没有用过Mac的话, 是不是先想到的是装个看图软件? 其实在Mac上完全不需要。你要做的就是选中你要浏览的图片然后按空格键即可. 此时也可以进行键盘的前后翻页操作哦。
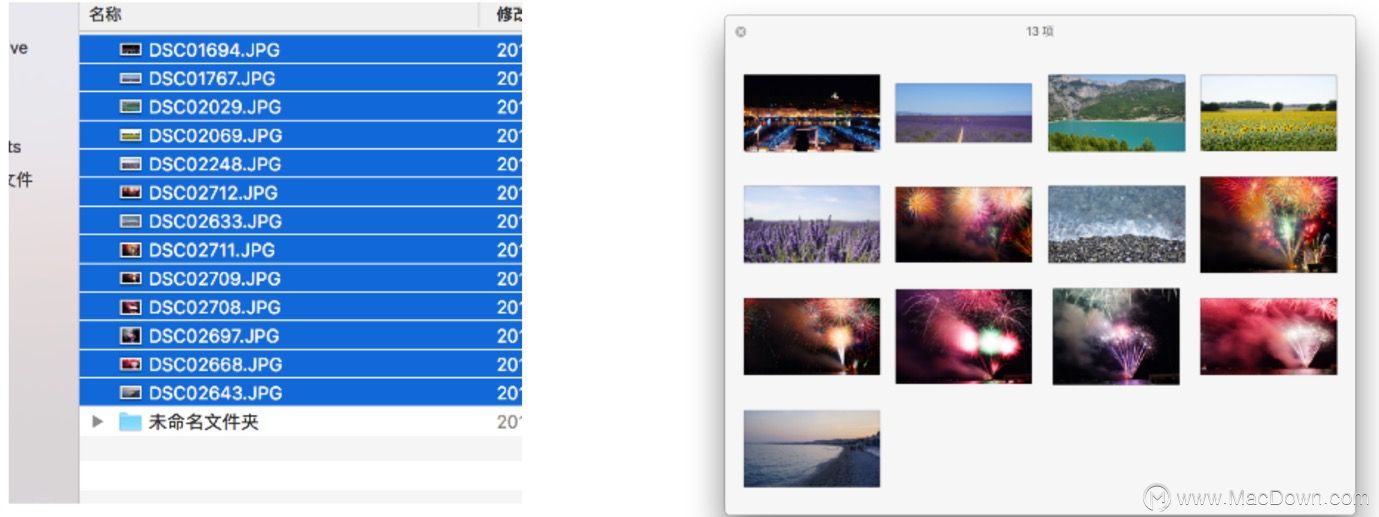
选择文件你可以先点击第一个文件名 ,然后到最后一个文件名的时候按Shift可以选中多个文件。或者使用鼠标直接从第一行的文件名直接拉到最后几个也是可以的。
五、如何在Mac上复制 移动文件?
在Mac上我们一般复制文件不常用快捷键, 使用鼠标直接拖拽文件更为便捷。在Mac系统上直接拖拽文件将会直接移动文件到目标目录, 而如果你希望将文件复制到目标目录的话。移动文件的时候按住 Option 即可。
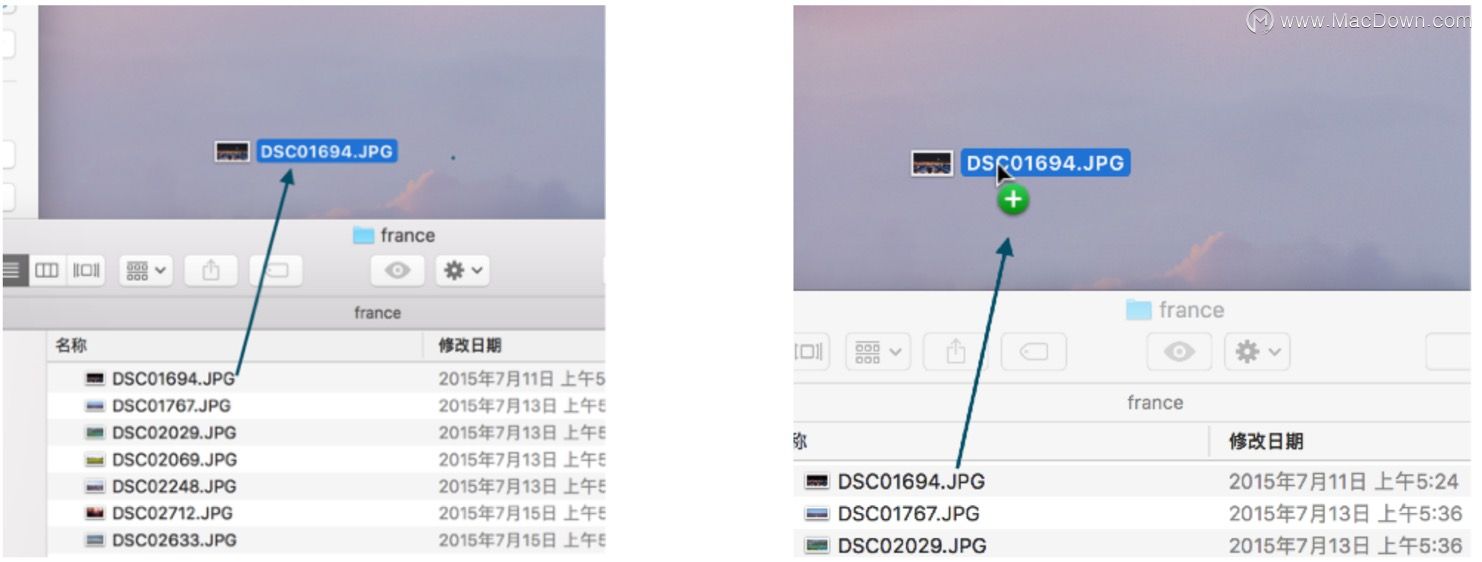
以上就是macdown小编为您带来的超级详细mac新手教程——新手常规操作,喜欢的欢迎来macdown学习更多mac新手教程!
攻略专题
查看更多-

- 《决胜巅峰》埃克斯最强出装徽记推荐
- 183 2025-01-19
-

- 《永劫无间手游》蓝梦技能介绍
- 100 2025-01-19
-

- 《燕云十六声》牵丝玉流派挑战玩法一览
- 92 2025-01-19
-

- 《金铲铲之战》新春使者娑娜技能介绍
- 143 2025-01-19
-

- 《金铲铲之战》新春使者卑尔维斯技能介绍
- 136 2025-01-19
-

- 《心动小镇》猫咪产出每日奖励领取方法
- 164 2025-01-19
热门游戏
查看更多-

- 快听小说 3.2.4
- 新闻阅读 | 83.4 MB
-

- 360漫画破解版全部免费看 1.0.0
- 漫画 | 222.73 MB
-

- 社团学姐在线观看下拉式漫画免费 1.0.0
- 漫画 | 222.73 MB
-

- 樱花漫画免费漫画在线入口页面 1.0.0
- 漫画 | 222.73 MB
-

- 亲子餐厅免费阅读 1.0.0
- 漫画 | 222.73 MB
-






