超级详细mac新手教程——用户操作界面
教程 183 2023-10-19最近发现越来越多的人都在用Mac,但是Mac跟Windows的使用差异很大,很多伙伴用着都不习惯。下面呢,macdown小编为您带来一份关于用户操作页面的超级详细的mac新手教程,有需要的伙伴欢迎阅读!
一、先说说什么是Finder
对于新用户来说Finder其实除了名字陌生- -些,功能上并不是很陌生,其实就是大家熟悉的资源管理器,或者说就是我的电脑。
用来管理文件的。
当你打开Finder窗口, 左侧是边栏,经常访问的文件夹外接设备与网络存储就在这里显示。而右侧就是文件显示区域了。
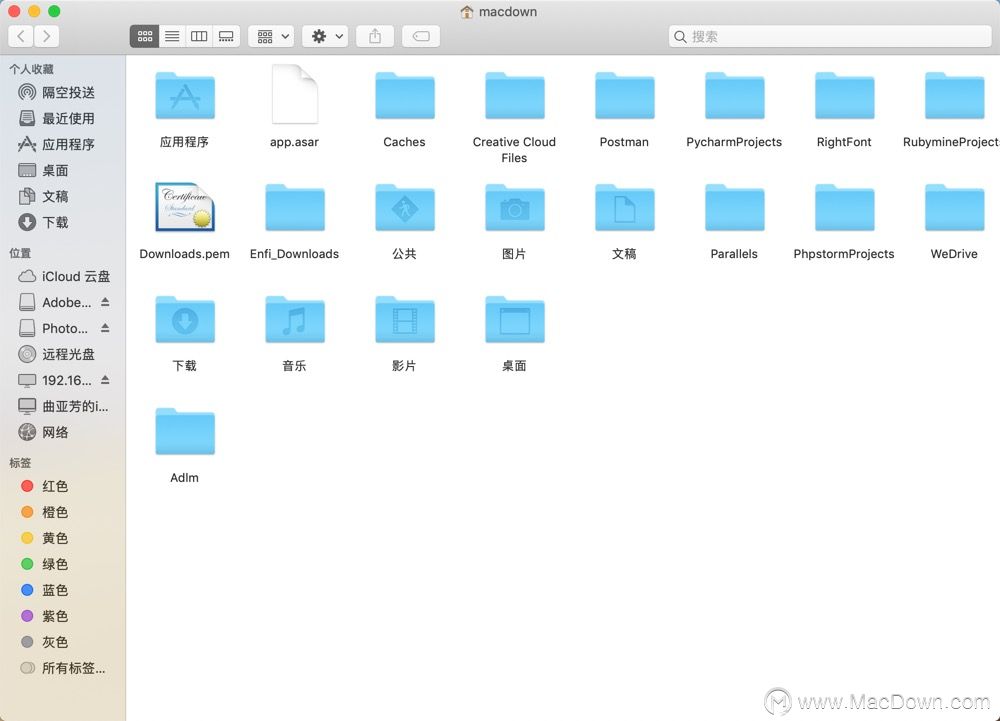
二、左侧边栏
Finder的左侧边栏是整个Finder中很重要的一个环,你可以将常用的文件存放在左侧的个人收藏中,便于下次的访问。
添加的方式很简单,只需要将文件夹拖拽过去即可,而移除的话需要将文件夹移除窗口后等待3秒即可。或者右键单击选择移除即可。
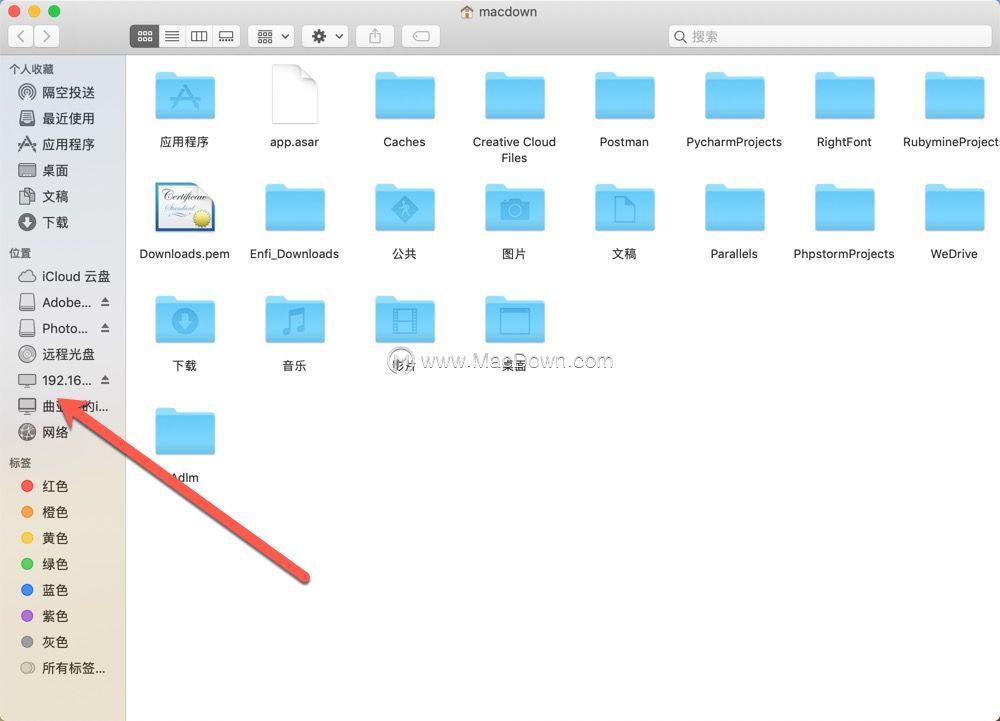
三、创建颜色标记
在Mac中你可以为你的文件创建一个颜色标记,这样更方便你在浏览的时候快速找到你认为重要的文件,创建颜色标记的方式很简单,只要鼠标右键单击并且选择颜色标记即可.
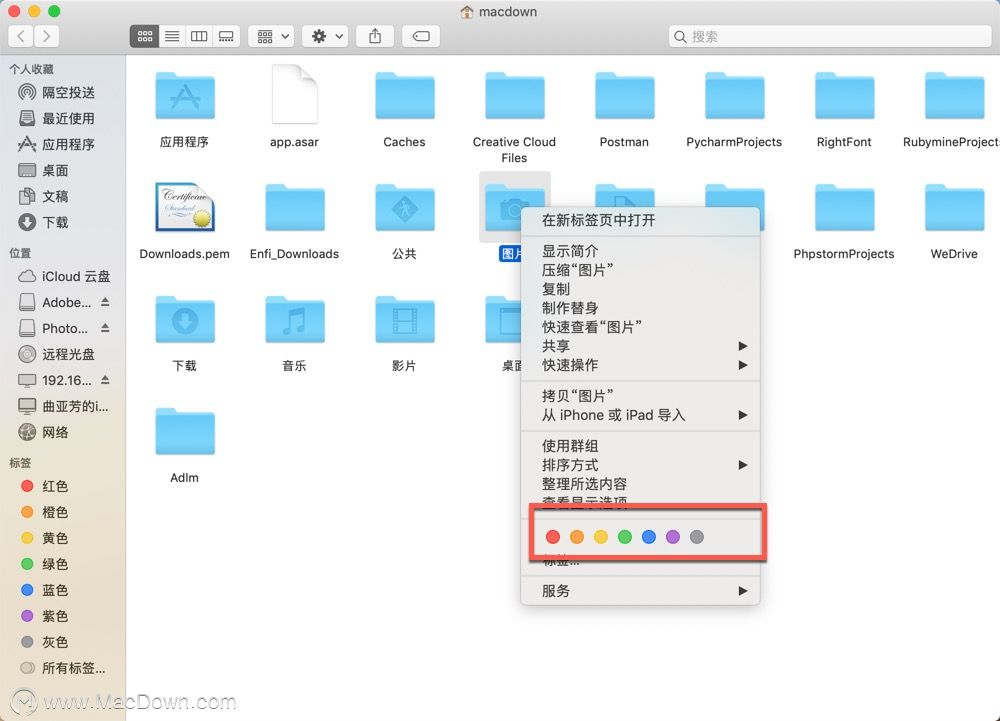
四、整理与显示方式
文件夹内的文件乱七八糟怎么办?
默认情况下,文件夹并不是按照你的想法进行排列的。在macOS.上有文件夹与文件的浏览方式,分别是图标,列表,分栏,与Coverflow。
图标与列表模式您应该都不会陌生了,在图标模式下,可以通过右下角的拉杆来调节图标的尺寸.
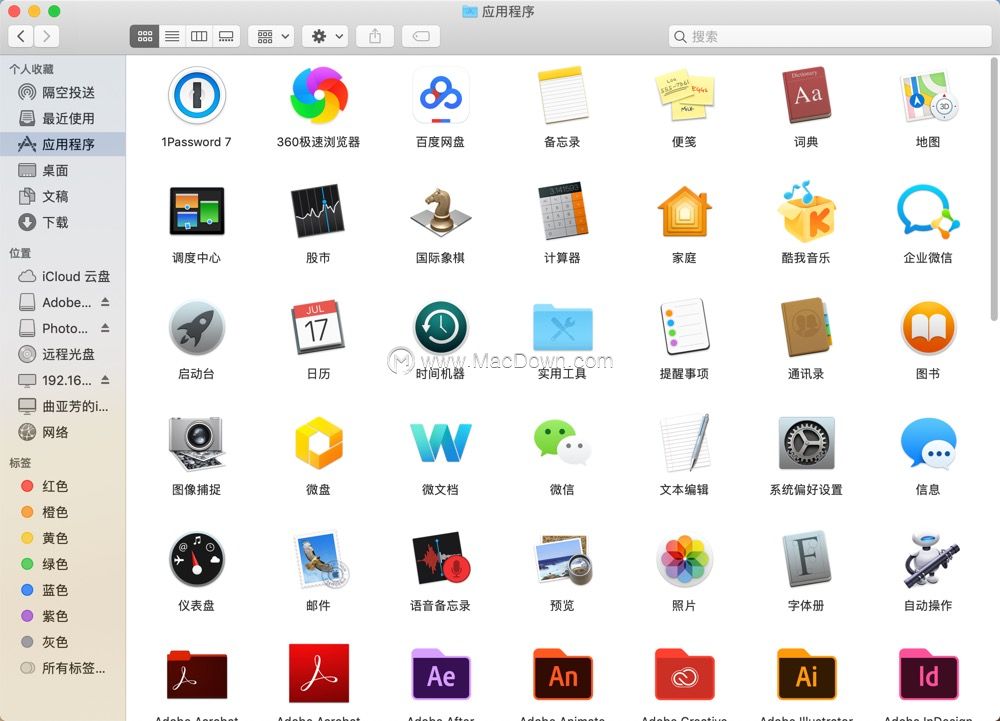
列表模式的就是将文件与目录进行横条的列表显示, 同时支持展开文件夹的操作, 与其他桌面操作系统类似.
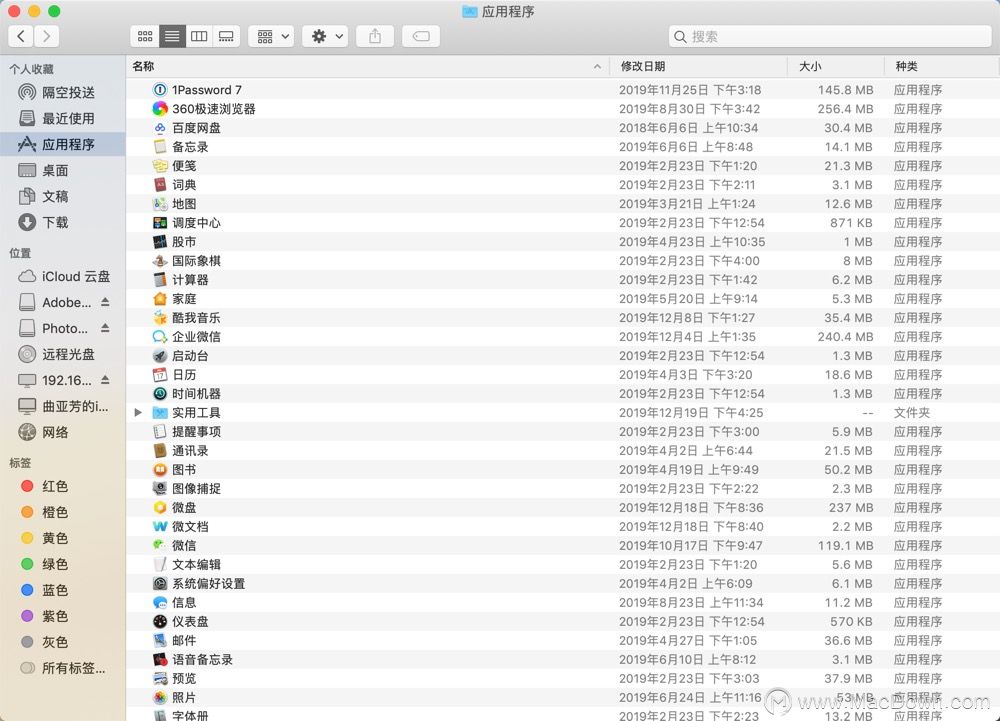
分栏模式初期刚使用的时候你可能会有一些不适应,但当你习惯后发现这种文件查找方式或许更为便捷。首先当你想要进行目录递进的时候可以快速的通过键盘的上下左右按键进行快速的操作,同时还可以快速的使用触控板或者鼠标横向滚动窗口而不需要返回上级目录的操作。
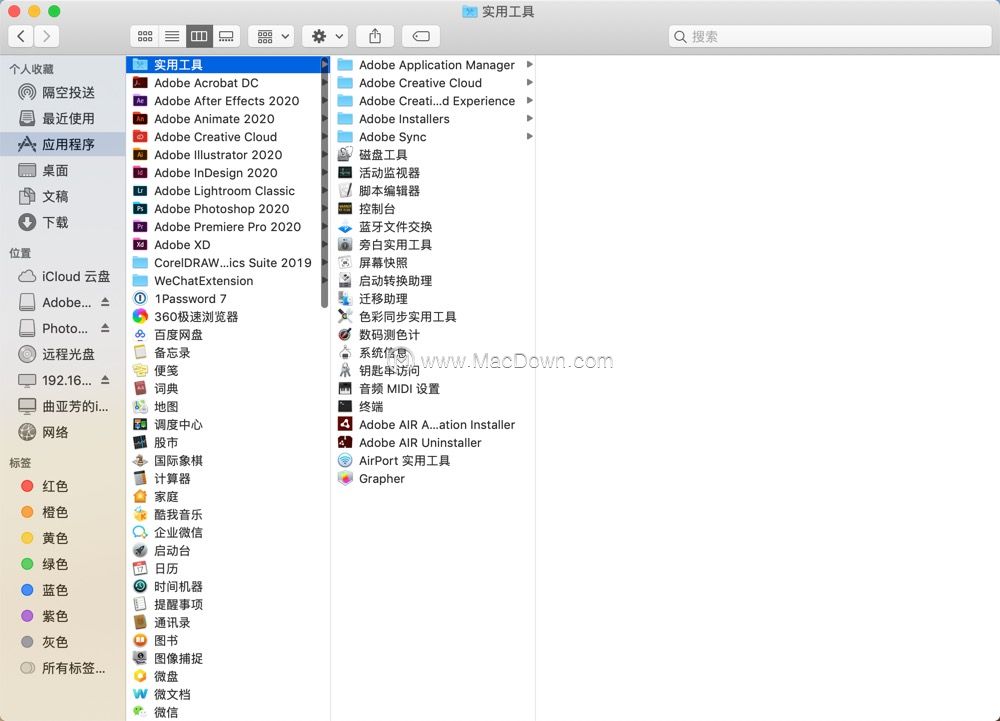
在侧边栏.上最近使用可以删除吗?
这个最近使用其实是一一个快捷搜索项,里面是实际的文件,并不是搜索出的替身。如果你删除的话那文件就被删除了,如果你怕文件被泄露可以右键单击点击从侧边栏移除即可。
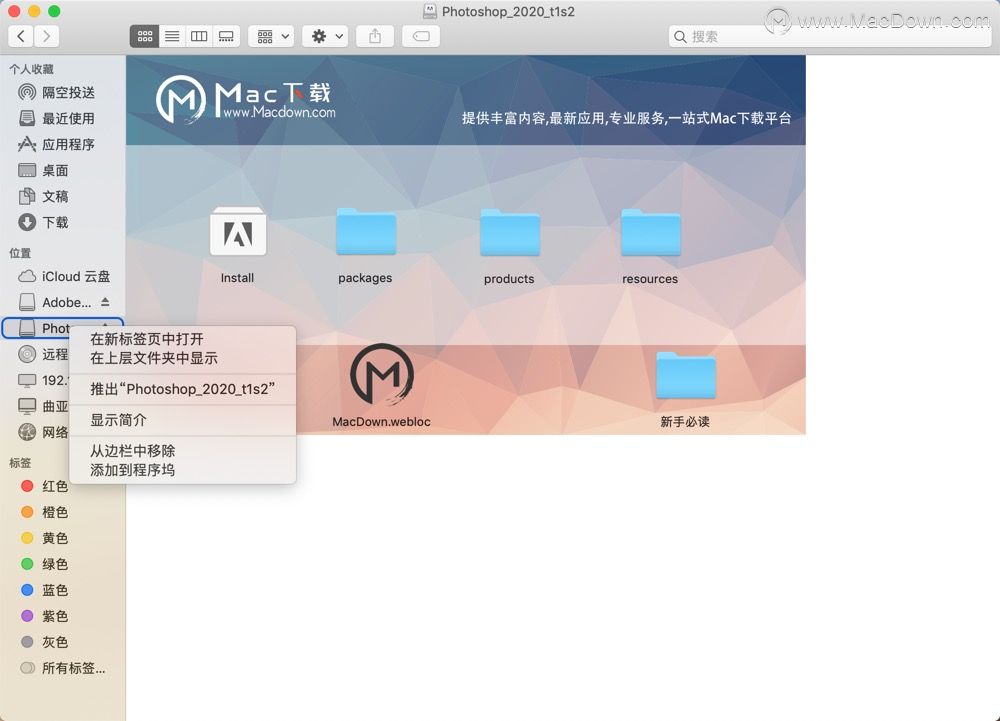
整理文件:
在Mac.上有个很特别的文件排列方式的区分,整理功能是只会进行一次,比如你想按照文件名称,或者修改时间进行排列文件夹内容的话 使用整理这个功能系统只会对当前的窗口进行一次操作。
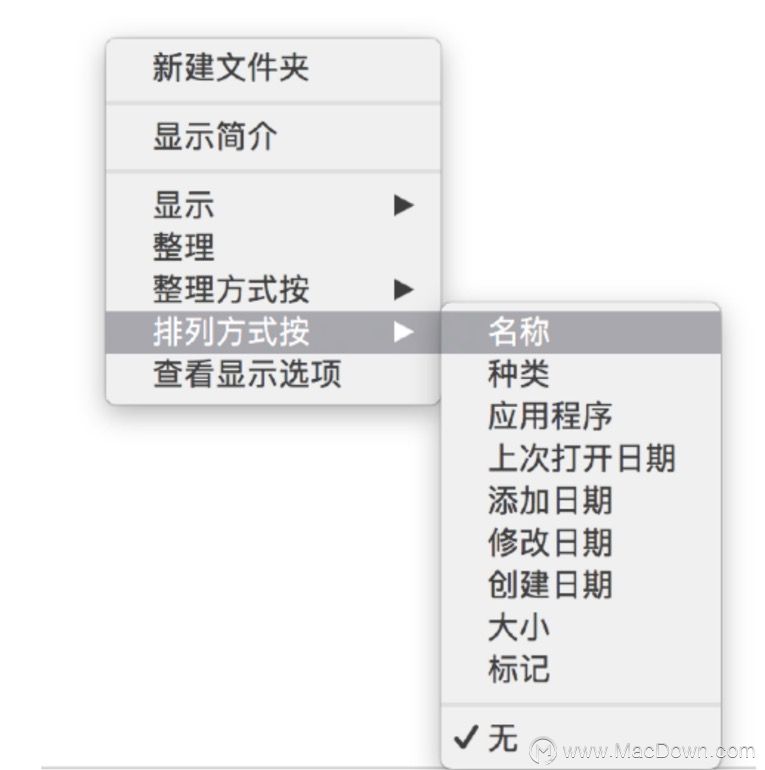
排列:
如果你希望?件夹窗?内的?件与?件夹时时刻刻的都保持你需要的排列?式的话就要选择排列功能。
这两个功能可以通过Finder 菜单栏上的显?选项使?, 或者?标右键。以及键盘快捷键。
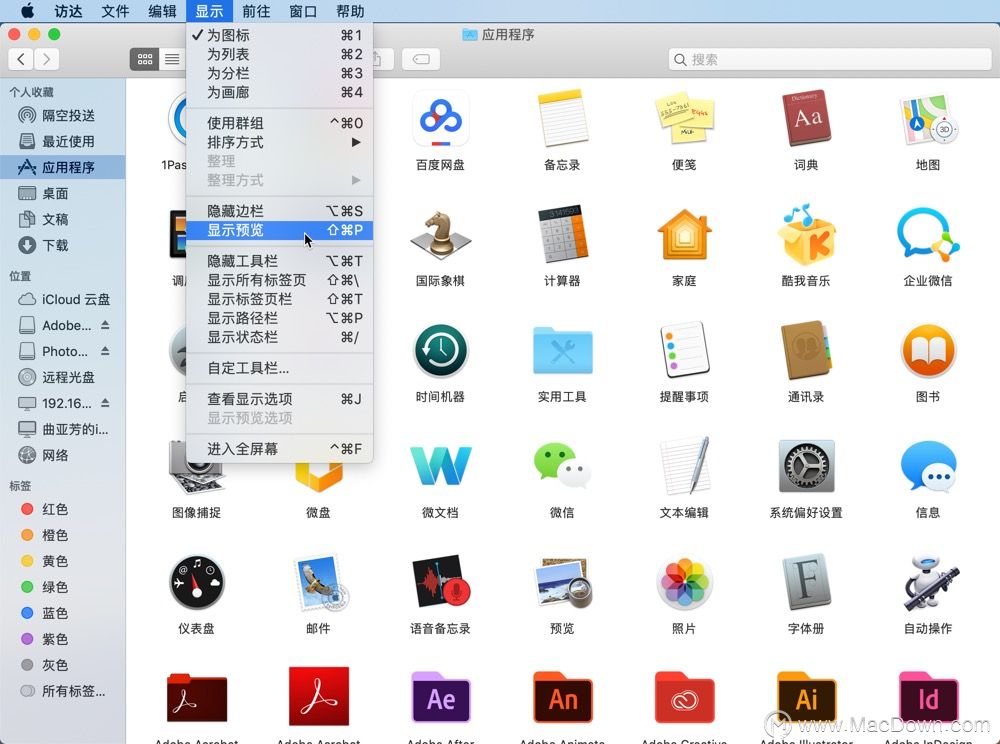
浏览图片时候启动 预览侧边栏:
如果你经常浏览图片的话, 还可以激活Finder中的预览侧边栏, 这样你就可以不开启任何程序就可以快速的预览图片.
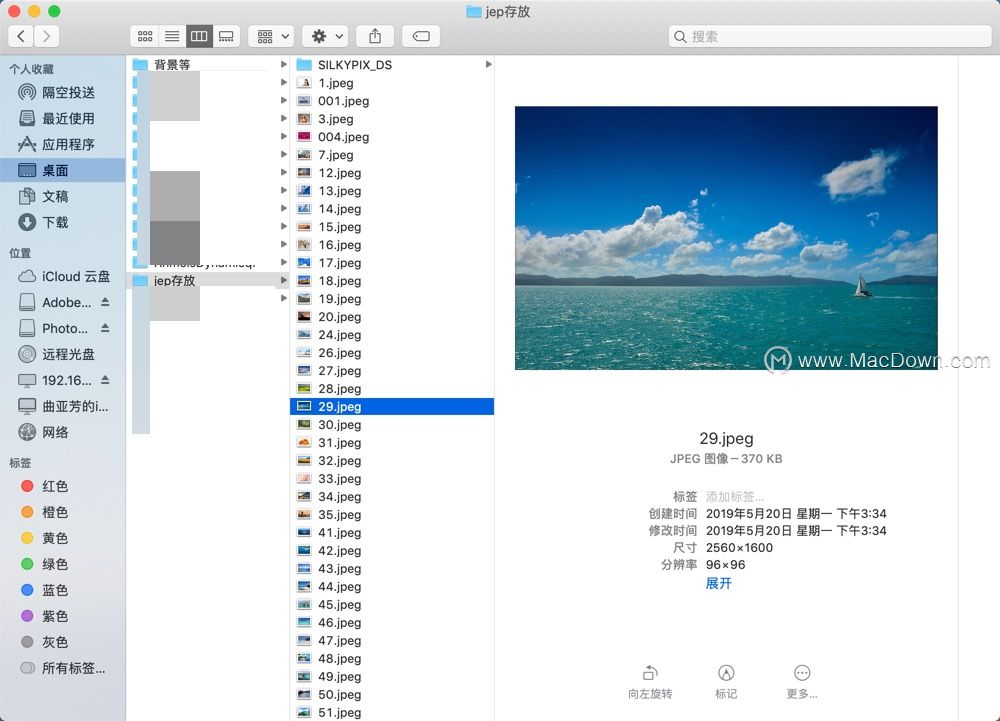
以上就是macdown小编为您带来的用户操作界面详细教程!如果需要mac软件,也可以来macdown哦!
攻略专题
查看更多-

- 《七日世界》全地图密藏位置大全一览
- 259 2025-01-27
-

- 《燕云十六声》花下眠隐藏任务攻略
- 242 2025-01-27
-

- 《最终幻想14水晶世界》乌洛萨帕宠物获得方法
- 177 2025-01-27
-

- 《最终幻想14水晶世界》猫头小鹰宠物获得方法
- 220 2025-01-27
-

- 《最终幻想14水晶世界》小刺猬获得方法
- 260 2025-01-27
-

- 《最终幻想14水晶世界》青鸟宠物获得方法
- 243 2025-01-27
热门游戏
查看更多-

- 快听小说 3.2.4
- 新闻阅读 | 83.4 MB
-

- 360漫画破解版全部免费看 1.0.0
- 漫画 | 222.73 MB
-

- 社团学姐在线观看下拉式漫画免费 1.0.0
- 漫画 | 222.73 MB
-

- 樱花漫画免费漫画在线入口页面 1.0.0
- 漫画 | 222.73 MB
-

- 亲子餐厅免费阅读 1.0.0
- 漫画 | 222.73 MB
-






