初识mac,写给mac新手的入门指南(二)让mac用起来更顺手的小技巧
技巧 155 2023-10-17mac新手指南哪里有?那就赶快来macdown吧!为您带来一篇专门为Mac新手或者说Mac小白们准备的干货,不涉及高端大气带bi格的操作哦~所以Mac老手们可以跳过!
篇二:
1. Mac Split View屏幕分割功能
屏幕分割是一个十分实用的功能,它可以让我们更加有效地安排应用程序的窗口,尤其是在你需要频繁地切换两个窗口的时候,分屏功能可以帮助你避免频繁切换引起的分心和不便,使你专注于在做的事,提高办公效率。(这里又重新做了图让大家看的更清楚一点~)
1. 首先需要打开你需要分屏使用的页面。
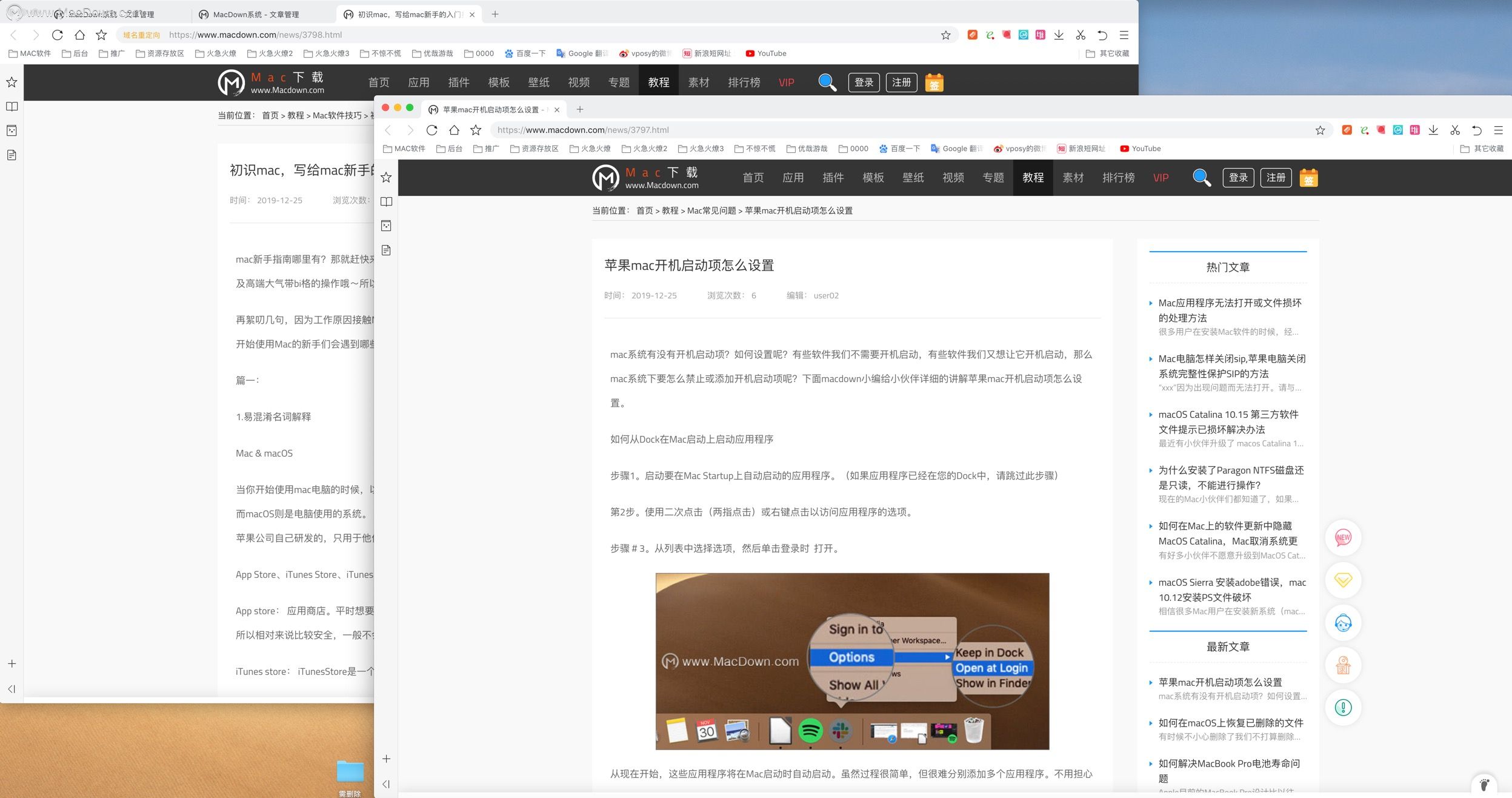
2. 单击轻点其中一个最大化按钮大概一两秒就能触发分屏功能。
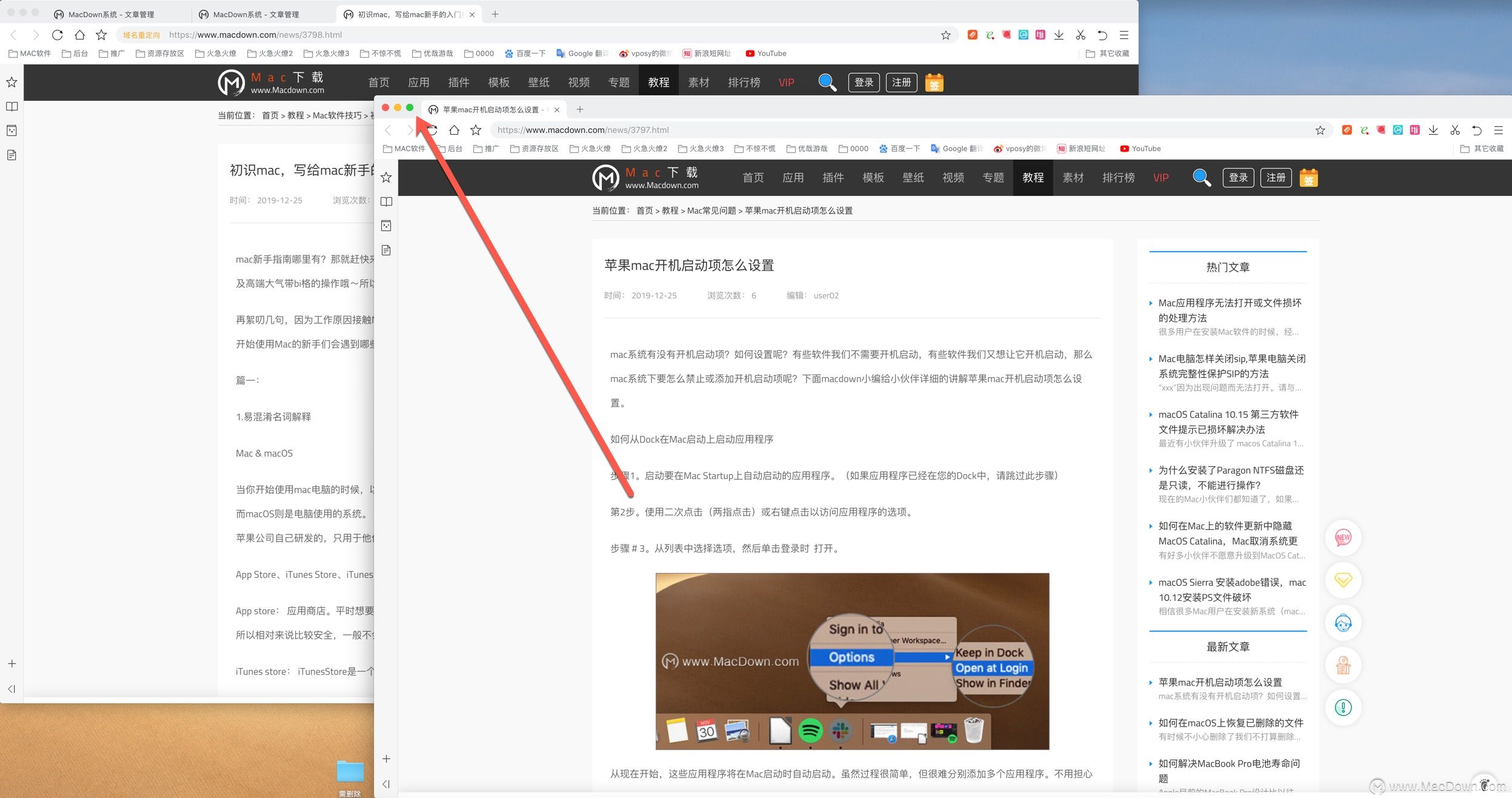
3. 触发分屏功能之后,就可以选择分屏另一边的使用的软件。同样点击最大化行了。
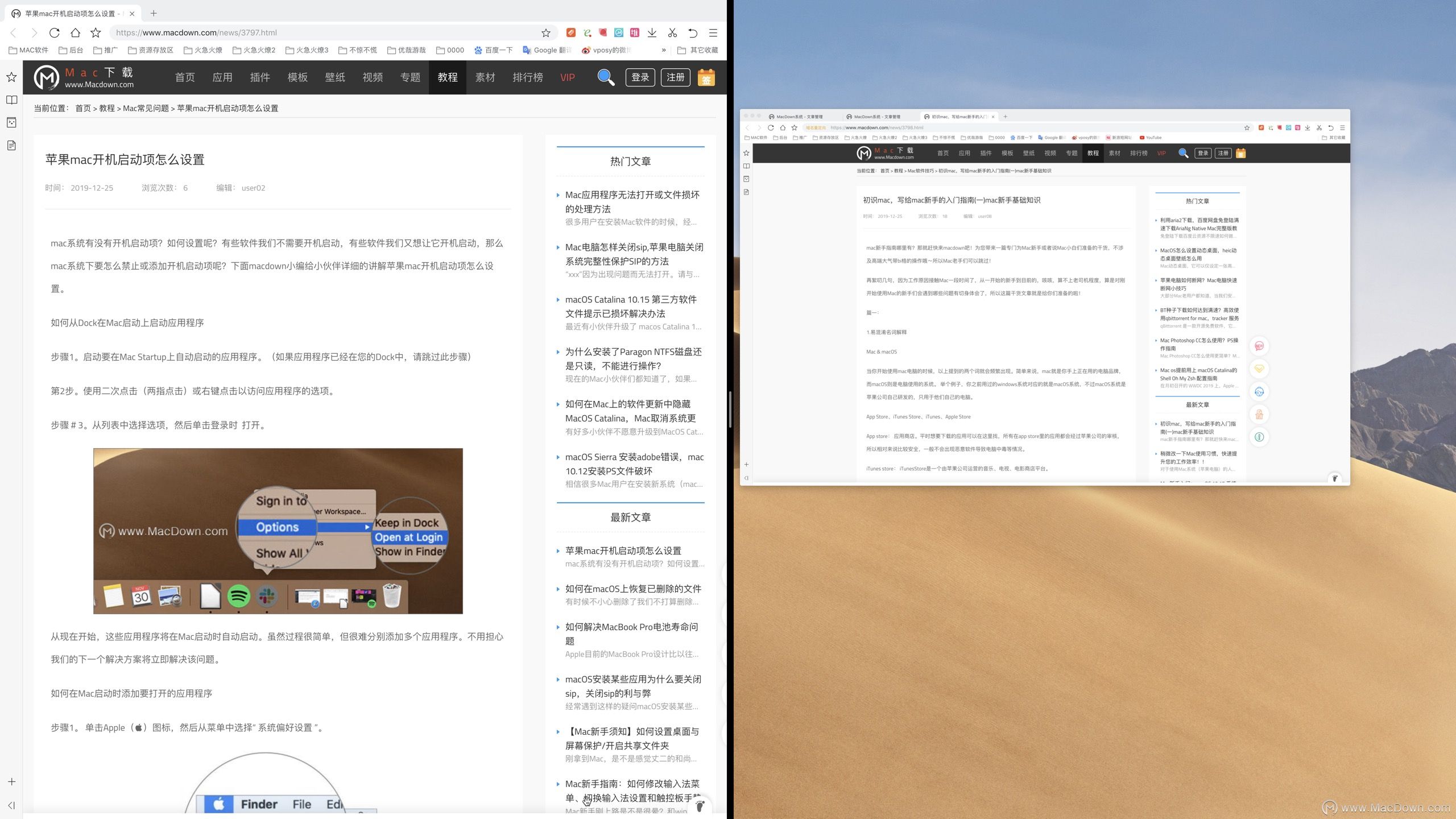
4. 分屏完成。
当然,如果想调节两边屏幕的大小,可以用鼠标点击中间的分割线然后会出现可以左右滑动的标志,自己调节就行~
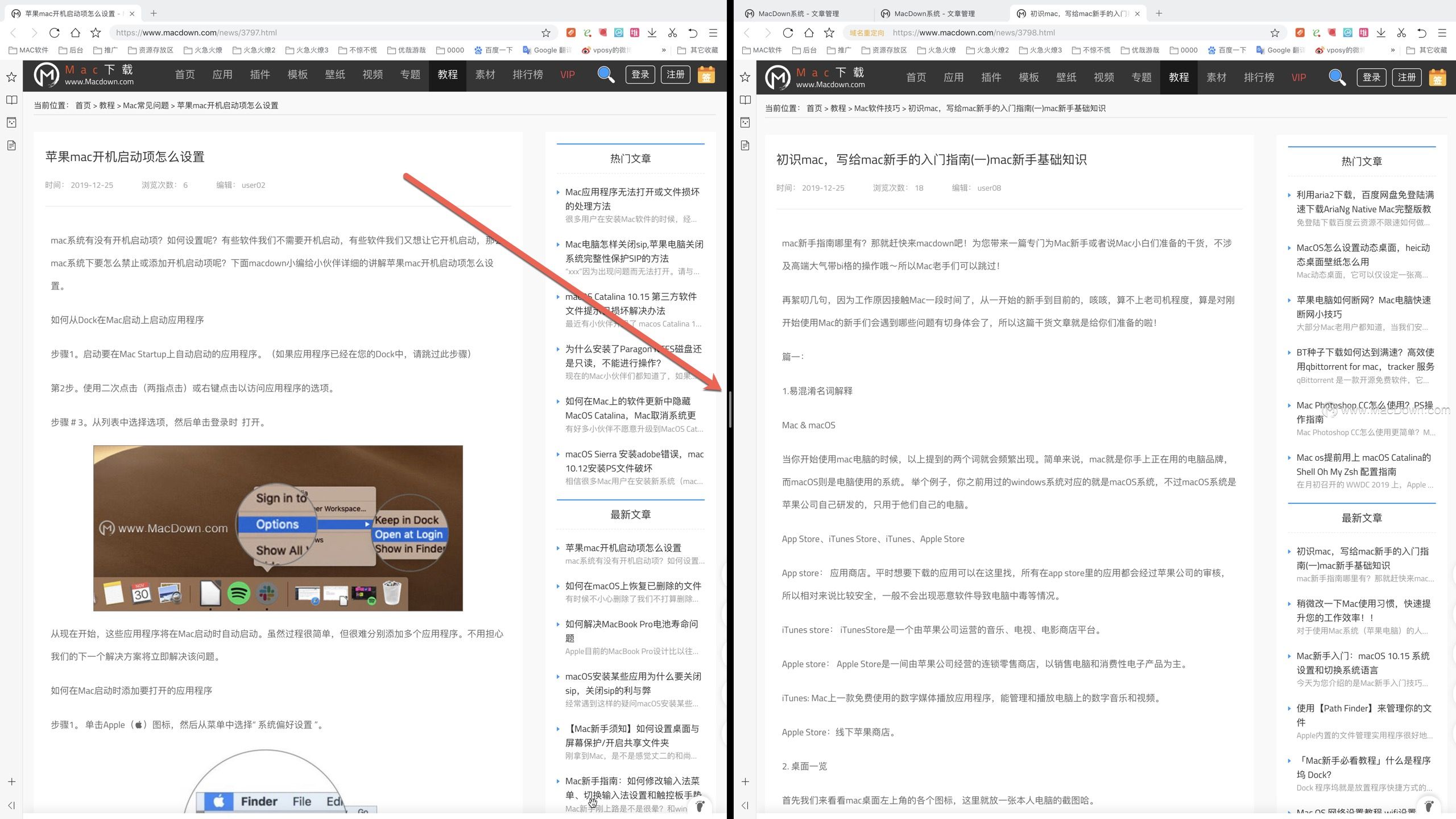
2. 屏幕触角功能
在Mac系统中,当我们将光标移动到屏幕的四个角落时就会触发相应的事件,这就是屏幕触角功能,使用起来非常快捷。但这个功能容易被大家忽略,因为它的设置入口比较隐蔽,在「屏幕保护程序」的右下角,使用之前需要我们先进行事件设置。
首先,进入系统偏好设置之后,选择「桌面与屏幕保护程序」,再选中右下角的「触发角」。
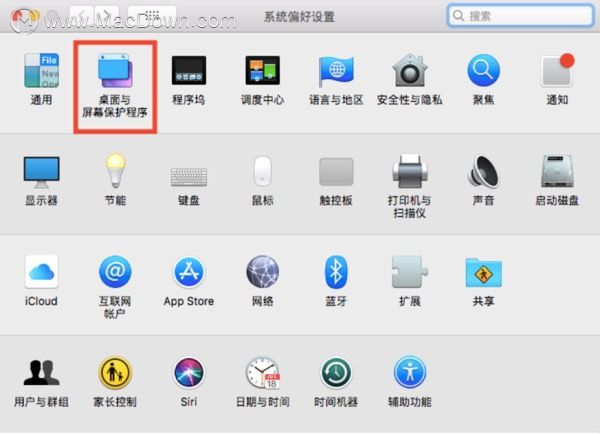
在没有设置的情况下,事件栏显示为“一”,这时候需要我们点击选择一个事件,比如下图中,我们将右下角的触发事件设置成「桌面」、左上为「启动屏幕保护程序」、左下为「停用屏幕保护程序」,单击「好」 设置完成。 这时,当我们将光标移动到右下角,桌面就会显示了。
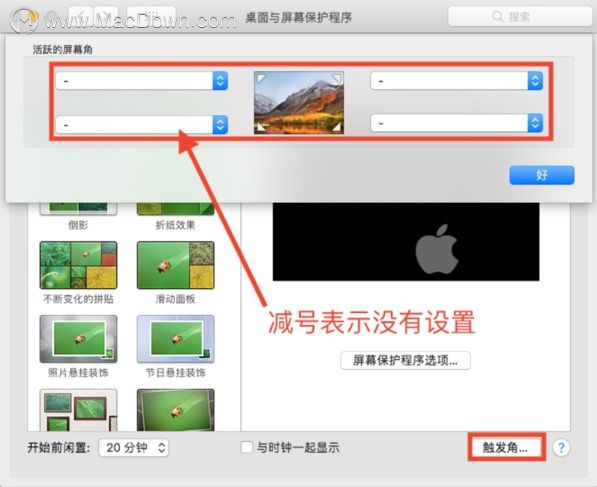
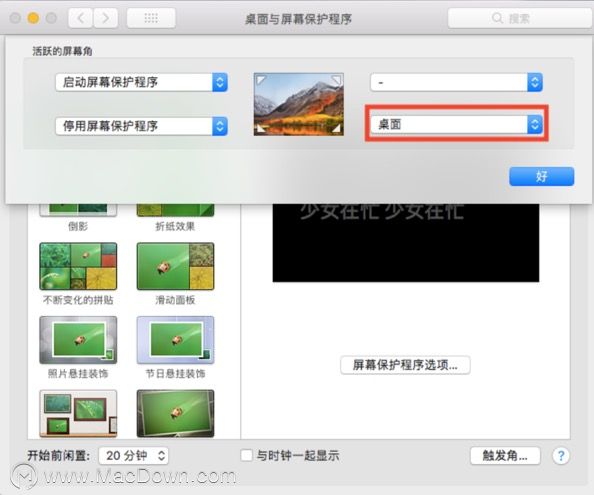
3. 快速锁定屏幕
如果你长时间离开电脑,最好锁定你的屏幕,以防止数据泄露。 那如何快速的锁定你的MacBook呢? 答案是只需要一摸触摸板或一甩鼠标就可以了。
这一功能设置也属于屏幕触角功能,所以前面的步骤相同。
打开[系统偏好设置],点击[桌面与屏幕保护程序]图标,选择[屏幕保护程序],再点击[触发角]设置根据自己的习惯,我这里将右上角选择[将显示器置入睡眠状态],点击[好]确定。
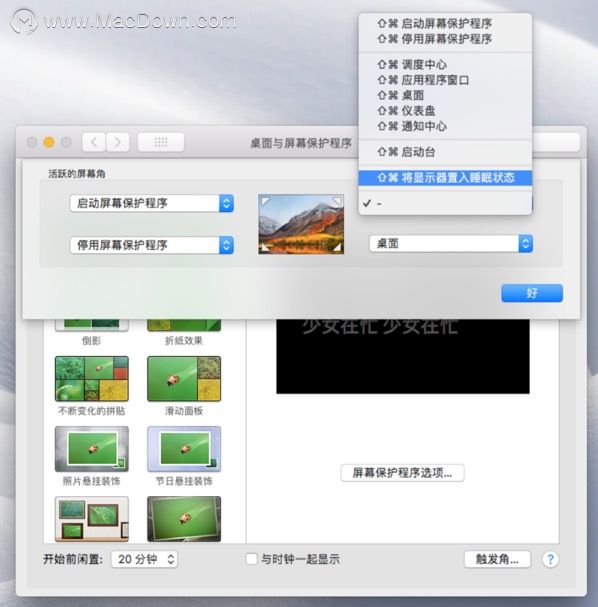
再打开[系统偏好设置],点击[安全性与隐私]图标,在[通用]内,勾选[进入睡眠货开始屏幕保护程序 立即 要求输入密码]。
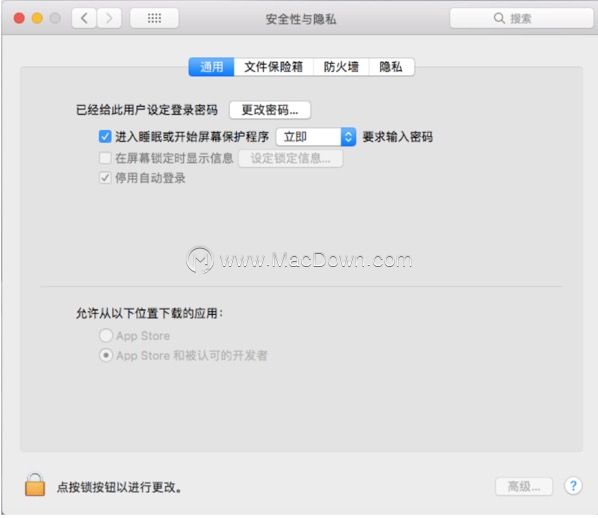
现在当你需要离开电脑的时候,记得可以触摸触摸板或者一甩鼠标将光标快速的移到屏幕的右下角,你的Mac就会立刻进入屏幕保护模式,并且需要输入密码才能进入桌面。
以上就是macdown小编为您带来的让mac用起来更顺手的小技巧,阅读更多mac新手技巧教程,完全可以来macdown哦!
攻略专题
查看更多-

- 《七日世界》全地图密藏位置大全一览
- 252 2025-01-27
-

- 《燕云十六声》花下眠隐藏任务攻略
- 235 2025-01-27
-

- 《最终幻想14水晶世界》乌洛萨帕宠物获得方法
- 173 2025-01-27
-

- 《最终幻想14水晶世界》猫头小鹰宠物获得方法
- 214 2025-01-27
-

- 《最终幻想14水晶世界》小刺猬获得方法
- 254 2025-01-27
-

- 《最终幻想14水晶世界》青鸟宠物获得方法
- 235 2025-01-27
热门游戏
查看更多-

- 快听小说 3.2.4
- 新闻阅读 | 83.4 MB
-

- 360漫画破解版全部免费看 1.0.0
- 漫画 | 222.73 MB
-

- 社团学姐在线观看下拉式漫画免费 1.0.0
- 漫画 | 222.73 MB
-

- 樱花漫画免费漫画在线入口页面 1.0.0
- 漫画 | 222.73 MB
-

- 亲子餐厅免费阅读 1.0.0
- 漫画 | 222.73 MB
-






