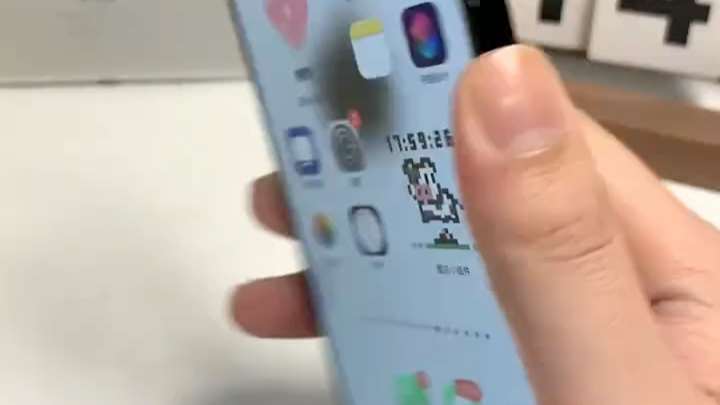您可以在Mac上单击屏幕截图,但是,您无法获取登录屏幕的屏幕截图。有很多应用程序可能可以完成它,但是如果您不想求助于应用程序该怎么办?您可以截取登录屏幕的屏幕截图,但需要两台Mac才能配置此设置。我们在这里使用两台Mac,请注意,两台Mac /计算机都必须位于同一网络上才能正常工作。
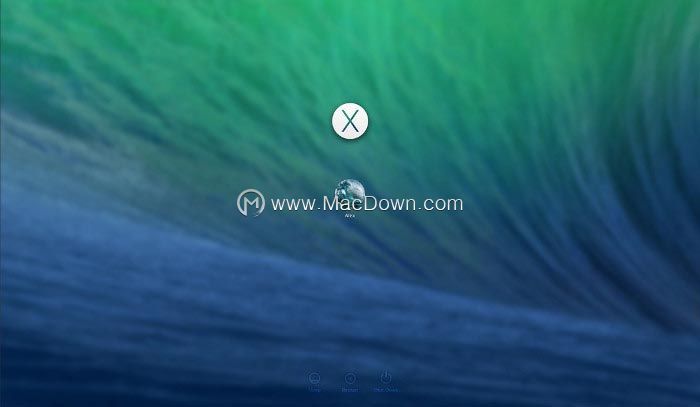
如何在Mac上拍摄登录屏幕的屏幕截图
在您的第一台Mac上,您需要执行以下操作:
步骤1。点击“ 苹果 ”菜单,然后选择“ 系统 偏好设置 ”
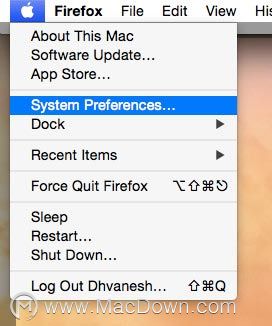
第2步。点击“ 共享”。
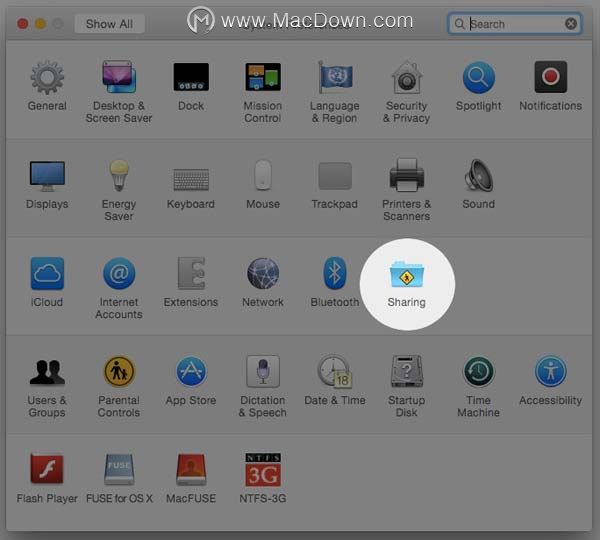
步骤#3。点击底部的“ 锁定 ”图标(以便您进行更改)
步骤4。在左窗格中,查找标记为“ Remote Login ” 的复选框。选中它。
步骤#5。在右窗格的“ 远程登录”下,将显示以下文字:要远程登录到此计算机,请键入“ ssh…”。
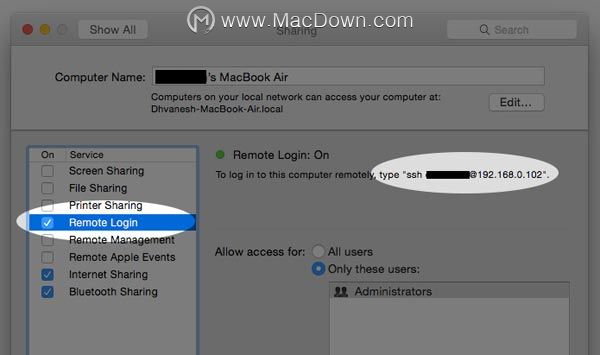
步骤#6。您需要保存文本“ ssh…。”,因为您需要在第二台Mac中键入它。将其复制到第二台计算机/ Mac上。
步骤#7。从Mac注销并返回“登录”屏幕
在第二台Mac上,执行以下操作:
步骤1。选择“ 应用程序”>“实用程序”>“终端”。
第2步。写下您在第一台Mac上记下的“ ssh…”命令,然后按回车键(Enter)。
步骤#3。您的第二台Mac将远程登录到您的第一台Mac。您可以通过bash / terminal命令行来确认。它将更改为第一台Mac的名称。
步骤4。键入:cd?/ Desktop,然后按回车键。
步骤#5。现在,键入:sudo screencapture -tjpeg loginwindow.jpeg并再次按回车键。
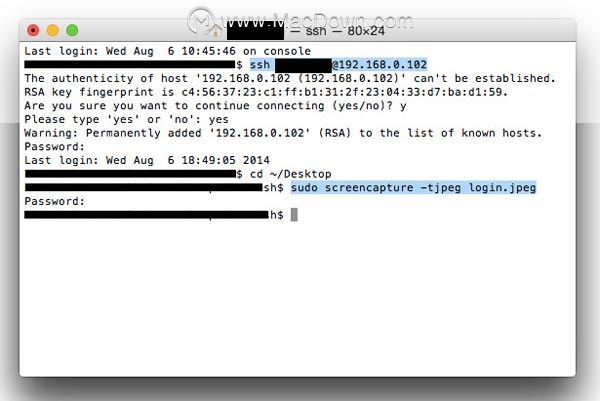
4和5中的两个命令基本上可以使您的第二台Mac进入您的第一台Mac的桌面,并以“ loginwindow.jpeg”为名称保存屏幕截图。因此,当您登录到第一台Mac时,您将看到屏幕截图已保存。在您的桌面上。
以上就是给大家带来的如何在Mac上拍摄登录屏幕的屏幕截图的教程,是不是很简单,更多Mac软件 https://www.我们/ Mac下载欢迎您的访问。
攻略专题
查看更多-

- 《航海王壮志雄心》最新章节藏品一览
- 128 2024-11-23
-
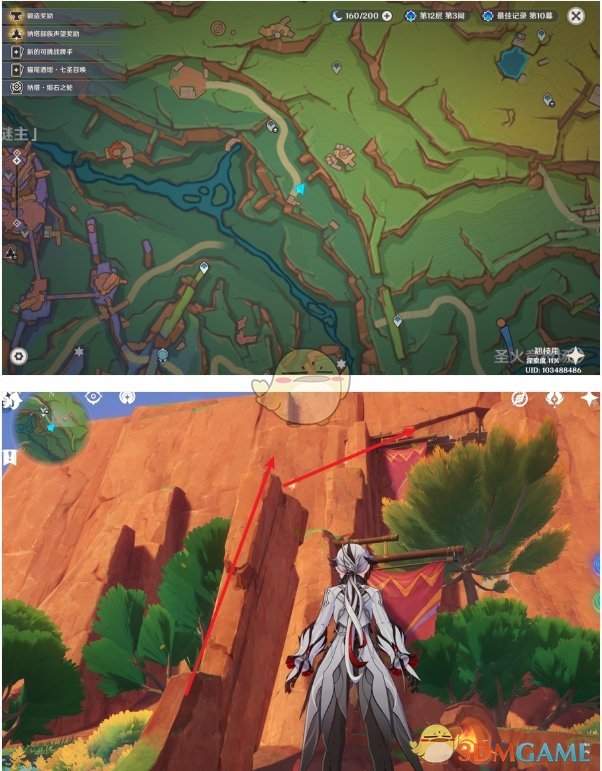
- 《原神》5.2战斗妖精成就解锁方法
- 203 2024-11-23
-
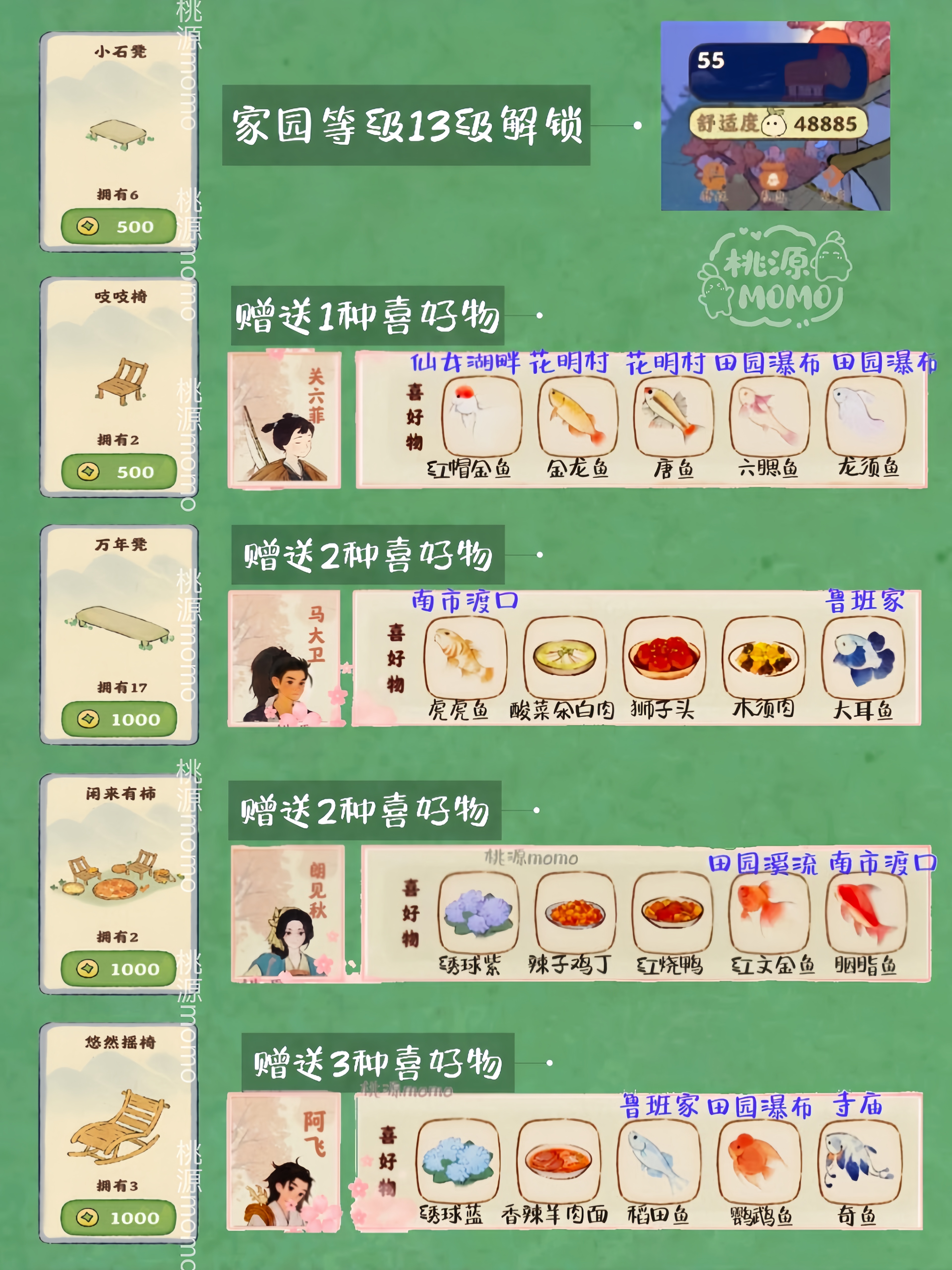
- 《桃源深处有人家》交互建筑解锁攻略
- 176 2024-11-23
-

- 《金铲铲之战》s13有哪些攻速类异常突变
- 92 2024-11-23
-

- 《深空之眼》梵轮帕尔瓦蒂神格选择推荐
- 160 2024-11-23
-
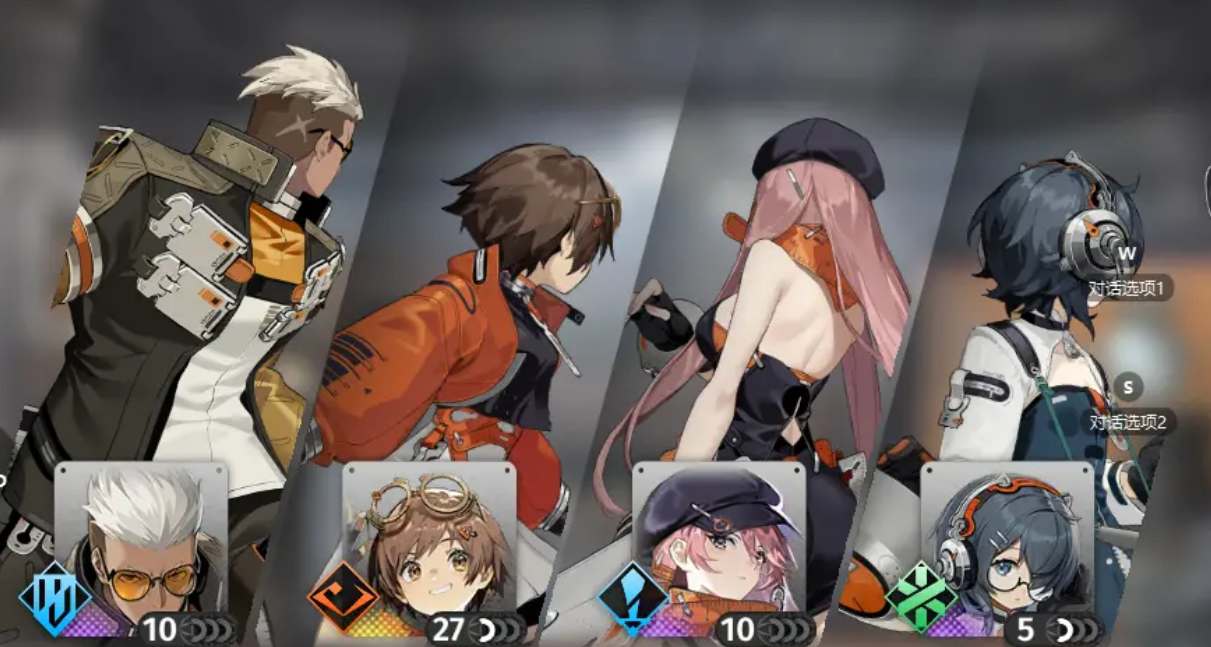
- 《新月同行》千秋配队及卡带搭配一览
- 114 2024-11-23
热门游戏
查看更多-

- 快听小说 3.2.4
- 新闻阅读 | 83.4 MB
-

- 360漫画破解版全部免费看 1.0.0
- 漫画 | 222.73 MB
-

- 社团学姐在线观看下拉式漫画免费 1.0.0
- 漫画 | 222.73 MB
-

- 樱花漫画免费漫画在线入口页面 1.0.0
- 漫画 | 222.73 MB
-

- 亲子餐厅免费阅读 1.0.0
- 漫画 | 222.73 MB
-