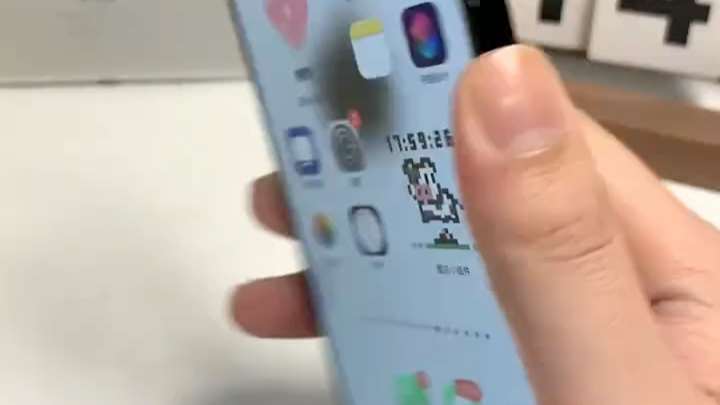如何在Mac上安装和双启动Linux
154 2023-10-17无论您需要可定制的操作系统还是更好的软件开发环境,都可以通过在Mac上安装Linux来获得。Linux的用途非常广泛(用于运行从智能手机到超级计算机的所有内容),您可以将其安装在MacBook Pro,iMac甚至Mac mini上。
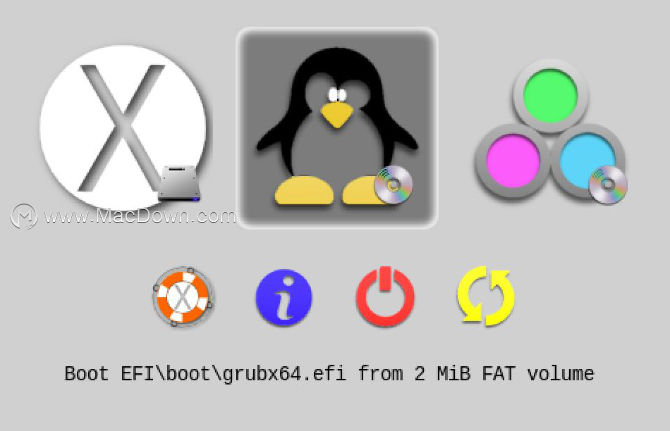
苹果在MacOS中添加了Boot Camp,使人们可以轻松地双重引导Windows,但是安装Linux则完全是另一回事。请按照以下步骤学习操作方法。
为什么在Mac或MacBook Pro上安装Linux?
您的Mac具有出色的性能,出色的电池寿命和长久的耐用性。Mac上的硬件很难匹配,这使其成为运行Linux的强大计算机。
更重要的是,Linux为旧的Mac注入了生命,这些Mac不再符合macOS更新的条件。与其让旧的MacBook Pro变成昂贵的纸镇,不如安装最新版本的Linux并将其继续使用多年。
Ubuntu是我们选择的Linux发行版
有许多不同版本的Linux可用,但是出于本教程的目的,我们建议在Mac上安装Ubuntu。Ubuntu是最受欢迎的Linux发行版,这意味着如果您需要帮助,可以使用许多活跃的支持社区。
双重引导或不双重引导
使用双启动系统,Mac上同时安装了macOS和Linux。在计算机启动时按住Option键以选择要使用的操作系统。双启动系统和虚拟机之间的主要区别在于,双启动时一次只能使用一个操作系统,但是可以获得更好的性能。
如果您不打算再次使用macOS,则可能希望将其完全替换为Linux。这样,您的所有存储都不会被其系统文件耗尽。
但是,如果您改变主意,将来再次还原macOS既困难又耗时。这尤其如此,因为Linux会覆盖macOS恢复分区。
因此,我们建议您在Mac上双启动Linux。如果您确实确定不想这样做,请跳过以下说明中的“ 分区”步骤。
步骤1:准备Mac以安装Linux
要在Mac上安装Linux,您需要具有至少2GB存储空间的USB闪存驱动器。您将在以后的步骤中擦除闪存驱动器以在其上安装Ubuntu安装程序,因此请确保您首先备份了所有重要文件。
使用以太网适配器将Mac连接到互联网。这很重要,因为没有第三方驱动程序,您的Wi-Fi可能无法在Ubuntu中工作。同样,iMac用户应该抓住USB键盘或鼠标,以防蓝牙不起作用。
如果计划使用Linux双启动Mac,则还需要确保有足够的可用存储空间。转到Apple菜单>关于本机>存储,以检查是否至少有25GB可用空间(但最好有更多空间)。
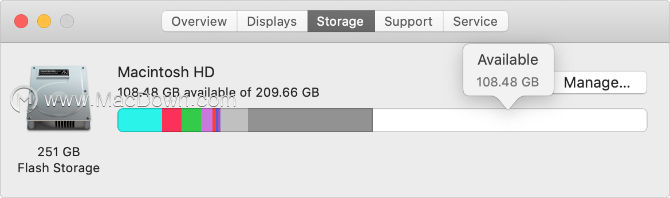
最后,备份Mac。通过在双启动分区中安装Linux,您不会丢失任何数据。但是,如果出现问题,则可能需要擦除整个Mac才能修复它。
如果您计划使用Linux取代的MacOS,而不是创建一个双引导系统,使用复制克隆来备份你的Mac系统恢复分区。这使得将来再次恢复到macOS变得容易得多。
<步骤2:在Mac驱动器上创建分区
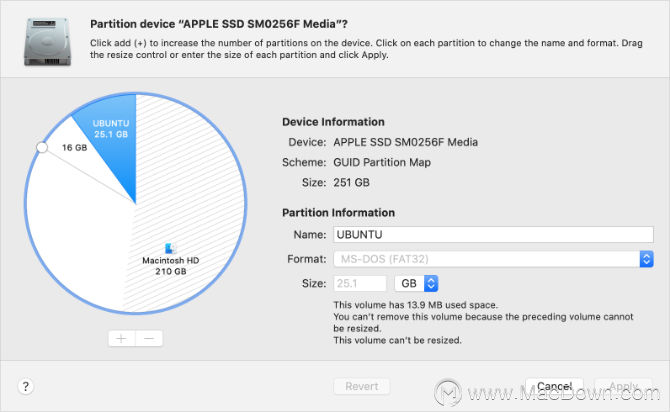
对于双引导系统(强烈推荐),您需要在Mac的硬盘驱动器上创建Linux分区。如果您不想创建双重引导系统,请跳至下一步。
实际上,要在Mac上双启动Linux,您需要两个额外的分区:一个用于Linux,另一个用于交换空间。交换分区必须与Mac拥有的RAM大小一样大。前往Apple菜单>关于此Mac进行检查。
使用磁盘实用程序在Mac上创建新分区:
1.从“应用程序”的“实用程序”文件夹中打开“ 磁盘实用程序”,或通过Spotlight搜索它。
2.在左上角,选择查看>显示所有设备。
3.为Mac硬盘选择最高级别的驱动器,然后单击分区。
4.使用加号按钮创建一个新分区。将其命名为UBUNTU并将格式设置为MS-DOS(FAT)。给它尽可能多的空间,要用于Linux。
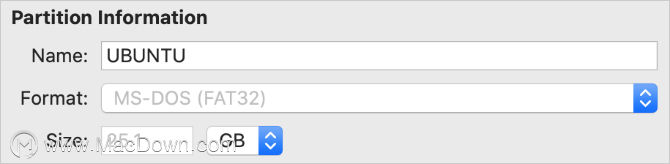
5.单击“ 应用”创建分区。
6.重复上述步骤以创建另一个分区。将此分区命名为SWAP,然后再次将格式设置为MS-DOS(FAT)。使大小与Mac中的RAM数量匹配。例如,这可能是4GB或8GB。
7.单击“ 应用”创建分区。
如果无法创建新分区,则可能是因为FileVault正在加密硬盘驱动器。转到系统偏好设置>安全和隐私> FileVault将其关闭。
安装rEFInd获得更好的启动选项
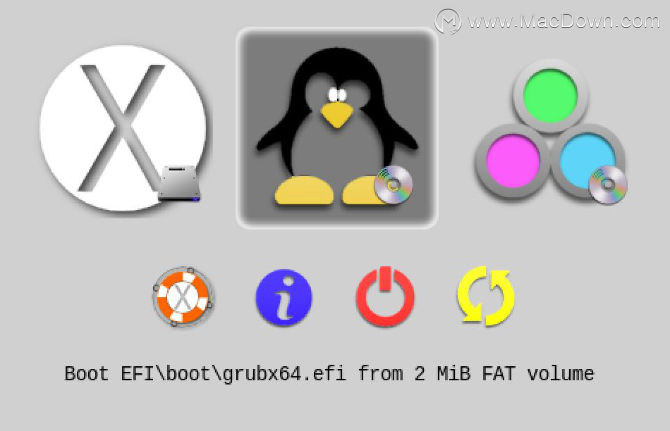
Mac上的标准启动管理器并不总是可以与Ubuntu一起使用。这意味着您需要安装第三方启动管理器,这将使您在启动计算机时轻松地在macOS或Linux之间进行选择。
因此,您的下一步是下载rEFInd,这是我们建议的启动管理器。要安装rEFInd,您需要暂时禁用系统完整性保护。这是macOS的重要安全功能,因此请确保稍后再次启用它。
要安装rEFInd引导管理器:
1.在禁用SIP的情况下,从“应用程序”中的“实用工具”文件夹中打开“ 终端 ”(或使用Spotlight搜索它)。
2.在单独的窗口中打开Finder,然后导航到rEFInd下载。
3.将refind-install文件拖到“终端”窗口中,然后按Enter。
4.出现提示时,输入管理员密码,然后再次按Enter。
5.安装后,请记住再次启用SIP。
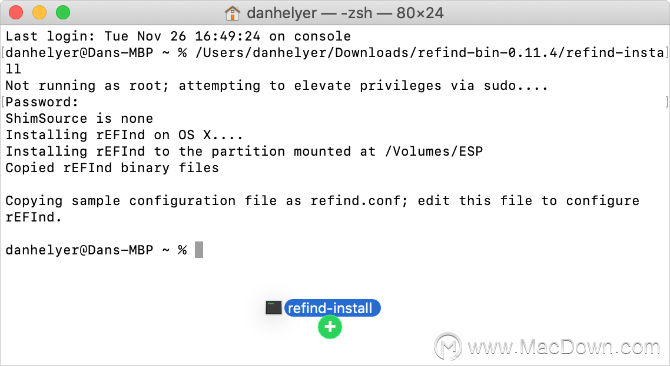
下次重新启动Mac时,rEFInd菜单应自动出现。如果不是,请在启动时按住Option键以加载启动管理器。
步骤3:建立Ubuntu USB安装程式
从Ubuntu网站下载最新版本的Ubuntu作为磁盘映像。您需要使用第三方应用程序从Ubuntu磁盘映像创建USB安装程序。balenaEtcher是最简单的应用程序之一,但是您可以使用任何喜欢的东西。
要创建Ubuntu USB安装程序:
1.打开balenaEtcher并单击“ 选择图像”。
2.导航到您下载的Ubuntu磁盘映像,然后单击“ 打开”。
3.插入您的USB闪存驱动器,balenaEtcher应该会自动选择它。如果不是,请单击“ 选择目标”或“ 更改”以自行选择闪存驱动器。
4.确保选择了正确的驱动器,因为下一步将其删除。
5.单击闪存,然后输入管理员密码以擦除USB闪存驱动器并创建Ubuntu USB安装程序。
6.完成后,macOS会提示您弹出闪存驱动器。
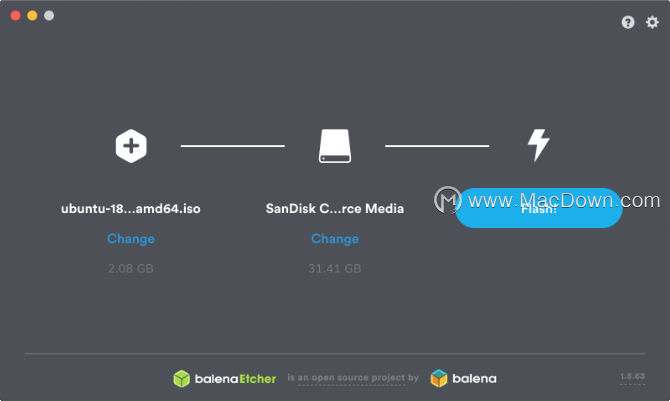
步骤4:从USB安装程序启动Ubuntu
按住Option的同时重新启动Mac,然后将USB闪存驱动器直接重新插入计算机。出现引导加载程序时,使用箭头键选择Boot EFI选项,然后按Enter键。
出现Ubuntu加载屏幕,然后显示Ubuntu桌面。
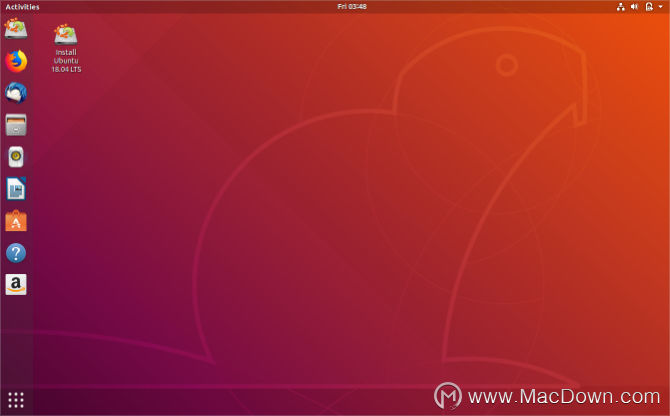
借此机会在Mac上测试Ubuntu。请记住,由于它是通过USB闪存驱动器运行的,因此速度可能很慢。由于默认情况下Ubuntu无法使用Mac的Wi-Fi,因此请使用以太网适配器连接到Internet。
在具有T2安全芯片的Mac上禁用安全启动
苹果在2018年将T2安全芯片引入了新Mac。这种进步可能会阻止您启动计算机上的其他操作系统。如果遇到任何引导问题,请按照Apple的说明禁用T2芯片。
步骤5:在Mac上安装Ubuntu
准备就绪后,双击桌面上的Install Ubuntu项目。
按照屏幕上的提示选择您的语言和键盘布局。选择普通安装,然后选择安装第三方软件的选项。您需要使用以太网电缆将Mac连接到Internet才能安装此软件,从而使Wi-Fi和蓝牙等功能正常工作。然后单击继续。
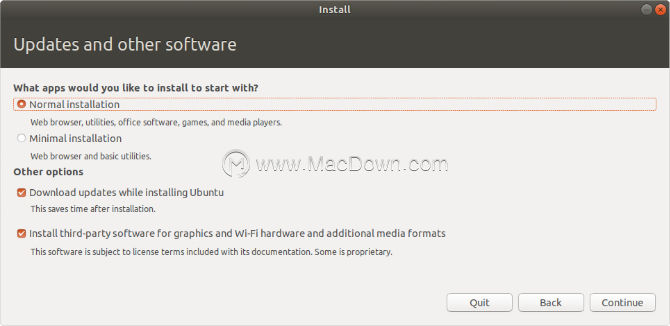
如果出现提示,请选择保持分区挂载。
选项1:具有macOS的双启动Ubuntu
在“ 安装类型”屏幕上,选择“ 其他”,然后单击“ 继续”。
在下一个屏幕上,您需要标识并选择创建的UBUNTU分区。不幸的是,没有可识别的分区名称,因此请查找名称与分区大小匹配的fat32的设备(以MB为单位)。
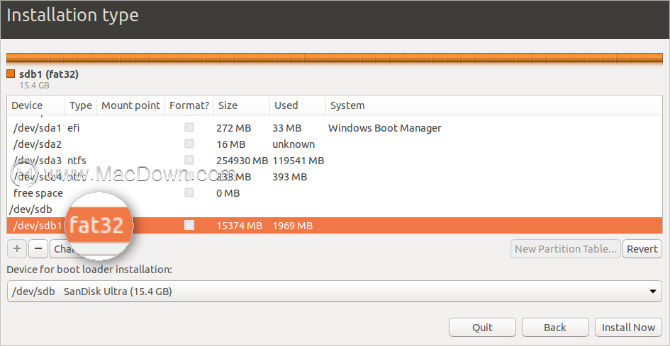
双击将其选中,然后选择“ 用作:Ext4日记文件系统”。将安装点设置为/,然后选中“ 格式化分区 ”框。单击确定。在弹出警报中,单击继续以将以前的更改写入磁盘。
现在,确定您的SWAP分区,该分区的名称中也应包含fat32。双击它,然后选择用作:交换区域,然后单击确定。
打开用于引导加载程序安装的设备下拉菜单,然后再次选择UBUNTU分区。该名称应与您在上表中为其选择的名称匹配。
请花一点时间确保选择了正确的分区,然后单击“ 立即安装”。在弹出警报中单击“ 继续”,以确认您要将更改写入这些磁盘。
最后,按照屏幕上的提示选择您的时区并创建一个用户帐户,然后等待安装完成。
选项2:将Ubuntu替换为macOS
在“ 安装类型”屏幕上,选择“ 擦除磁盘”并安装Ubuntu。
请注意:这会清除Mac上的所有内容,包括操作系统和恢复分区!
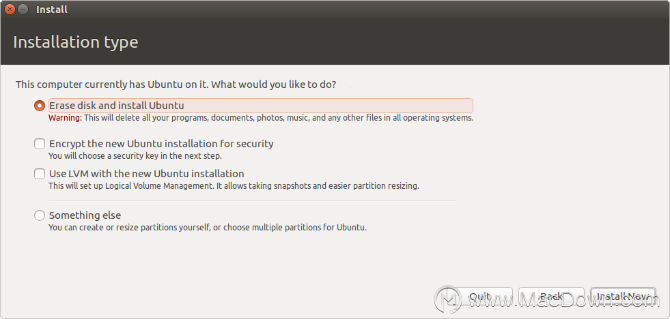
准备就绪后,请单击“ 立即安装”并选择您的硬盘。
按照屏幕上的提示设置正确的时区并创建用户帐户,然后等待安装完成。
使在Mac上使用Linux更容易
恭喜你!您已在MacBook Pro,iMac或Mac mini上成功安装了Linux!如果您选择在Mac上双启动Linux,请在启动时按住Option键以在macOS和Ubuntu之间进行选择。
以上就是给大家带来的如何在Mac上安装和双启动Linux,更多Mac软件技巧 https://www.我们/ Mac下载欢迎您的访问。
攻略专题
查看更多-

- 《迷雾大陆》毒伤魔王流派攻略详解
- 191 2024-11-21
-

- 《原神》积分兑换商城5.2版本介绍
- 116 2024-11-21
-

- 《鸣潮》西湖景区联动周边一览
- 136 2024-11-21
-

- 《CF》队友识别功能开启方法
- 103 2024-11-21
-
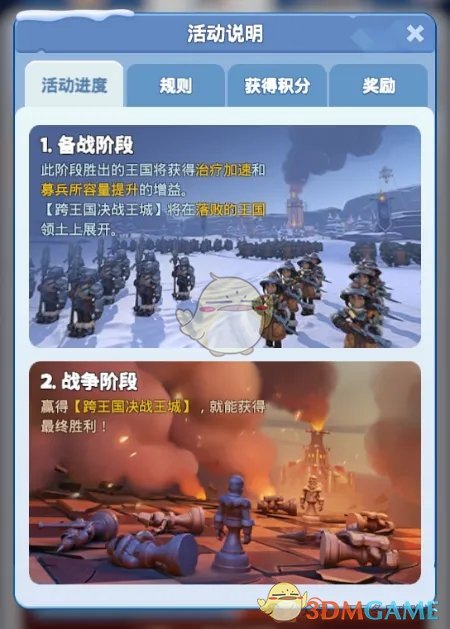
- 《无尽冬日》最强王国战争阶段玩法攻略详解
- 180 2024-11-21
-
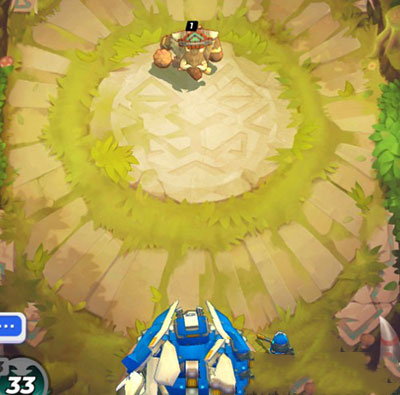
- 《伊甸之战》坦克坚壁阵线过关攻略
- 133 2024-11-21
热门游戏
查看更多-

- 快听小说 3.2.4
- 新闻阅读 | 83.4 MB
-

- 360漫画破解版全部免费看 1.0.0
- 漫画 | 222.73 MB
-

- 社团学姐在线观看下拉式漫画免费 1.0.0
- 漫画 | 222.73 MB
-

- 樱花漫画免费漫画在线入口页面 1.0.0
- 漫画 | 222.73 MB
-

- 亲子餐厅免费阅读 1.0.0
- 漫画 | 222.73 MB
-