如何在Mac上从PDF表单中提取数据
数据 162 2023-10-14使用Mac上的PDFelement,在Mac平台上从PDF表单中提取数据非常简单。该工具经过精心设计,具有您可能会想到的所有PDF功能。今天的教程就是如何在Mac上从PDF表单中提取数据。
如何在Mac上从PDF表单中提取数据
第1步。上传所有PDF表单
启动Mac的PDFelement并上传PDF表单。在显示上载表格的程序窗口中,单击“批处理”按钮。然后单击顶部菜单上的“数据提取”按钮,这将使您能够选择要提取数据的PDF表单。
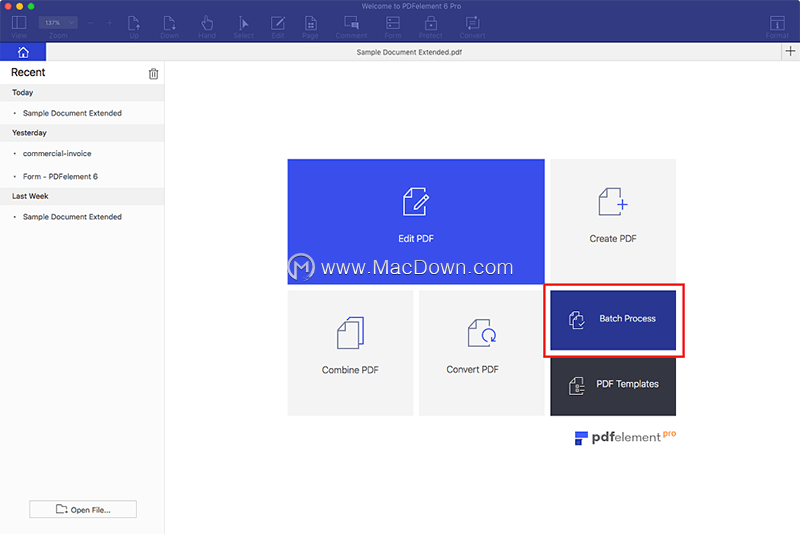
步骤2.从Mac上的多个PDF表单中提取数据
上载PDF表单后,选择右上方的“从PDF表单域中提取数据”按钮。继续并单击“开始”按钮,选择一个目标文件夹。然后,所有数据将被提取到.csv文件中。单击“完成”以检查内容。
除了从PDF表单中提取数据外,PDFelement还允许您添加手写或电子签名,这些签名可以插入到表单的任何位置。您还可以使用内置选项创建可填写的PDF表单。对表单所做的更改感到满意后,请记住在退出前通过导航到“文件>保存”来保存文档。
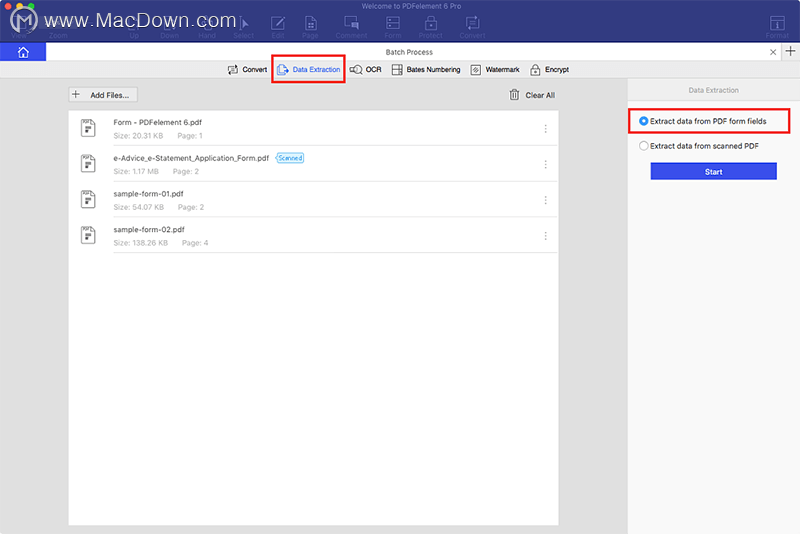
提示:如何在Mac上从扫描的PDF表单中提取数据
步骤1.导入PDF表单:在Mac上启动PDFelement。单击程序上的“打开文件”按钮,然后上传PDF表单。您还可以通过转到“文件>打开”来上载PDF表单。
步骤2.标记表单域:要标记表单域,请单击“表单”按钮。然后导航到右侧菜单上的“任务>数据提取”。在弹出窗口中,单击“从扫描的PDF中提取数据”,然后单击“下一步”按钮。
从那里,然后使用鼠标标记要提取数据的部分。对于每个归档,您都必须在屏幕右上方显示的窗口中为其命名。之后,保存设置并确认您已完成对表格的标记。
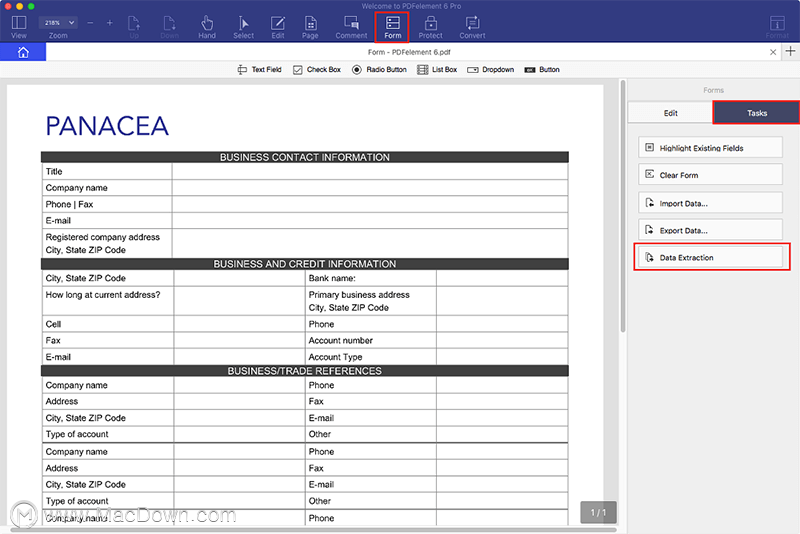
步骤3.从“扫描的表单”字段中提取数据:接下来,通过单击“添加文件”在程序中上载所有扫描的PDF表单。上载所有PDF表单后,选择输出文件类型。
单击“开始”按钮开始提取过程。该过程完成后,单击“完成”。您会发现所需的所有数据都保存在CSV文件中。
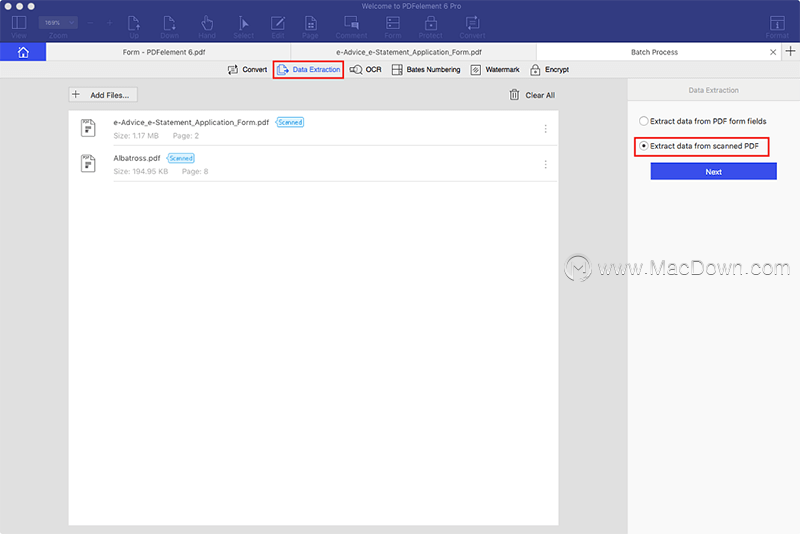
攻略专题
查看更多-

- 《崩坏星穹铁道》3.0烫手山芋成就解锁方法
- 123 2025-01-15
-

- 《无限暖暖》第四期巅峰赛过关攻略
- 143 2025-01-15
-

- 《超数据世界》宠物推荐一览
- 166 2025-01-15
-

- 《行星粉碎模拟器》隐藏星球解锁方法
- 167 2025-01-15
-

- 《弓箭传说2》铁匠铺升级方法
- 218 2025-01-15
-

- 《超凡守卫战守卫剑阁》哈迪斯技能介绍
- 133 2025-01-15
热门游戏
查看更多-

- 快听小说 3.2.4
- 新闻阅读 | 83.4 MB
-

- 360漫画破解版全部免费看 1.0.0
- 漫画 | 222.73 MB
-

- 社团学姐在线观看下拉式漫画免费 1.0.0
- 漫画 | 222.73 MB
-

- 樱花漫画免费漫画在线入口页面 1.0.0
- 漫画 | 222.73 MB
-

- 亲子餐厅免费阅读 1.0.0
- 漫画 | 222.73 MB
-






