上次我们提到的「网络在线重装」最多只能实现 3 个版本的系统重装:电脑当前装有的系统、官方最新的系统、出厂系统。所以,如果你想装的系统属于这三者之外,就只能使用「U盘引导重装」!今天给大家带来的教程就是通过U盘来给MAC重装系统。
先在 App Store 或者网盘等第三方渠道下载系统,然后在 Mac 上用「终端代码」或者「引导盘制作工具」将系统写入 U盘,制作成一个引导盘。开机时,按住 option 键进入引导盘,即可开始安装。整个过程在一个小时左右,具体时间取决于你的网速、U盘写入速度和机器性能。
首先我们需要知道几个大前提:
1,重装的版本不能低于你购买MAC的出厂版本,2015年款预装的是10.10( OS X Yosmite),2016年款预装的是10.11(OS X EI Capiton),2017年款是10.12(MAC OS Sierra),这个是大版本号,每个大版本随着时间的推移还会推出一些小功能和修复Bug的版本,例如10.10.1,10.11.4,10.12.6。
2,重装请提前备份自己的资料,抹盘安装最干净,但是机器有价,数据无价
3,由于Mac采用的是索引式文件系统,如果你是通过在APP STORE中下载的APP文件升级系统,可能会存在升级后卡顿,发热甚至升级失败进不去系统的情况(尤其是跨大版本的升级,10.12升级到10.13这样的情况),所以,还是推荐你使用U盘对你的MAC进行系统升级和重装。
接下来我们开始重装系统
假设我们现在已经有了系统U盘(后续我会发制作系统U盘的教程),在开机的时候按住电脑的Option键,就是这个
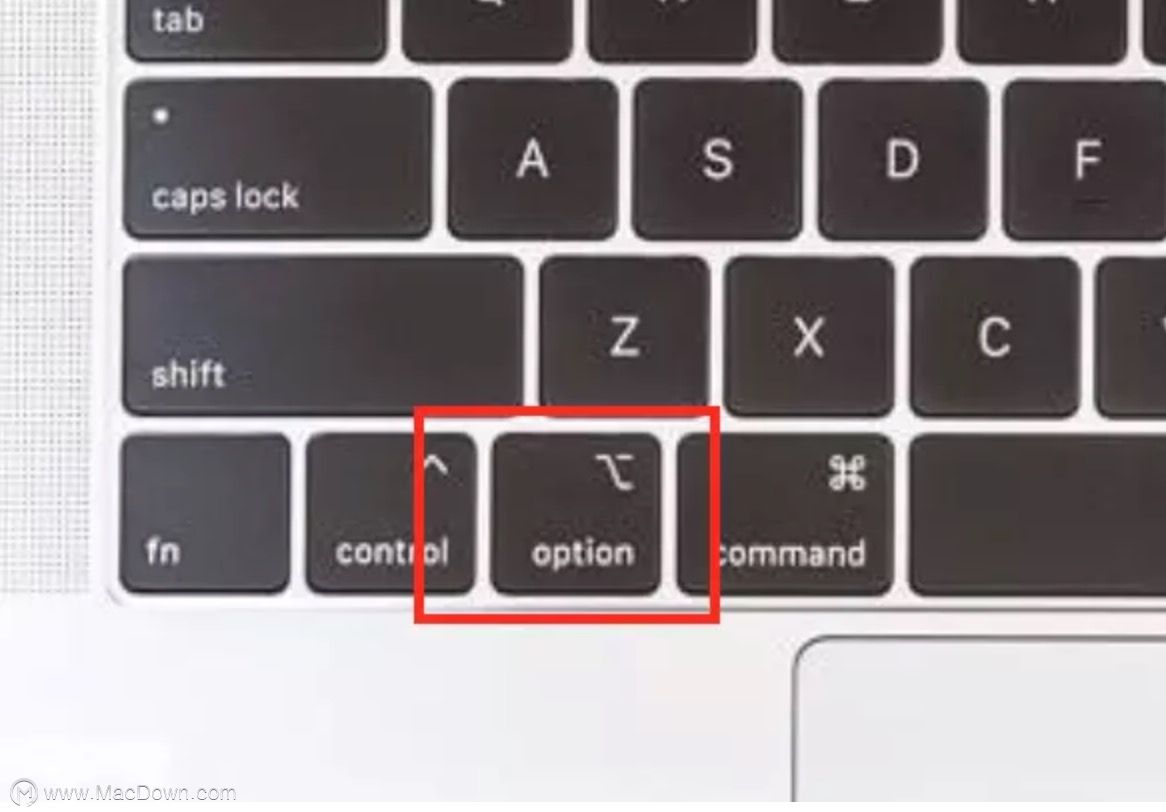
然后电脑会出现以下画面
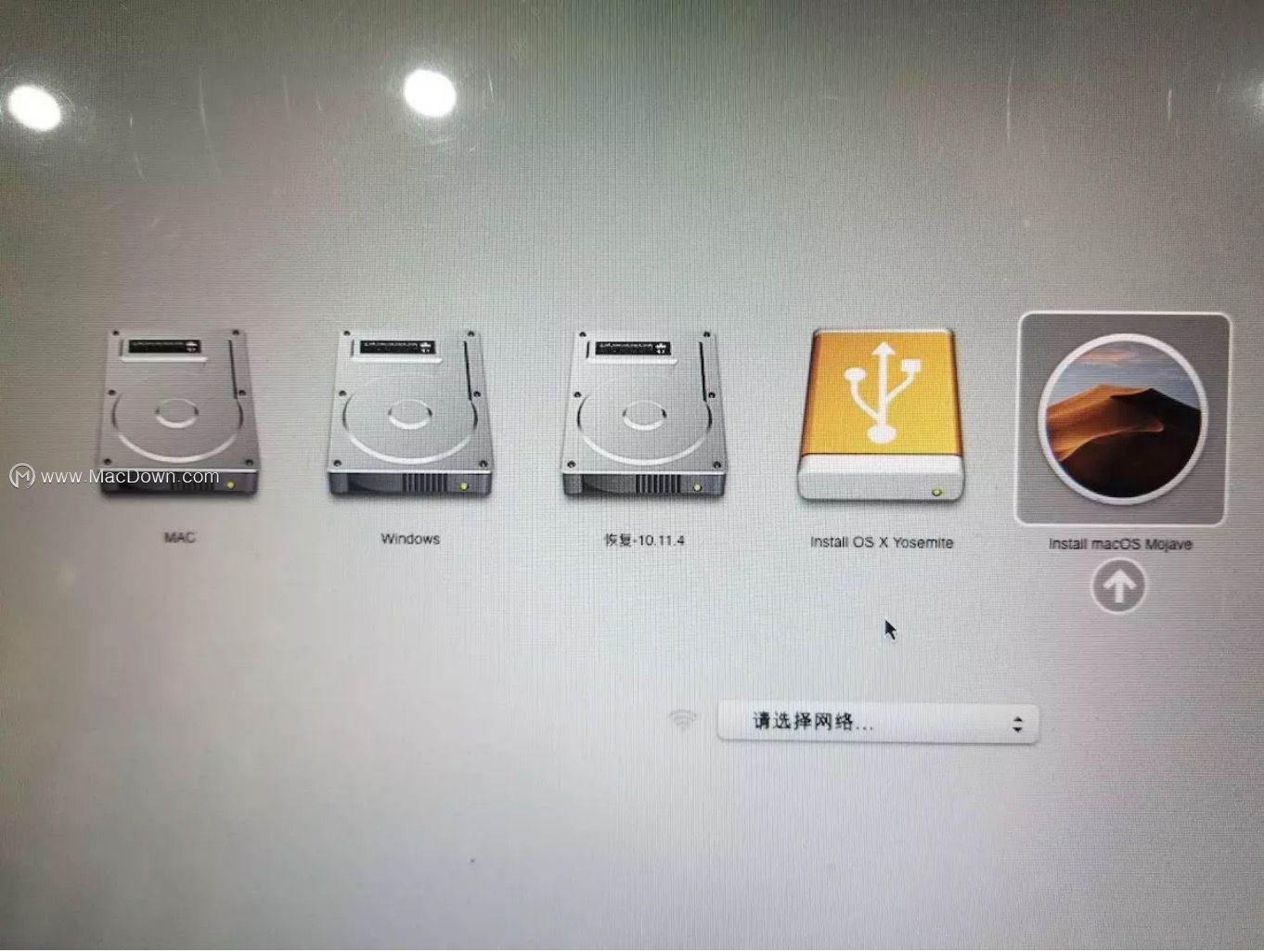
以我的电脑为例,左边三个是本机的硬盘,后面两个就是我的U盘,因为U盘容量比较大,本着不浪费的原则我做了两个平时用的比较多的版本在U盘了,我们通过键盘上的方向键移动光标,回车键确认从U盘启动。
接下来会有一个读条,速度取决于U盘的读取速度,出现如下界面说明已经成功从U盘启动,进入到了恢复分区
我们先进入磁盘工具
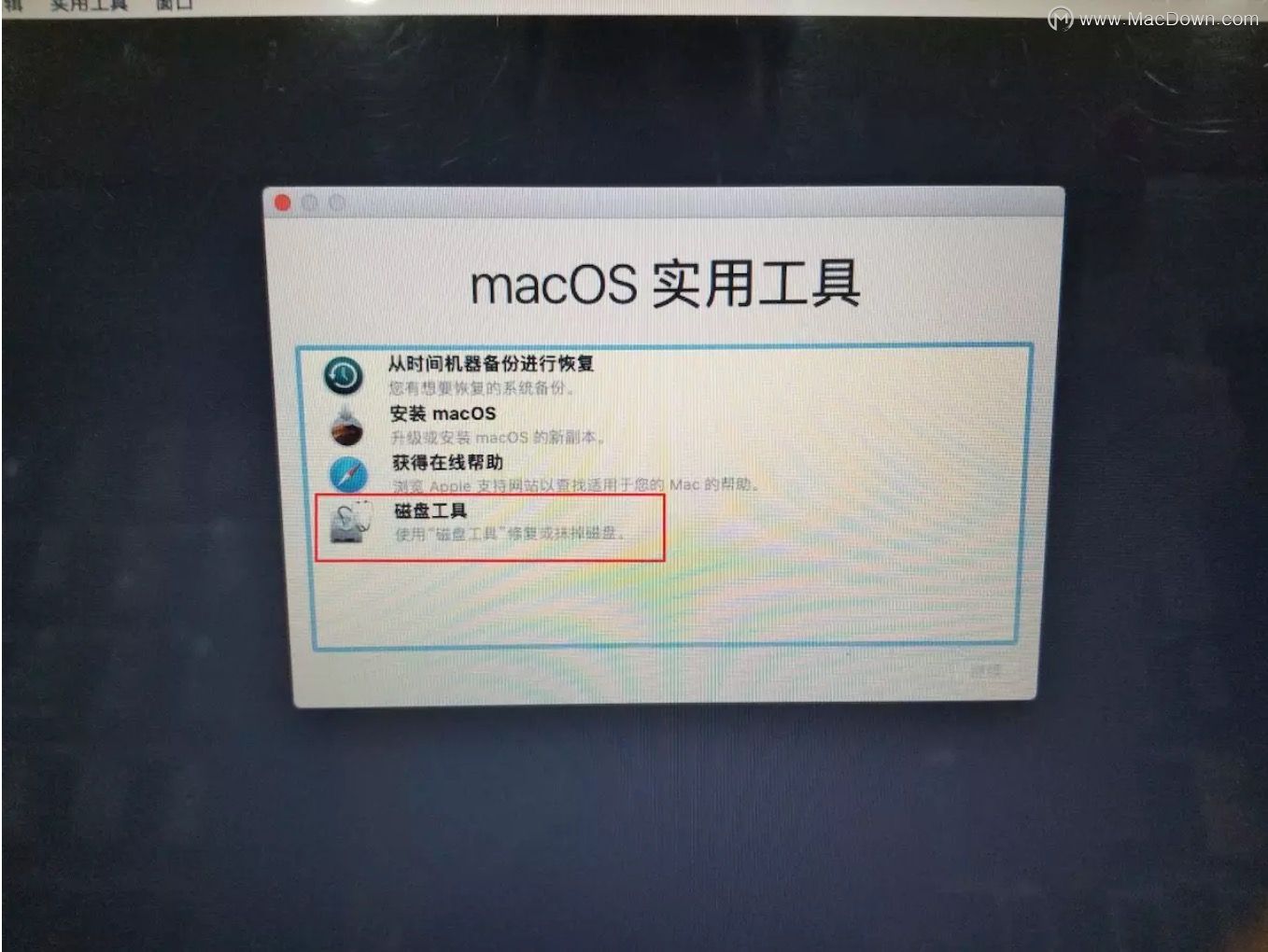
这里以macos High Sierra10.13为例,先点击磁盘工具左上角的箭头,下拉选项改成显示所有设备
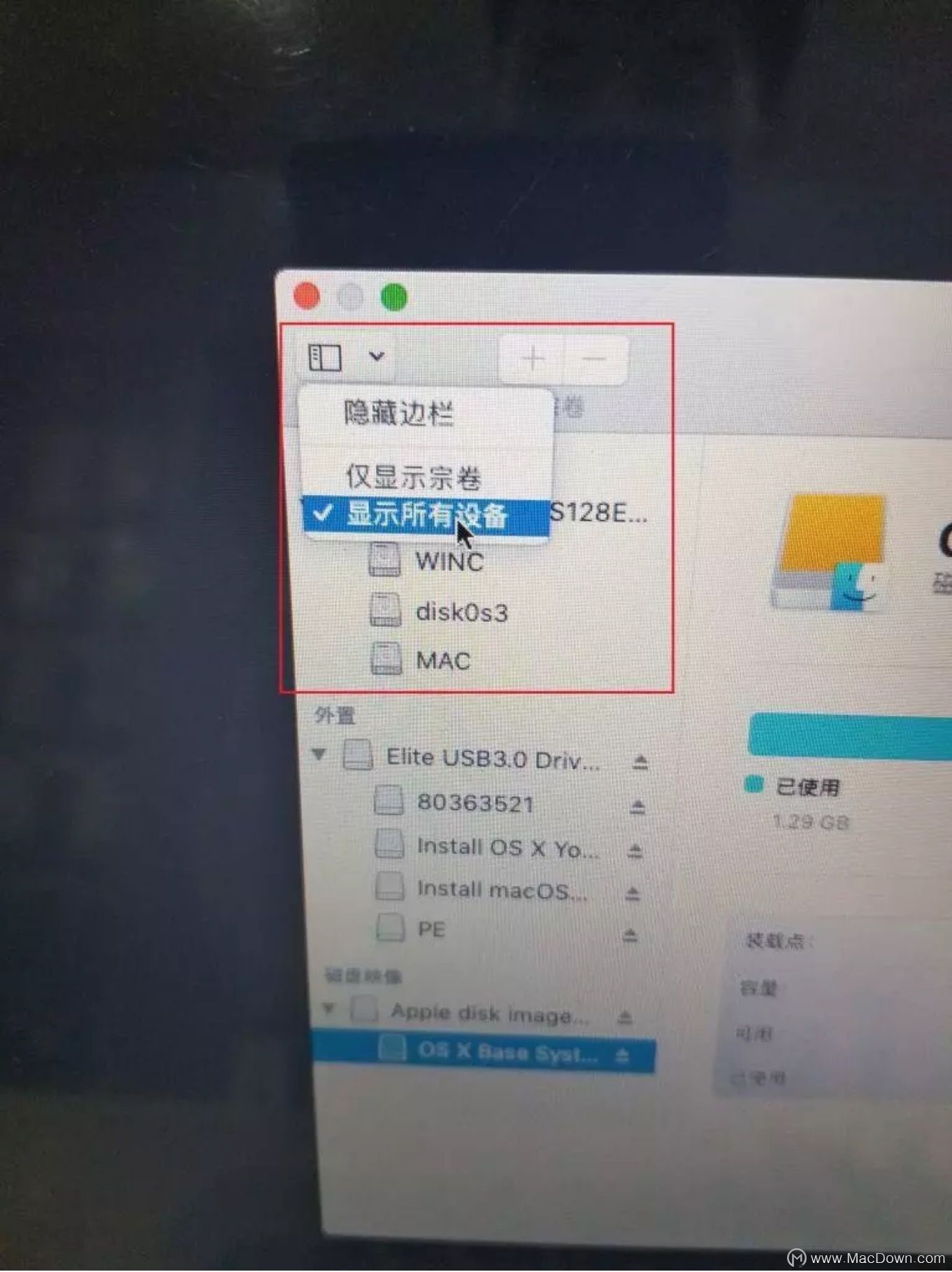
最上面的APPLE SSD就是你的硬盘,选中这个,点磁盘工具这几个字下面的抹盘,名称使用英文或数字,不要使用中文,格式选择MAC OS扩展日至式,方案为GUID分区表
有的朋友会问10.13不是APFS格式吗,确实是这样,现在选择MAC OS扩展日志式,安装完成后系统会自动将分区格式转换成APFS格式。
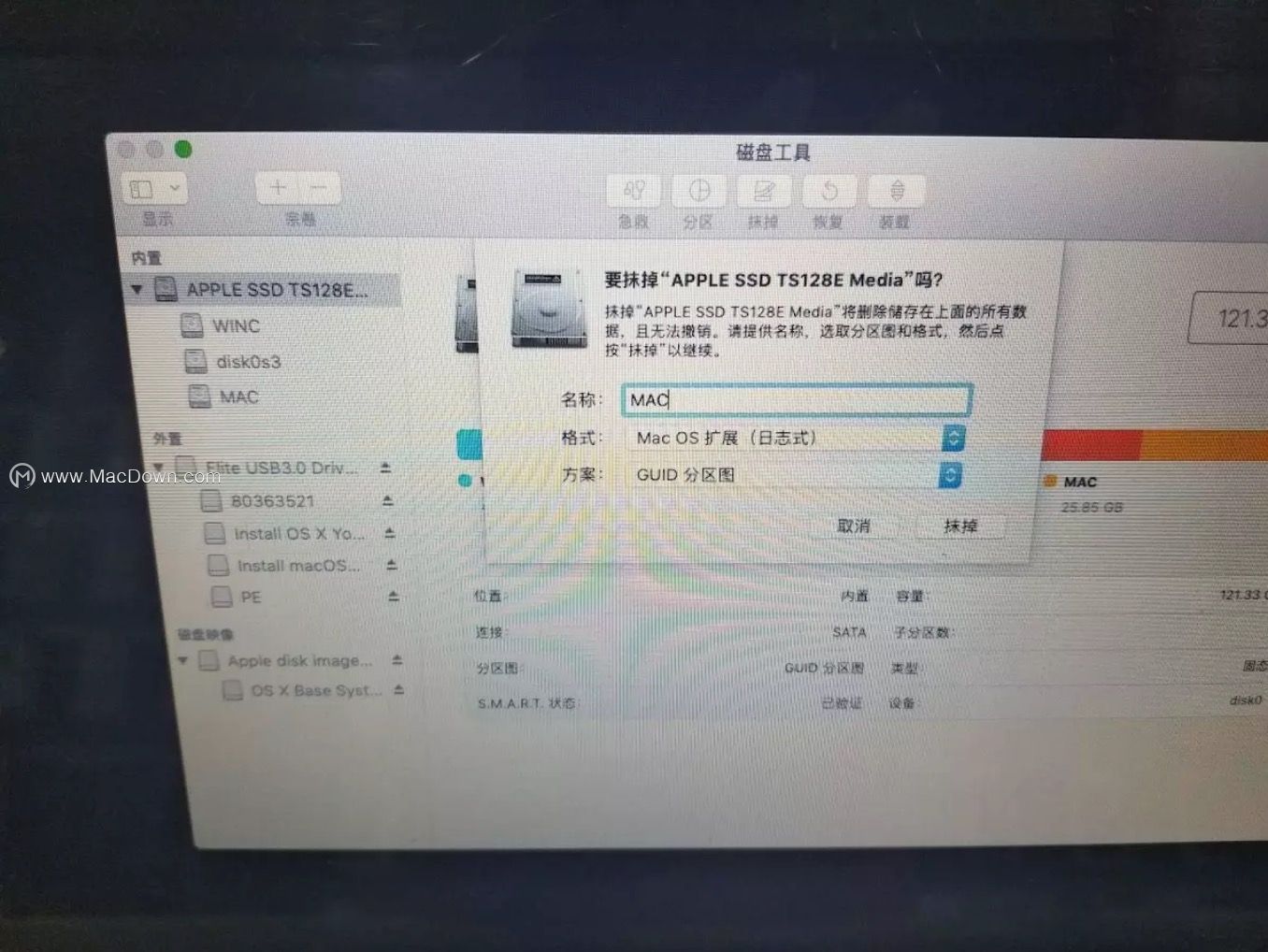
抹盘完成后,推出磁盘工具(提出的快捷键为command+q),选择 安装macos
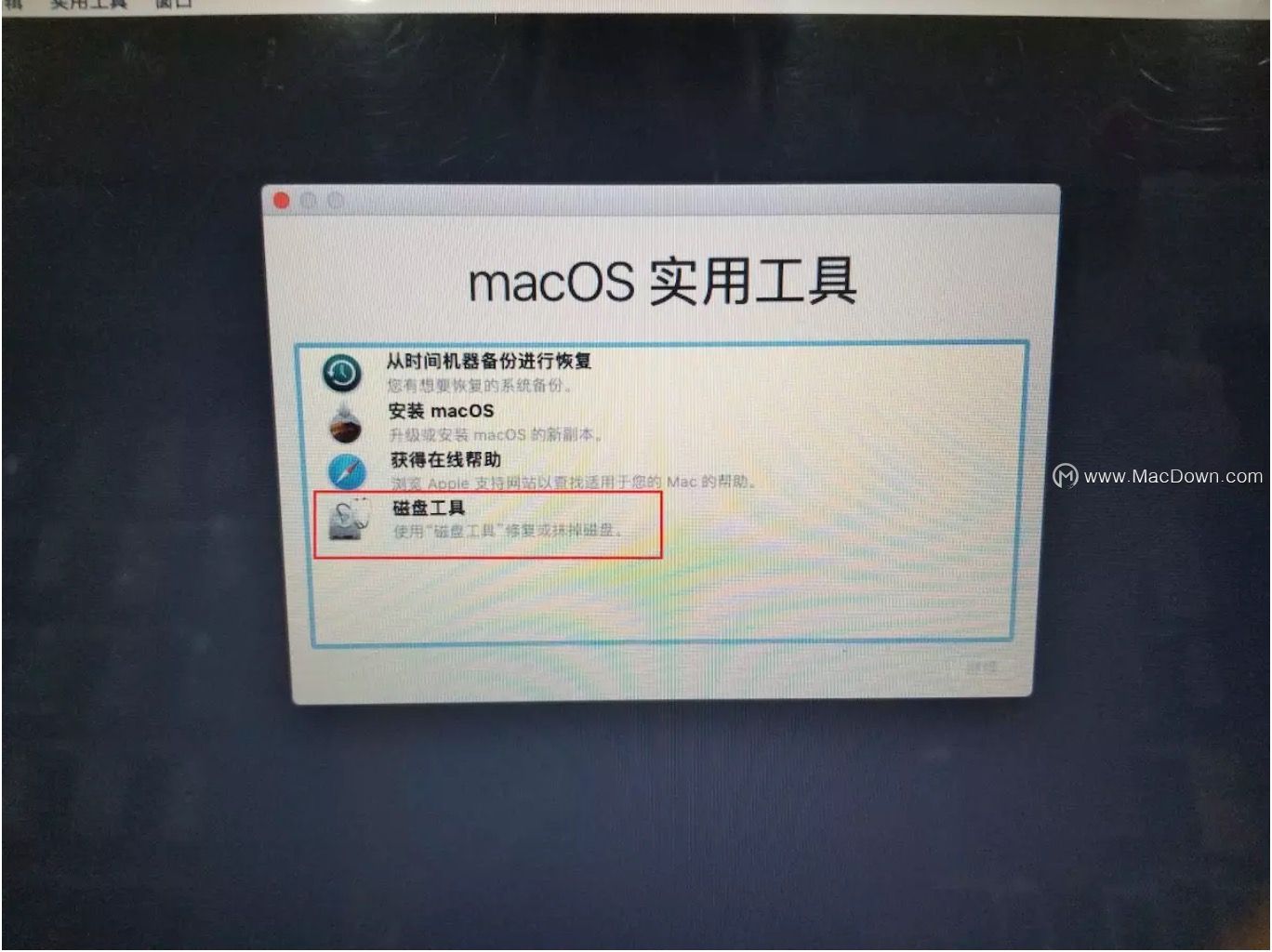
接下来的操作看图就好
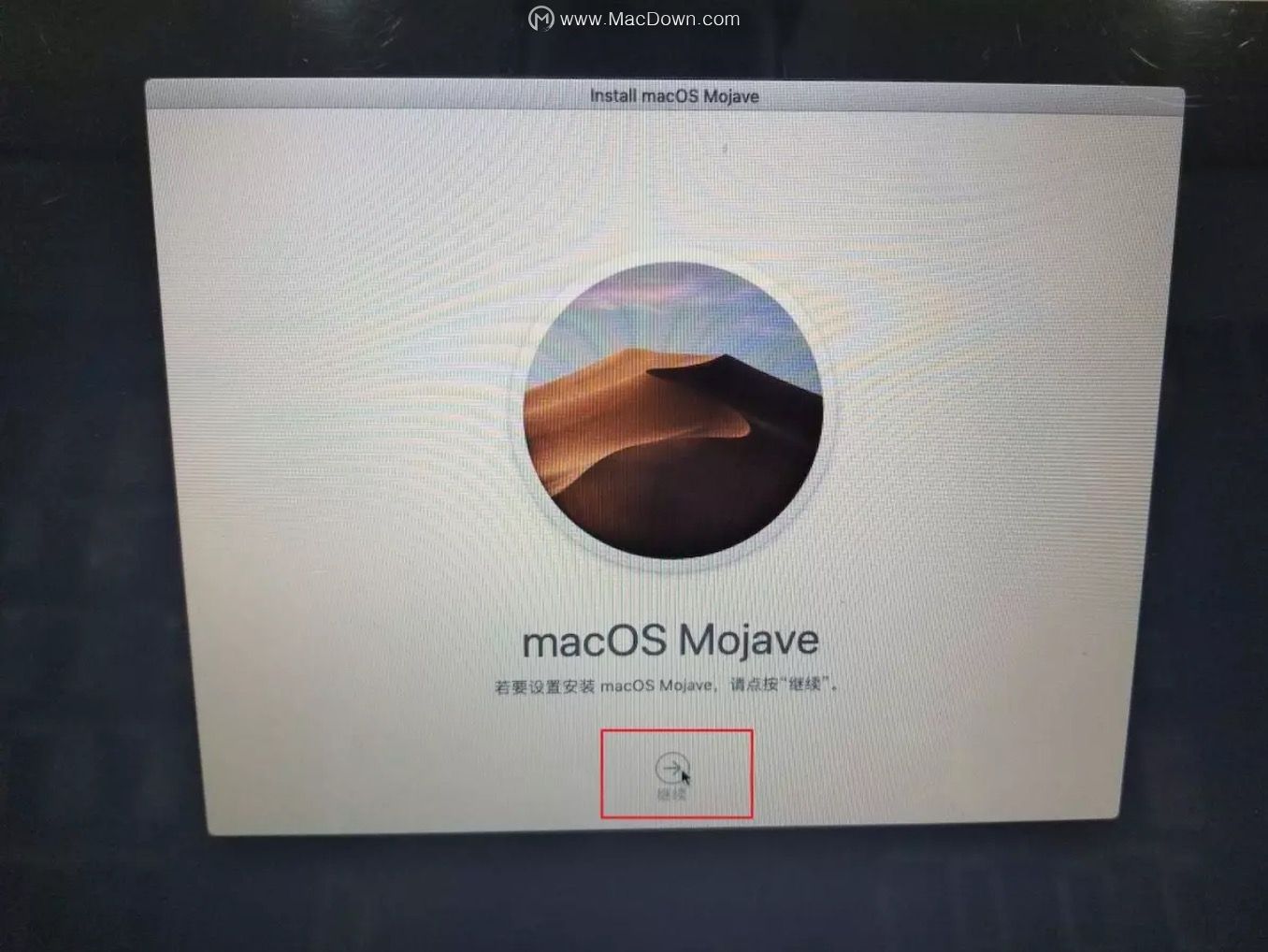
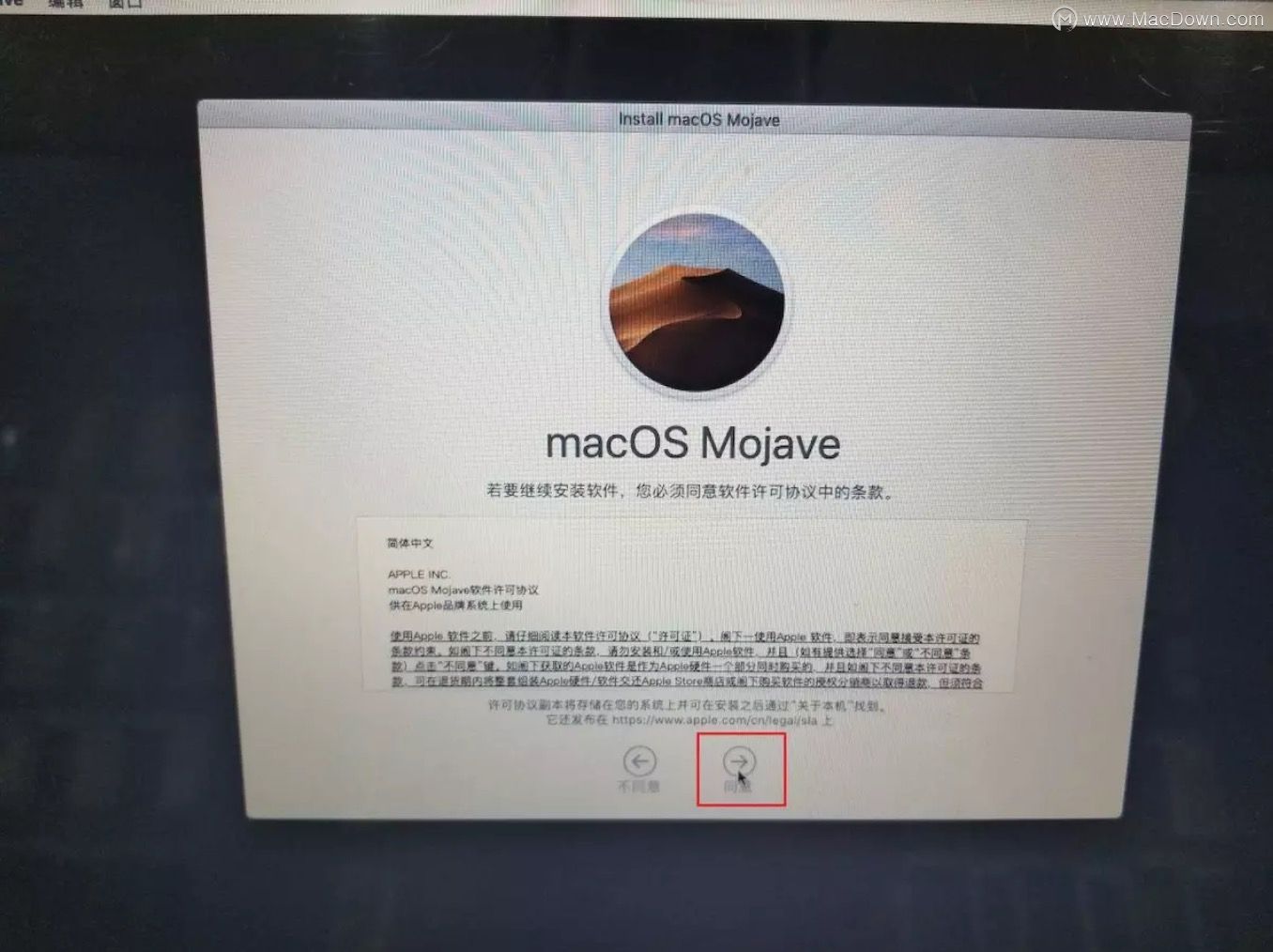
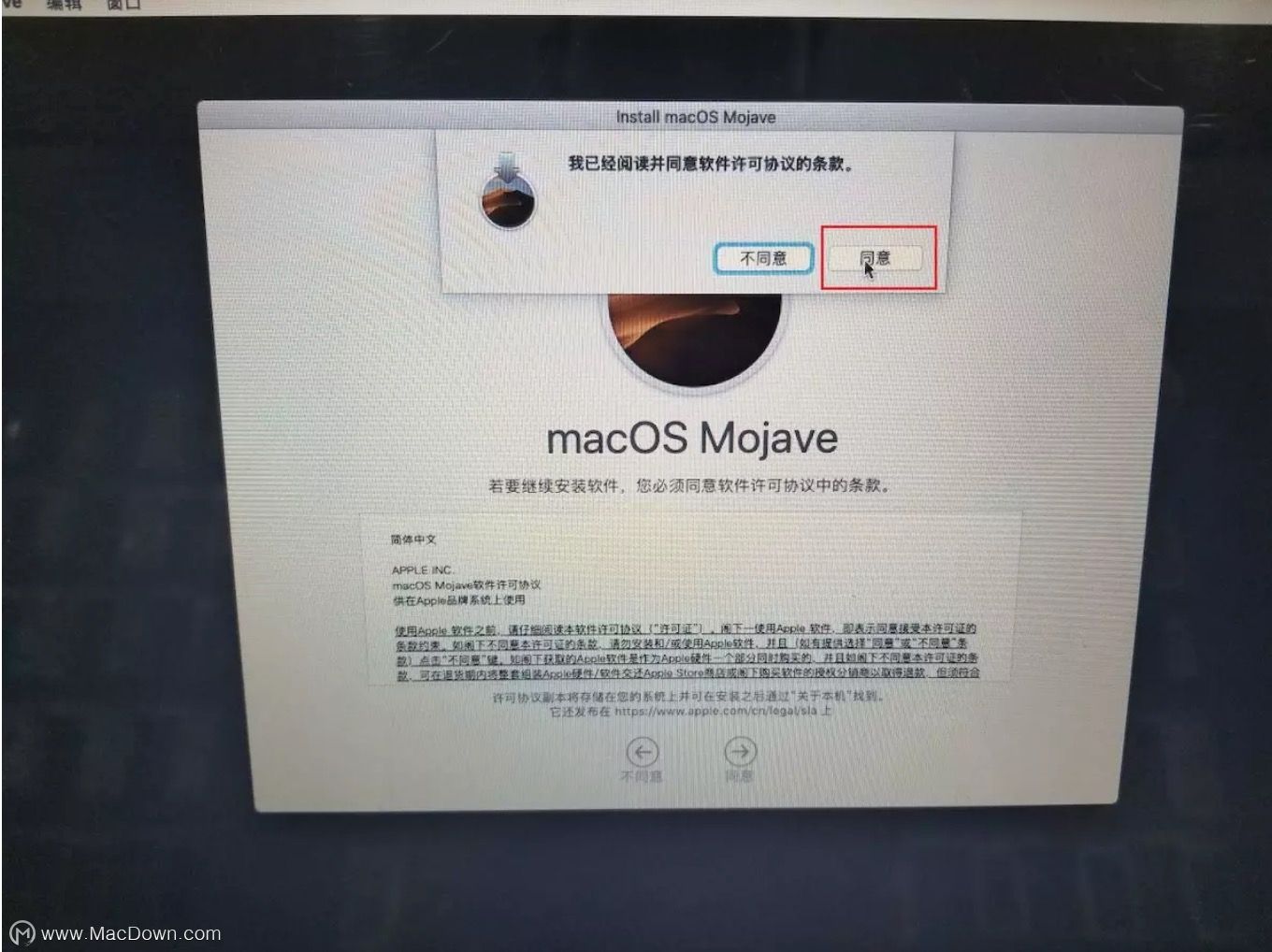
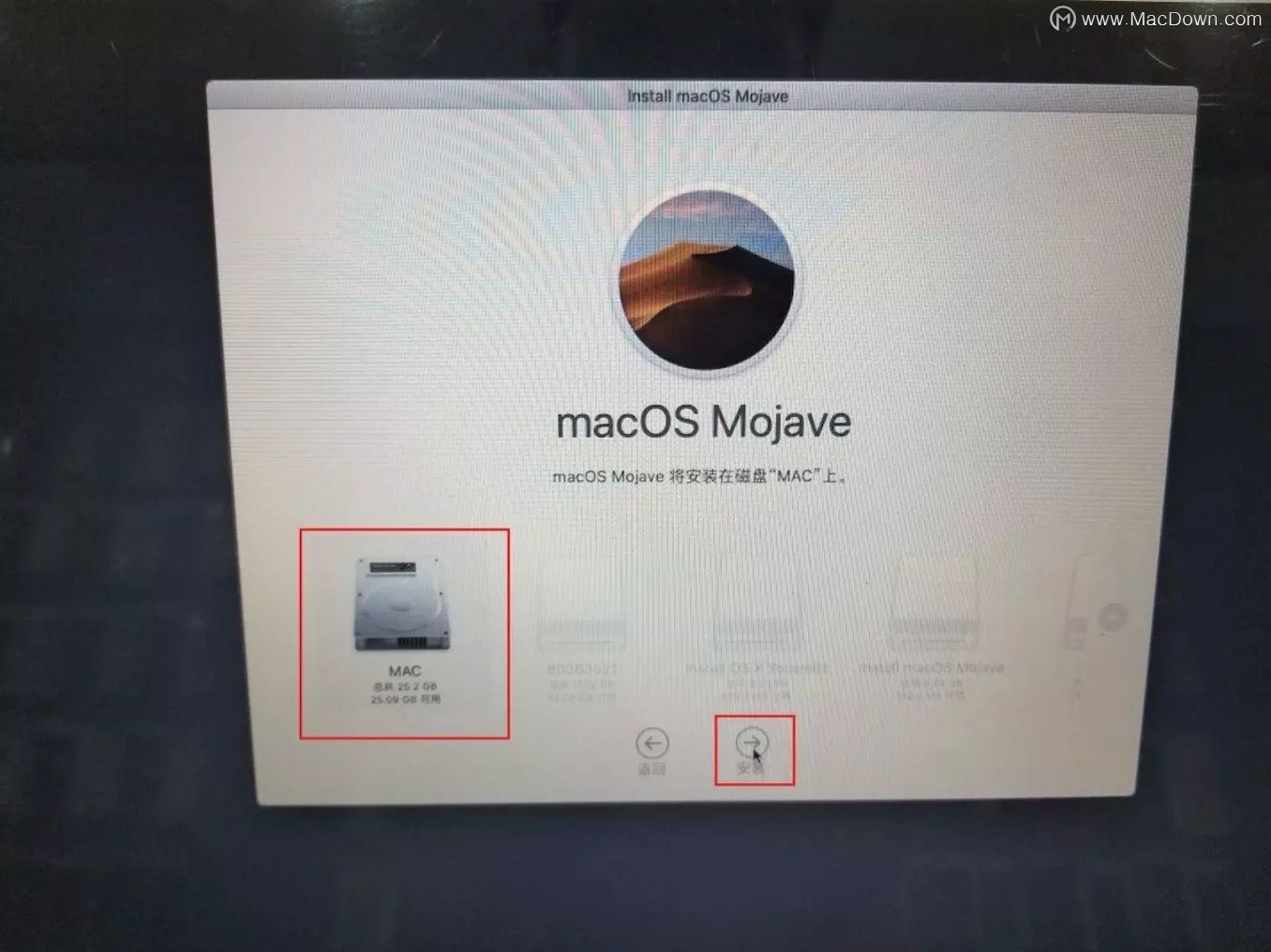
中间会重启2-3次
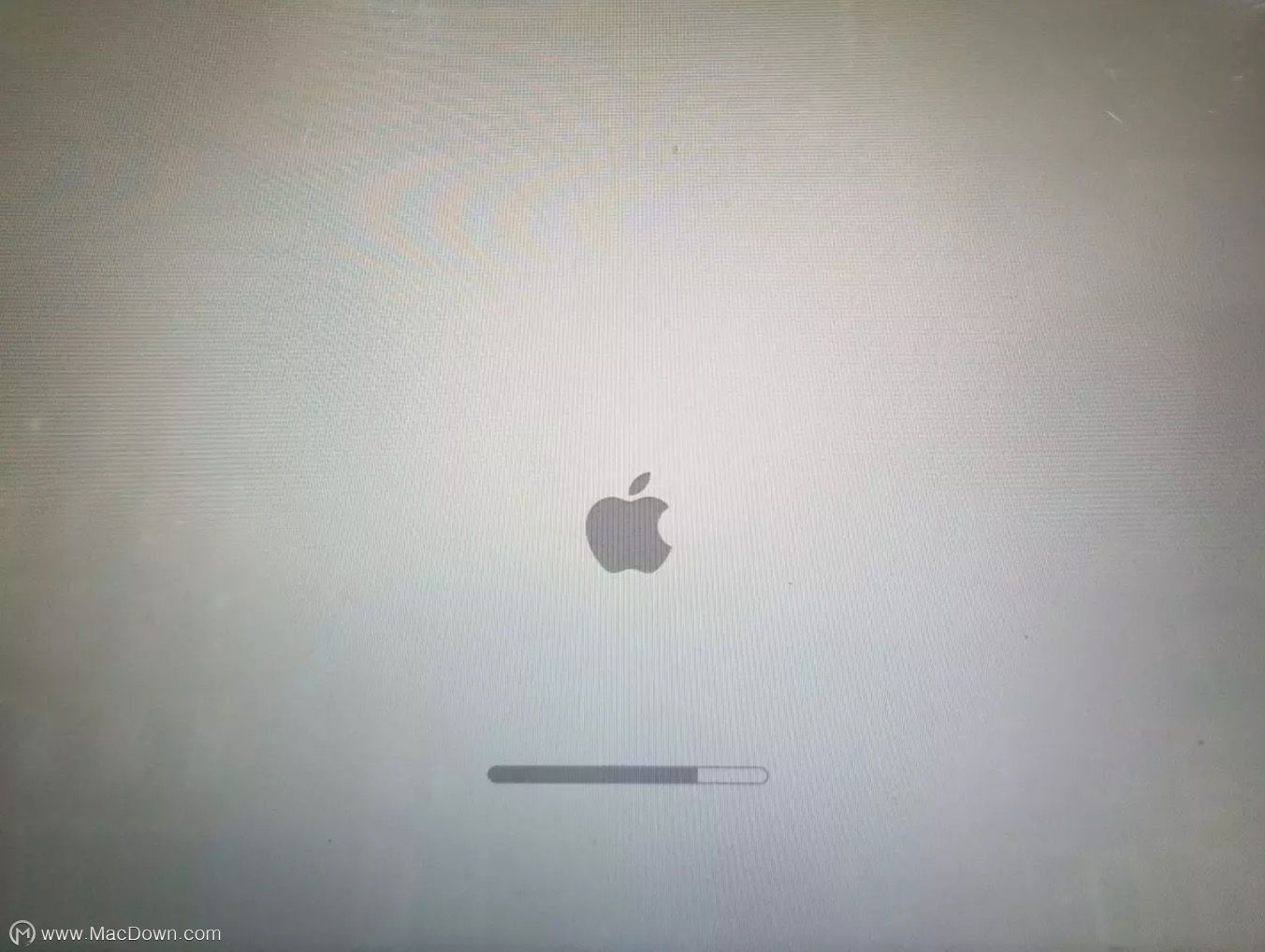
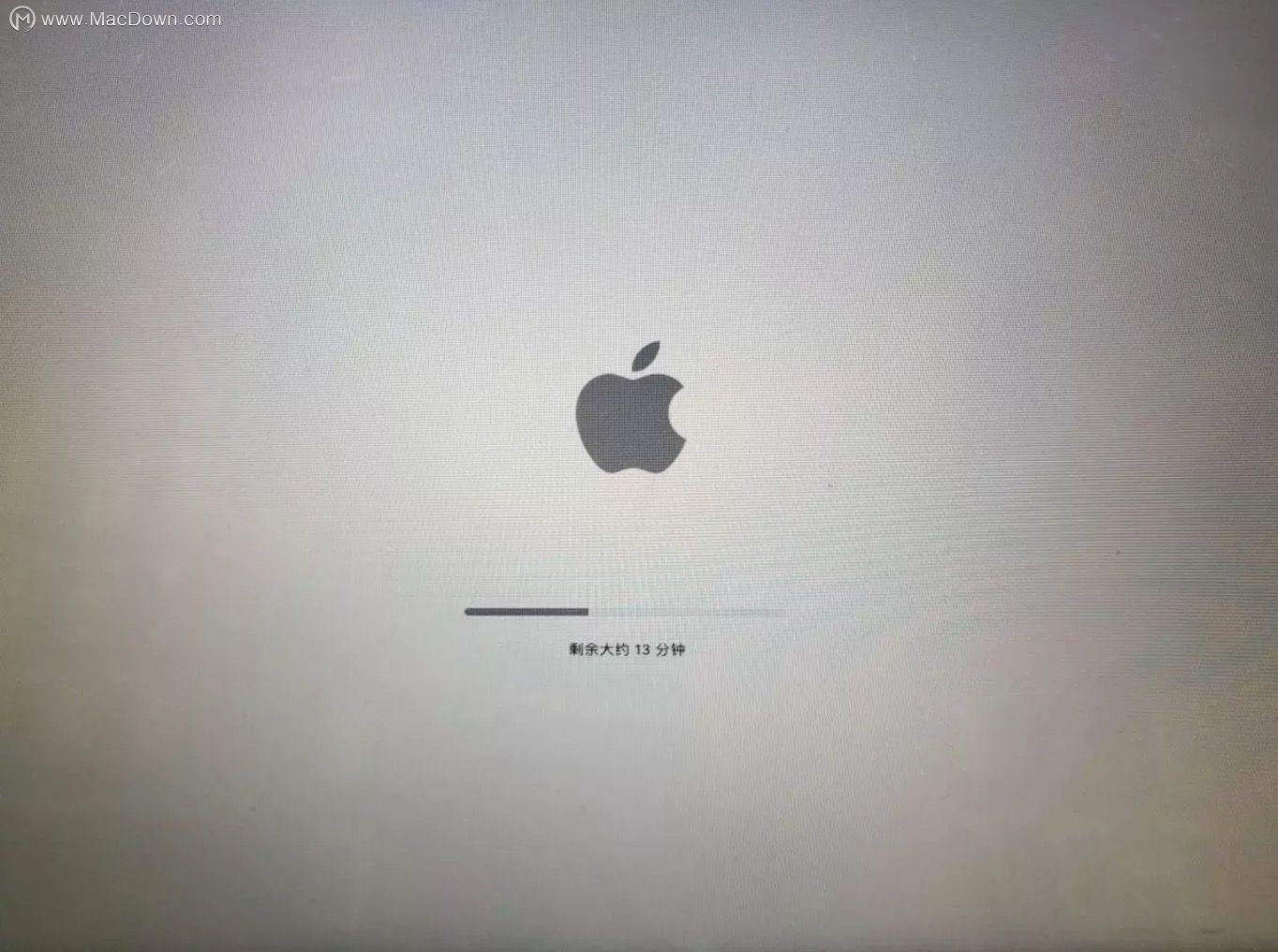
看到这个界面就说明已经重装完成了 , 接下来进行自定义设置就可以了
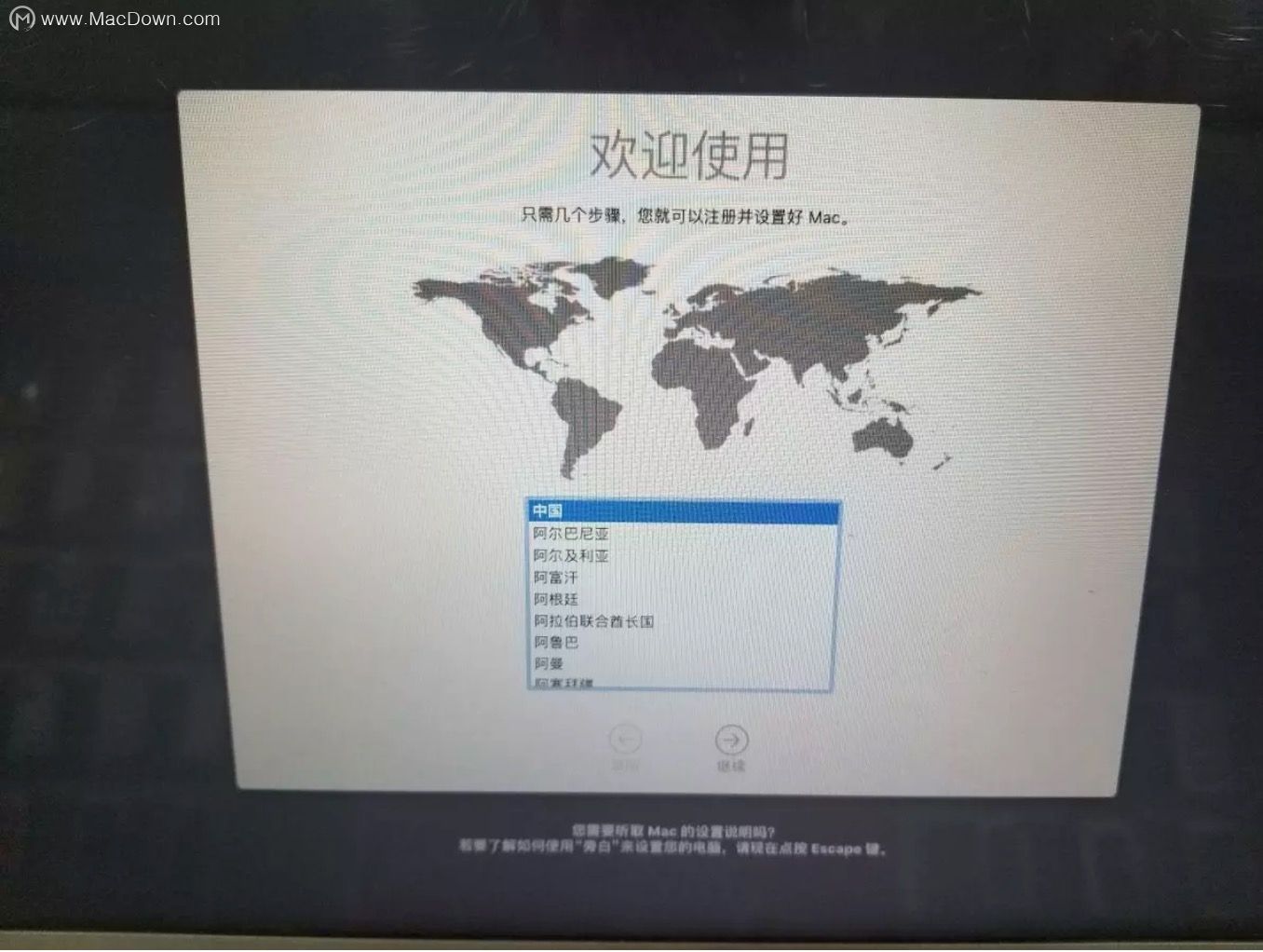
以上就是macdown小编为大家带来的教你用U盘给Mac重装系统,想阅读更多实用教程,欢迎关注macdown!
攻略专题
查看更多-

- 《燕云十六声》小锤大锤任务攻略
- 127 2025-01-18
-

- 《燕云十六声》好用的装备套装推荐
- 162 2025-01-18
-

- 《天猫精灵》改名方法介绍
- 178 2025-01-18
-

- 《指尖时光》日程开始时提醒关闭方法
- 94 2025-01-18
-

- 《指尖时光》日程显示已完成开启和关闭方法
- 188 2025-01-18
-

- 《金铲铲之战》新春使者贝蕾亚技能介绍
- 130 2025-01-18
热门游戏
查看更多-

- 快听小说 3.2.4
- 新闻阅读 | 83.4 MB
-

- 360漫画破解版全部免费看 1.0.0
- 漫画 | 222.73 MB
-

- 社团学姐在线观看下拉式漫画免费 1.0.0
- 漫画 | 222.73 MB
-

- 樱花漫画免费漫画在线入口页面 1.0.0
- 漫画 | 222.73 MB
-

- 亲子餐厅免费阅读 1.0.0
- 漫画 | 222.73 MB
-






