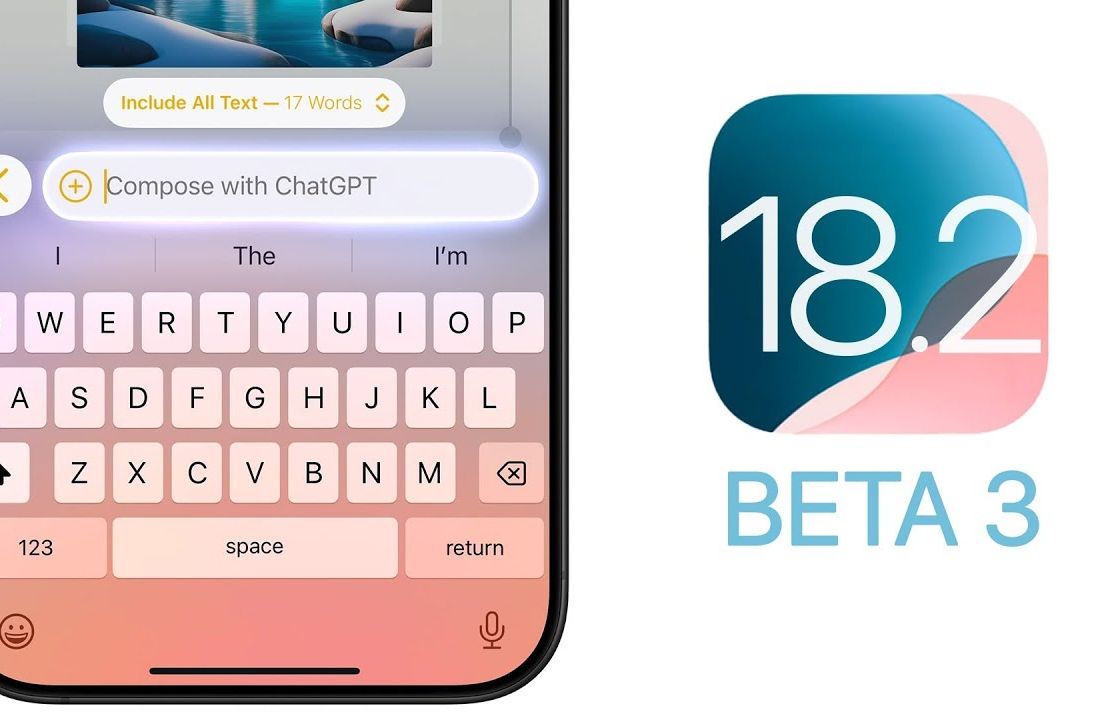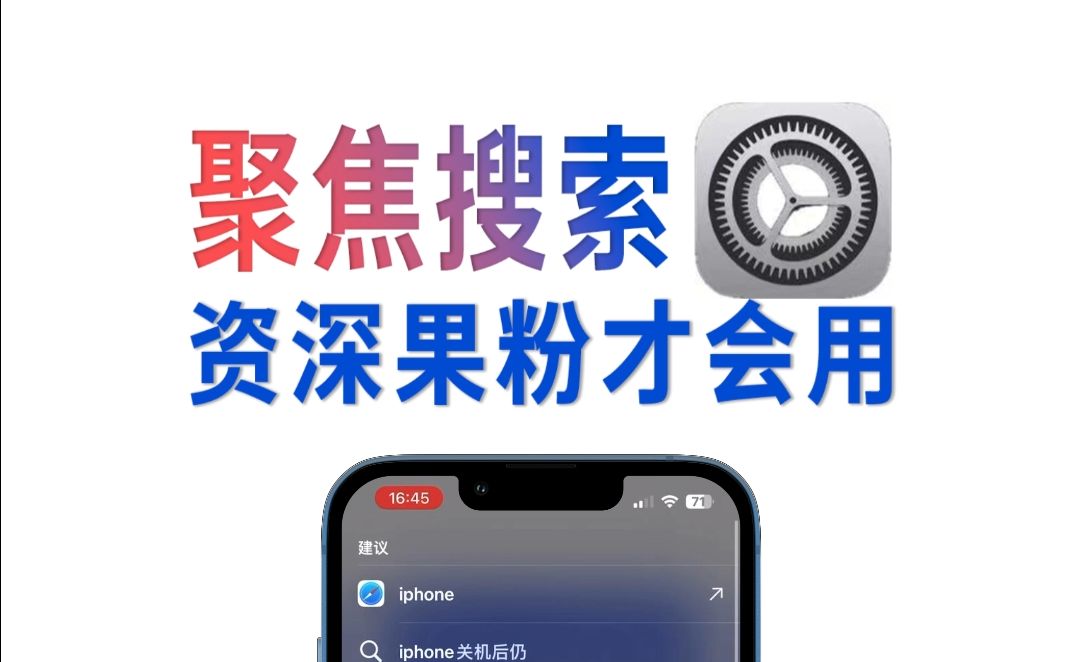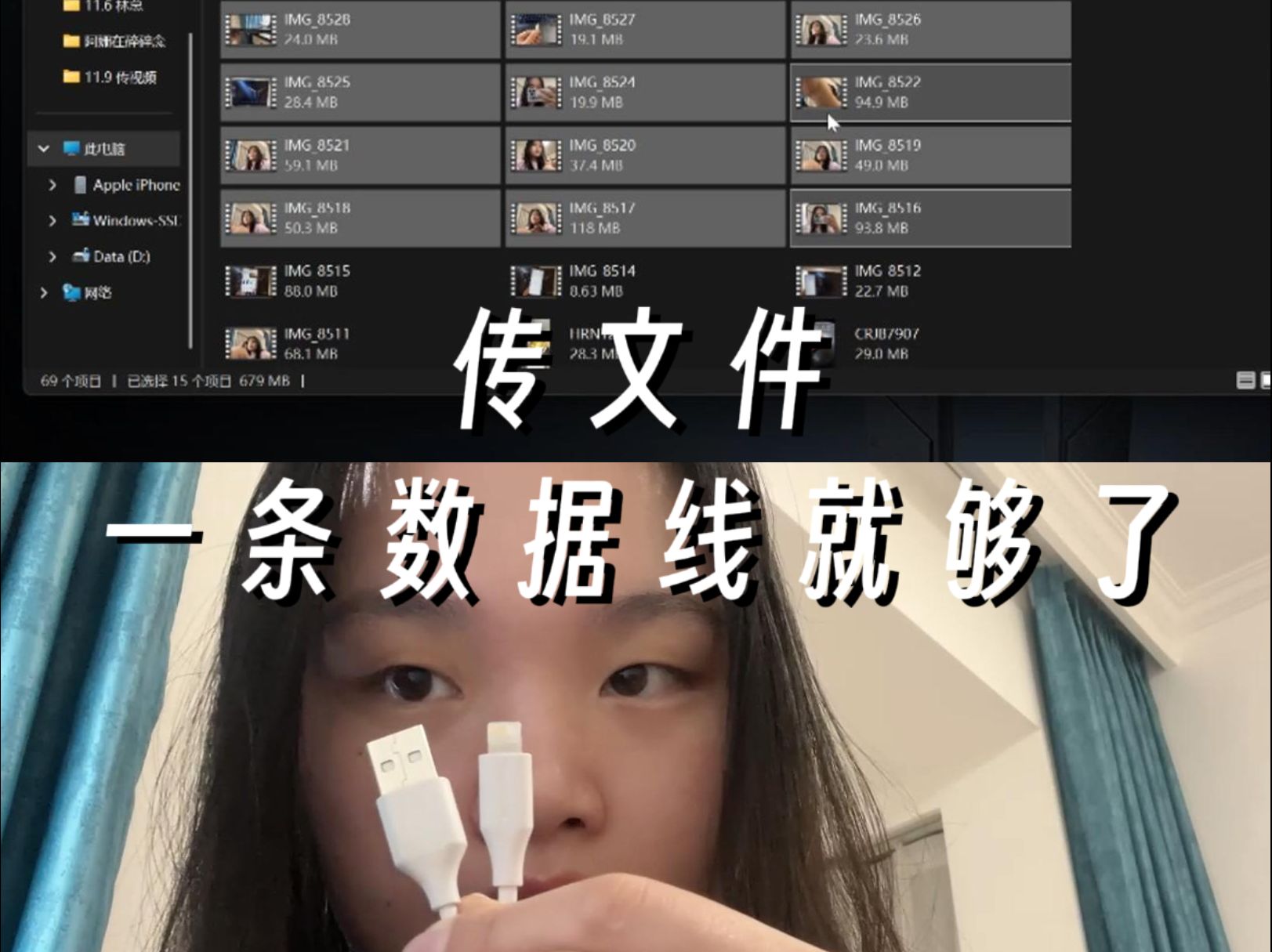Mac电脑怎么打出command?、option?等特殊符号
185 2023-10-14网上好多关于怎么打出command?、option?等特殊符号的教程已经过期,或者繁琐看不懂。今天为大家分享一份简单,一看就懂的Mac电脑怎么打出command?、option?等特殊符号教程。
1.我们打开「系统偏好设置」→「键盘」
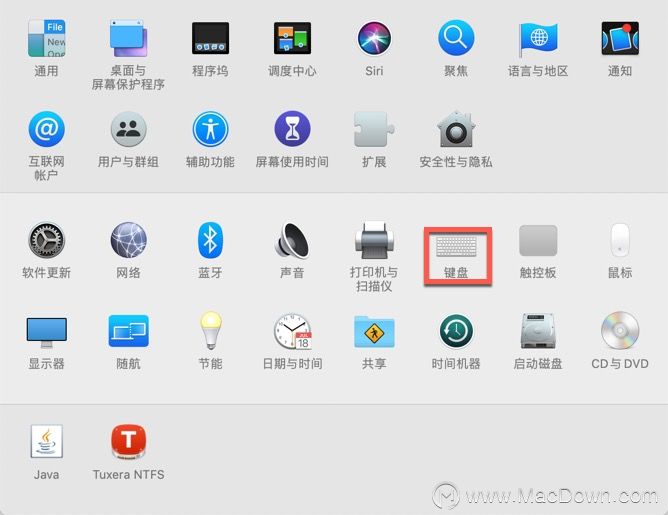
2.勾选下图红框中选项,如已勾选则无需更改。
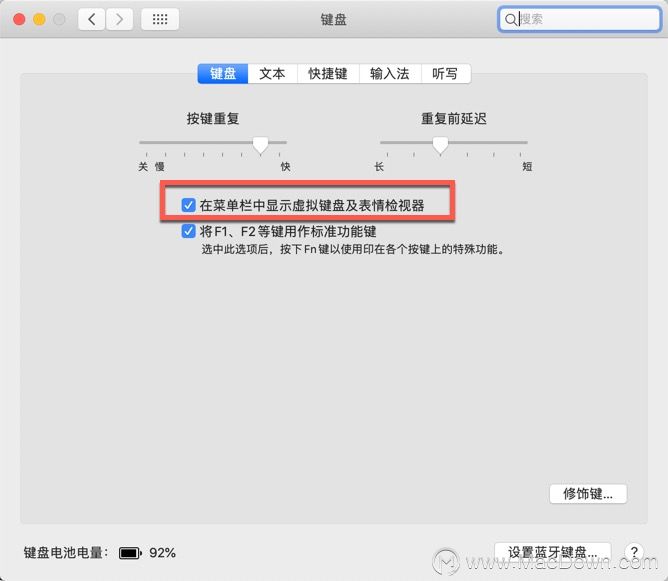
3.点击状态栏中的输入法图标,选择「显示表情与符号」(上一步骤的作用是打开下图红框中的选项。)
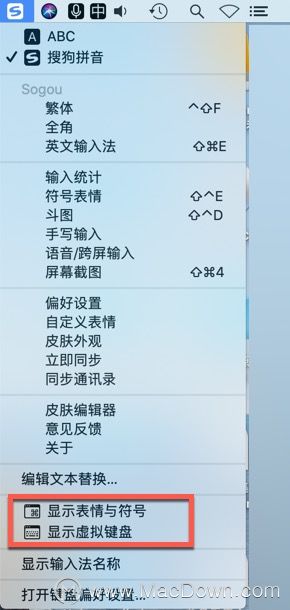
4.出现以下界面后点击红框中的设置「小齿轮图标」,再点击「自定列表」。
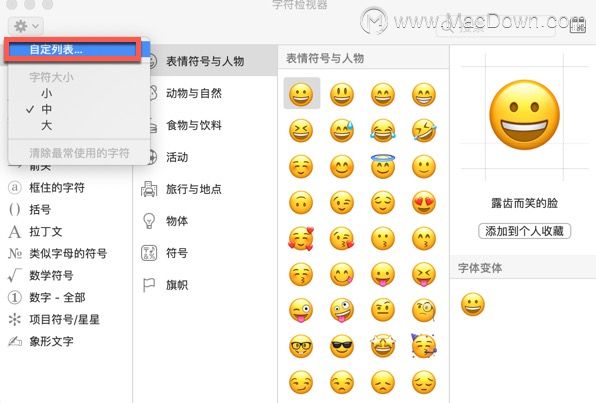
5.出现下图界面后选中红框中的「?技术符号」
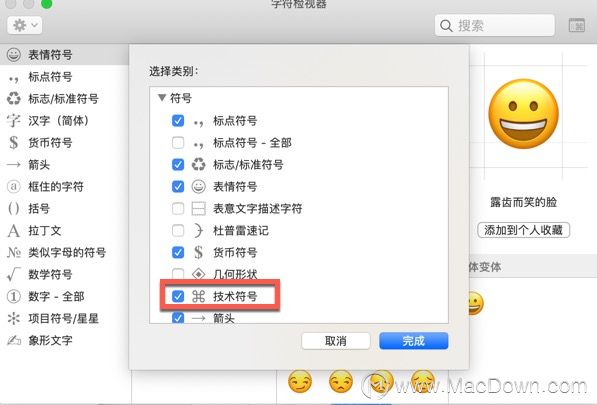
6.此时我们就可以看到我们想要的各种特殊符号了,双击符号即可打出。
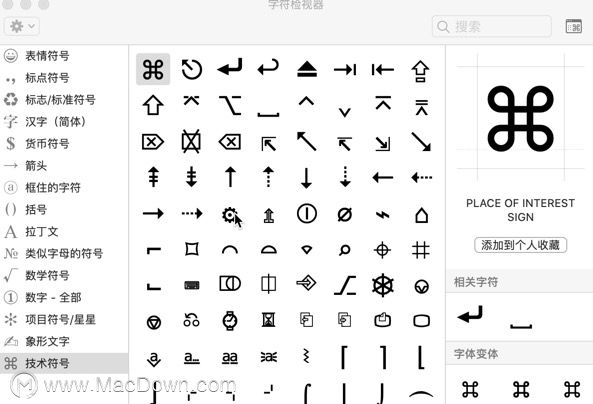
7.由于每次都需要调出这个窗口很麻烦,为了方便我们按照以下操作即可快速呼出符号。
1.同第一步我们打开「系统偏好设置」→「键盘」
2.选中「文本」栏,按图中「加号」添加一个快捷码
如:
输入码为command,短语为?
输入码为option,短语为?
输出效果为下图
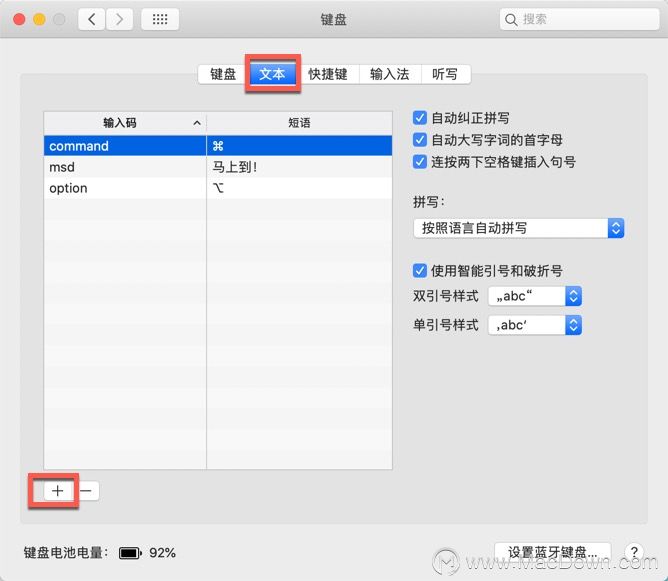
攻略专题
查看更多-
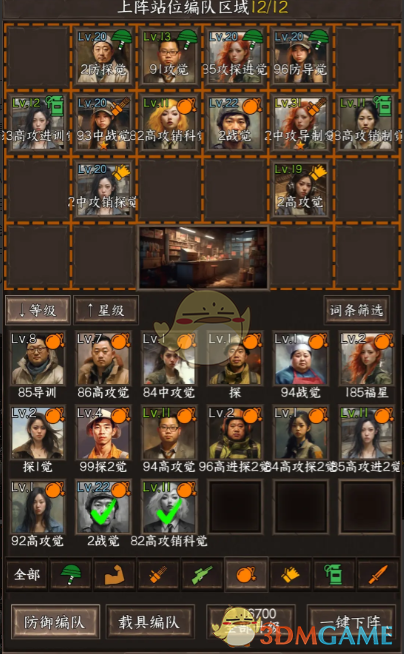
- 《我在末世开超市新秩序》阵容搭配推荐及前期攻略
- 212 2024-11-12
-
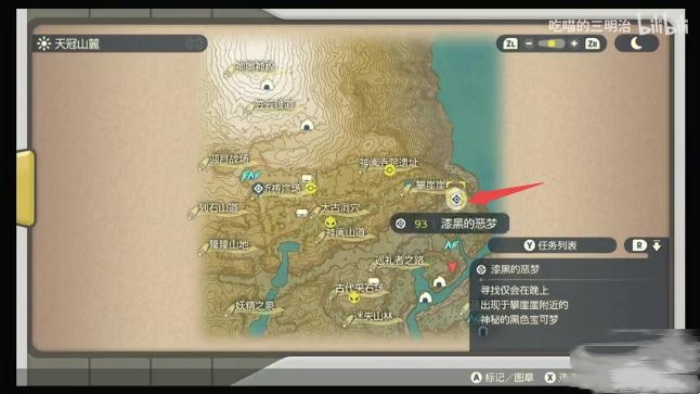
- 《宝可梦大集结》噩梦神获取攻略
- 88 2024-11-12
-

- 《异象回声》公测卡池介绍
- 123 2024-11-12
-

- 《我在末世开超市》员工觉醒加成数据值一览
- 104 2024-11-12
-

- 《龙息神寂》星辰之女洛希妮雅技能介绍
- 194 2024-11-12
-

- 《听说这里有怪兽》魔法书升级方法
- 129 2024-11-12
热门游戏
查看更多-

- 快听小说 3.2.4
- 新闻阅读 | 83.4 MB
-

- 360漫画破解版全部免费看 1.0.0
- 漫画 | 222.73 MB
-

- 社团学姐在线观看下拉式漫画免费 1.0.0
- 漫画 | 222.73 MB
-

- 樱花漫画免费漫画在线入口页面 1.0.0
- 漫画 | 222.73 MB
-

- 亲子餐厅免费阅读 1.0.0
- 漫画 | 222.73 MB
-