如何使用Movavi Video Editor Plus将照片制作成影片
照片 178 2023-10-14想要送给亲朋好友什么特殊的礼物吗?不妨为他/她制作一份值得纪念的照片幻灯片。选取两人合照的相片,加入一些动人的转场,然后再利用他/她最喜欢的音乐完成制作。下面Macdown为大家带来了如何使用Movavi Video Editor Plus将照片制作成影片,赶紧跟小编一起去看看吧!
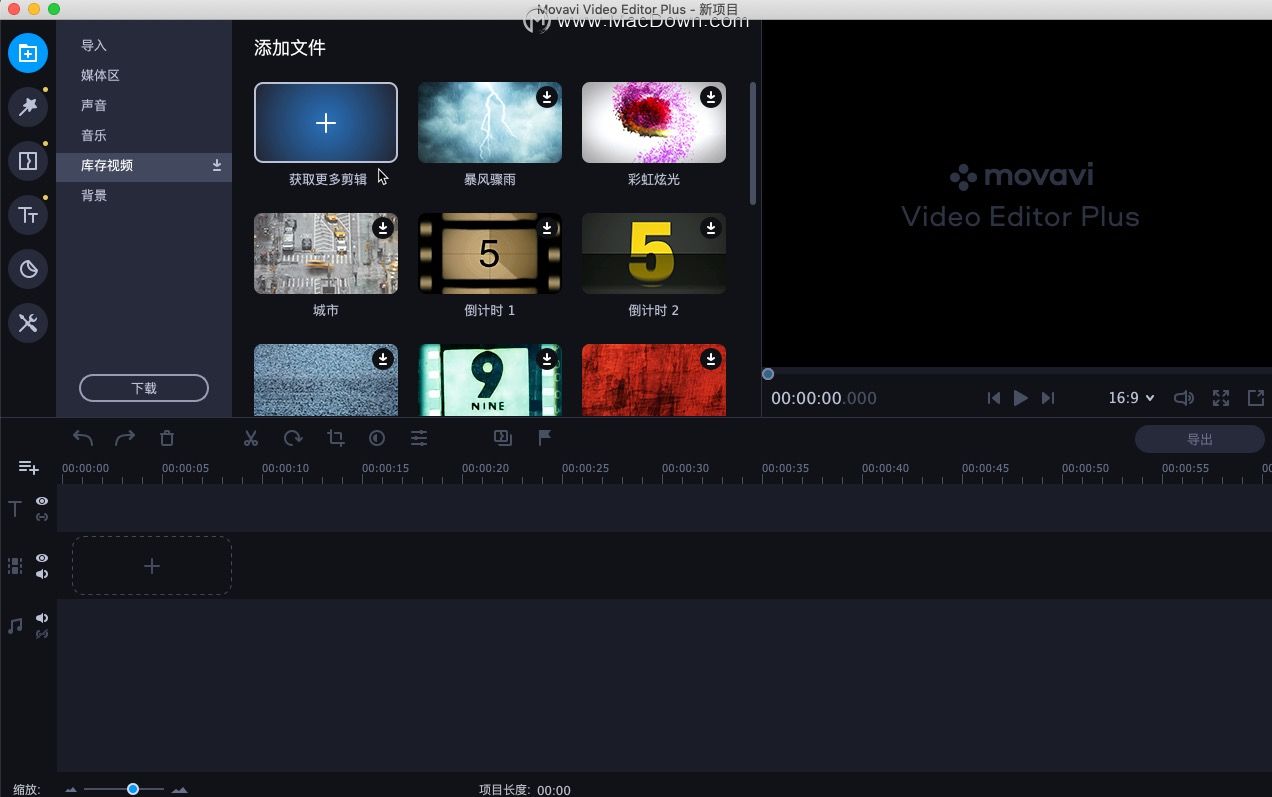 1.下载Movavi 的短片制作软体
1.下载Movavi 的短片制作软体
[dl]15-=852377[/dl]
安装Movavi Video Editor Plus,接着再利用图片、照片及音乐立即着手剪辑制作。
2.将照片加入Video Editor Plus
启动程式,然后选择[以全功能模式建立专案]。按一下[加入媒体档案]按钮。现在请选取要加入幻灯片的档案。照片会出现在[影像轨]上。您可以从档案的储存资料夹,直接将要使用的档案拖放到工作区。加入媒体档案后,请依照它们在影片成品中的出现顺序放置档案。
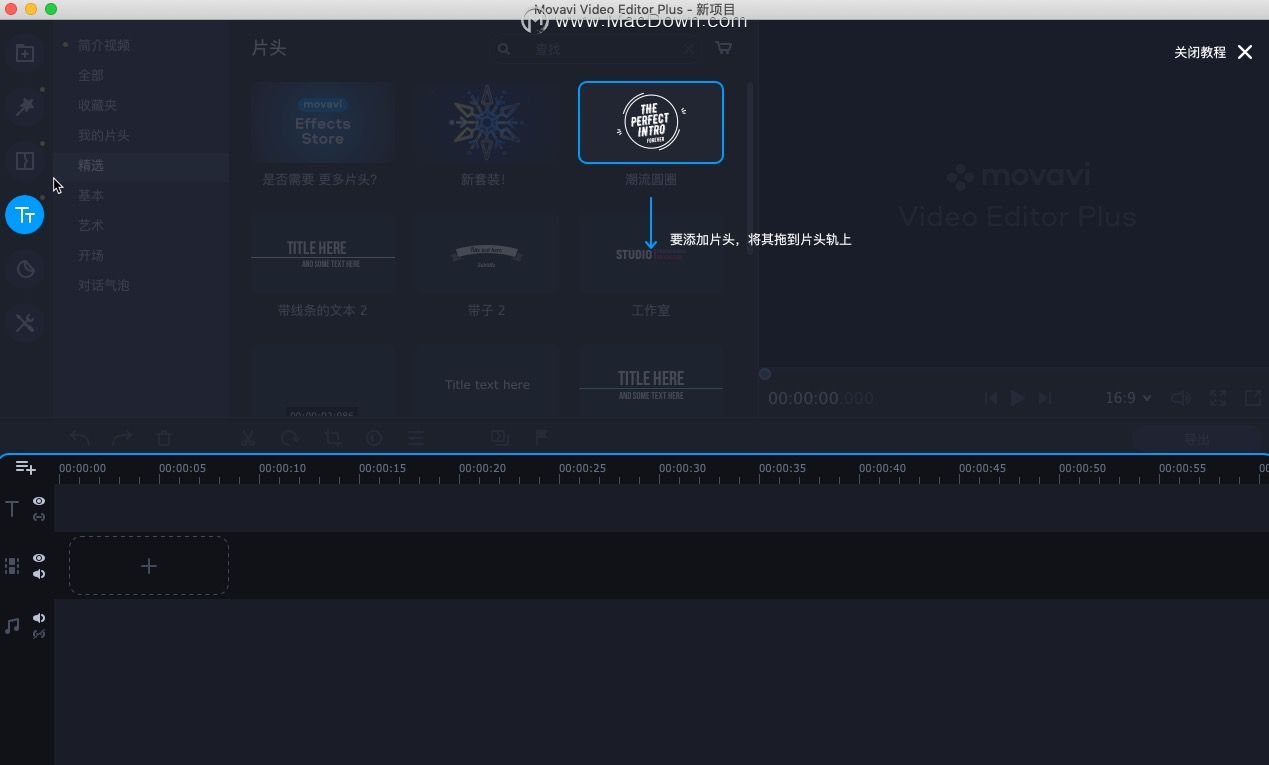
3.加入滤镜
若要在相片中加入令人惊艳的滤镜,请按一下[滤镜]标签。选择您喜欢的滤镜,再将它拖曳到要使用滤镜的相片中。完成后,程式就会自动将滤镜套用在相片上。您可以将好几个不同类别的滤镜套用在同一个影像上。
若要移除相片上的滤镜,请按一下相片上的星形按钮、选择滤镜,然后再按[移除]按钮。现在,您可以再套用其他滤镜或保持原状。
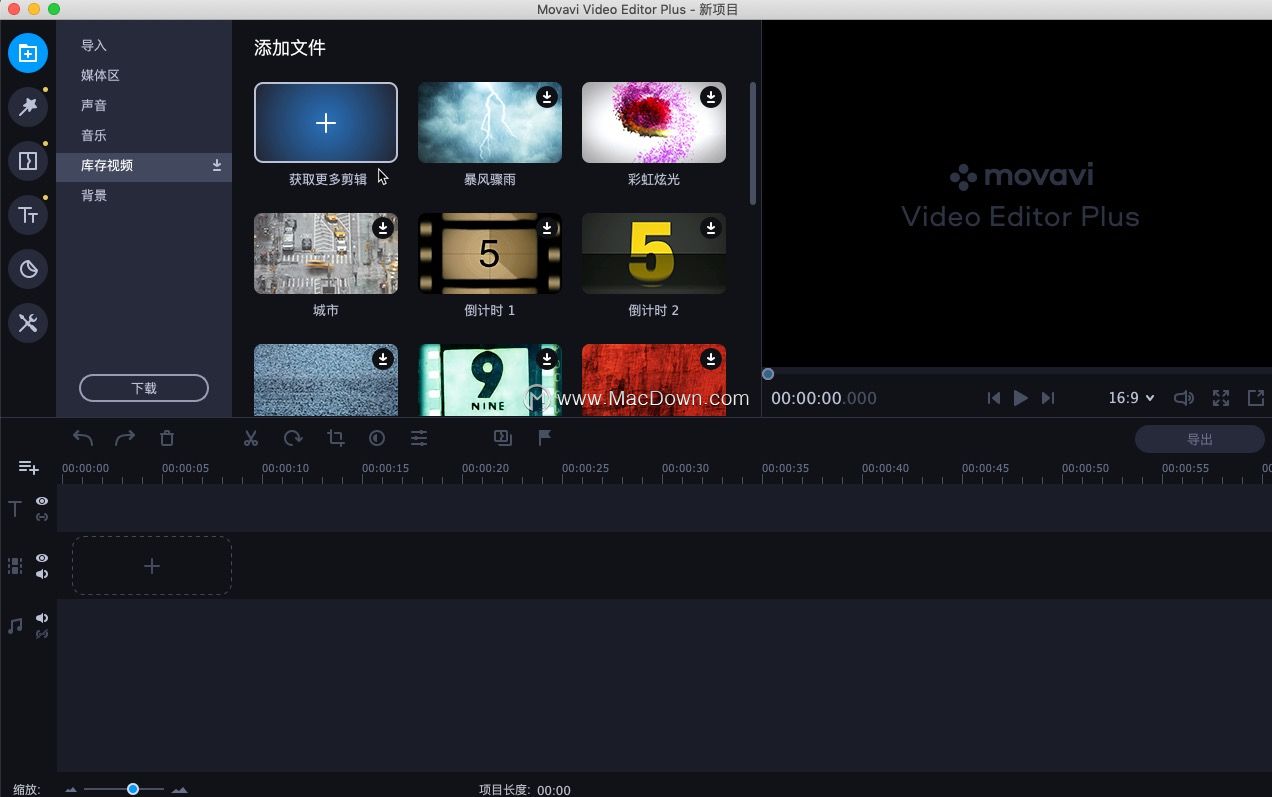 4.加入动画转场
4.加入动画转场
若要在同一个阶段中于所有短片之间加入转场,请在时间轴上方按一下有山景的特殊按钮。在出现的对话方块中,选择您想要使用的转场样式及设定持续时间。您也可以在同一个视窗中选取幻灯片持续时间。
如果您想要检阅所有可用的转场,请开启[转场]标签,然后将选取项目拖曳到时间轴上的适当位置。
5.利用字幕和音乐让幻灯片充满活力
您还可以在电影中加入字幕来提供影像的背景资讯,让对方知道这些影像有什么特殊意义。在[标题]标签上选择要使用的标题样式,然后再拖曳到标题轨道上。
若要加入文字及编辑标题,请按两下[标题轨];选取的标题文字会出现在预览视窗,您可以在视窗中输入文字、变更色彩和样式等。若要储存变更,请按一下预览视窗右上角的[套用]。
加入标题后,您可以返回[汇入]标签并按一下[加入媒体档案]来选取幻灯片的音讯档案,或从储存音讯档案的资料夹将它们拖曳到[音轨](标有音符图示)。
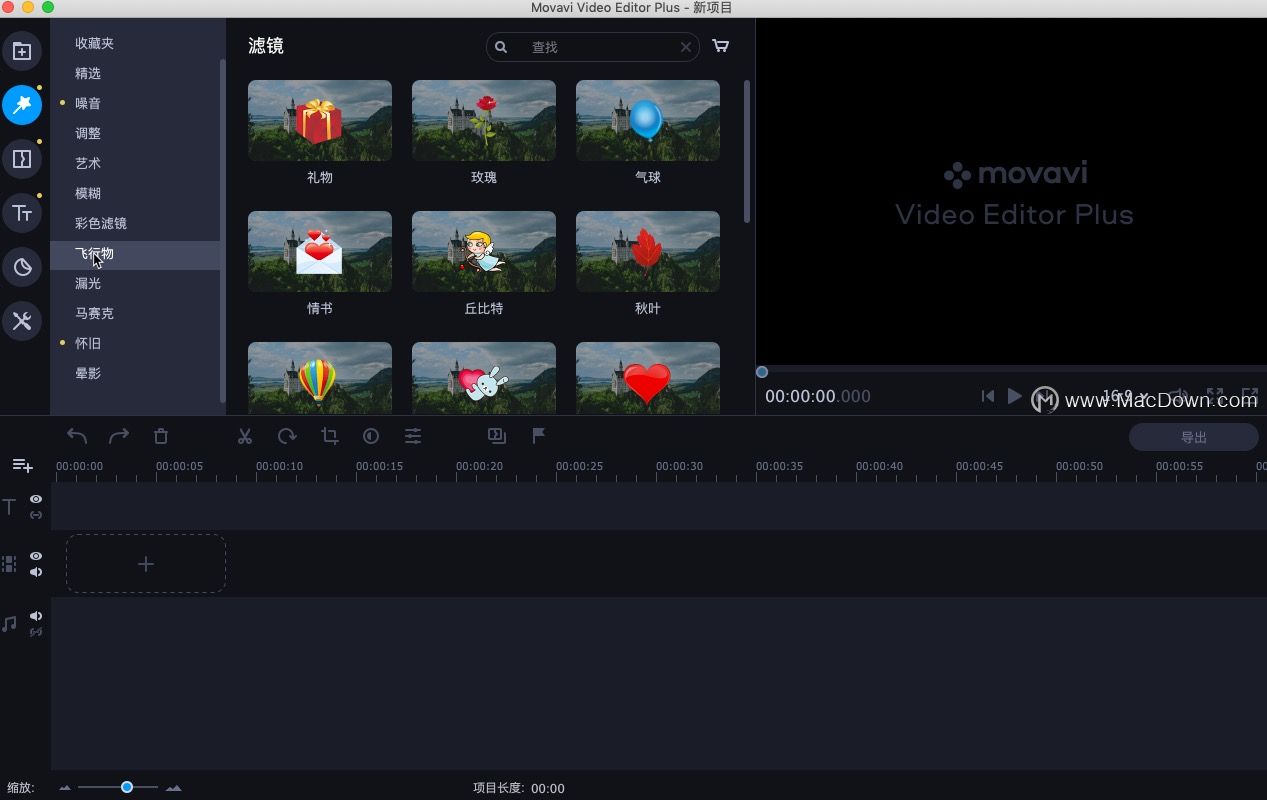
6.储存影片
当所有元素均准备就绪后,您可以储存档案。按一下[汇出],接着再针对影片的用途选择适当选项。如果您打算在电脑上观赏,请选取[另存影片]标签。如果您想要将档案传输到行动装置,请选取适当的标签以储存为Apple、Android或其他装置的专用格式。您也可以为影片做好上传到YouTube。若要上传,请按一下[上传到网路]。现在,请选择需要的影片预设值或输出格式,然后指定档案名称和资料夹。最后,按一下[开始]。这样就大功告成了!利用照片制作影片就是这么简单。
以上是小编为大家介绍的如何将照片制作成影片,欢迎大家前来参考,更多新相关资讯,请关注Macdown。
攻略专题
查看更多-

- 《坦克连》新手必备十条小建议
- 110 2025-02-18
-

- 《少年西游记2》毕月乌技能介绍
- 139 2025-02-18
-

- 《职场浮生记》黄萍萍彩礼介绍
- 122 2025-02-18
-

- 《坦克连》新手轻坦爬线选择
- 192 2025-02-18
-

- 《仙剑世界》自选五星选择推荐
- 101 2025-02-18
-

- 《坦克连》轻坦配件选择推荐
- 134 2025-02-18
热门游戏
查看更多-

- 快听小说 3.2.4
- 新闻阅读 | 83.4 MB
-

- 360漫画破解版全部免费看 1.0.0
- 漫画 | 222.73 MB
-

- 社团学姐在线观看下拉式漫画免费 1.0.0
- 漫画 | 222.73 MB
-

- 樱花漫画免费漫画在线入口页面 1.0.0
- 漫画 | 222.73 MB
-

- 亲子餐厅免费阅读 1.0.0
- 漫画 | 222.73 MB
-






