如何将视频转换成gif格式?动画GIF 与比较常见的静态影像不同,它是能连续播放循环动画的影像档案 ,所以很多网友想要使用gif格式文件,下面macdown将为您介绍Movavi Video Converter Mac版使用教程,一起来学习一下GIF格式转换吧。
1 将影片档案加入程式
按一下[加入媒体]按钮,接着按[加入影片]并选择要转换成GIF的档案。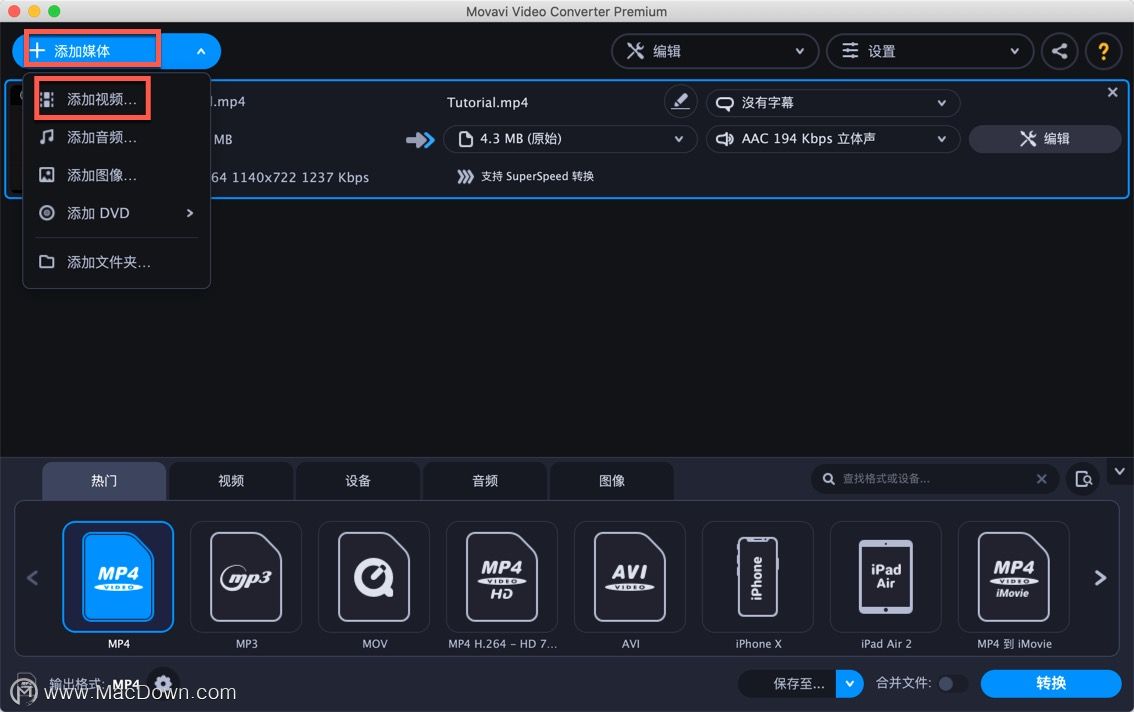 2 选择片段
2 选择片段
在汇入的档案右侧按一下[编辑]按钮。在弹出的编辑视窗中,移动影片下方的标示以指定第一个裁剪影片的时间点。如果您只想要将短片一分为二,请按一下剪刀图示、选取GIF不需要使用到的片段,然后点选垃圾桶图示。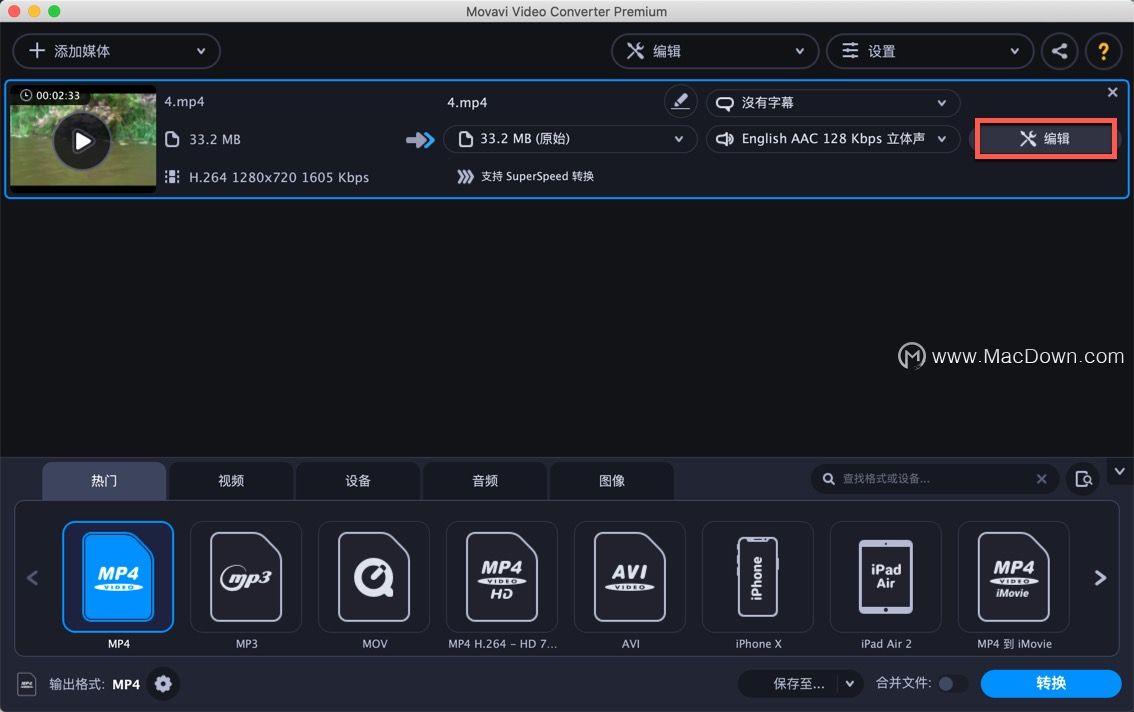 3 如果您想要在中间裁剪一或多个片段,请按一下剪切图示来标示需要裁剪的时间点。您也可以在时间轴上拖曳要裁剪的时间点。选取要删除的片段,然后按一下垃圾桶图示。当您对产生的连续镜头感到满意时,请点选[完成]。
3 如果您想要在中间裁剪一或多个片段,请按一下剪切图示来标示需要裁剪的时间点。您也可以在时间轴上拖曳要裁剪的时间点。选取要删除的片段,然后按一下垃圾桶图示。当您对产生的连续镜头感到满意时,请点选[完成]。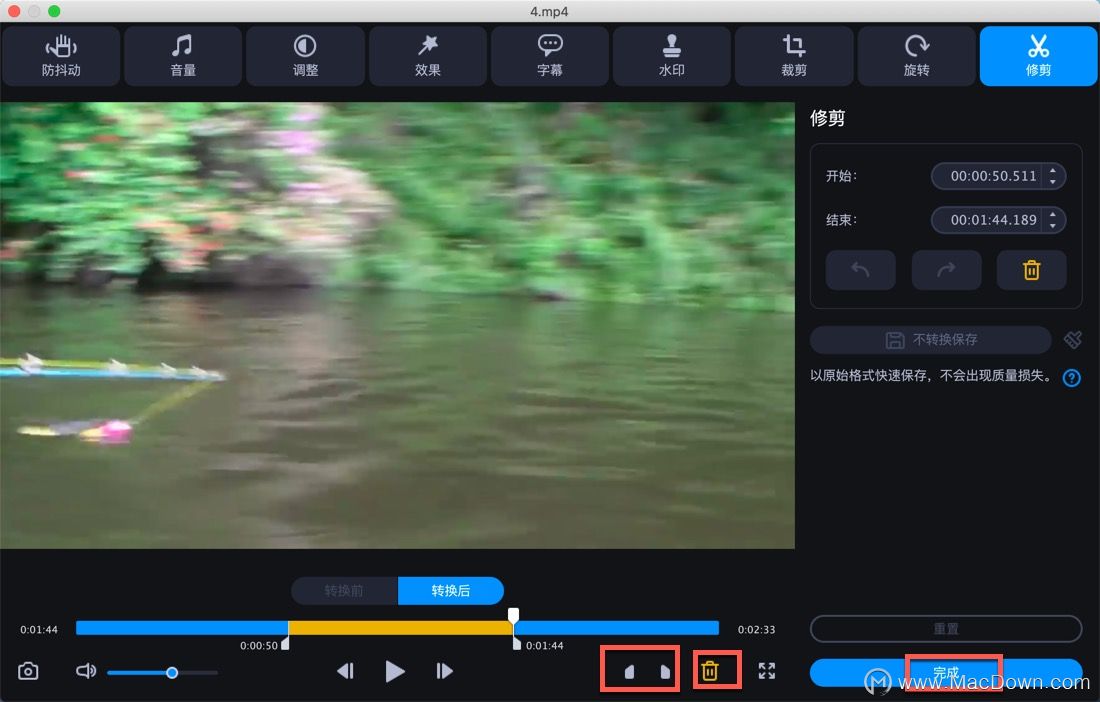 4 如何将影片转GIF?
4 如何将影片转GIF?
选择转换格式
选择[图像]标签,然后选择[GIF]。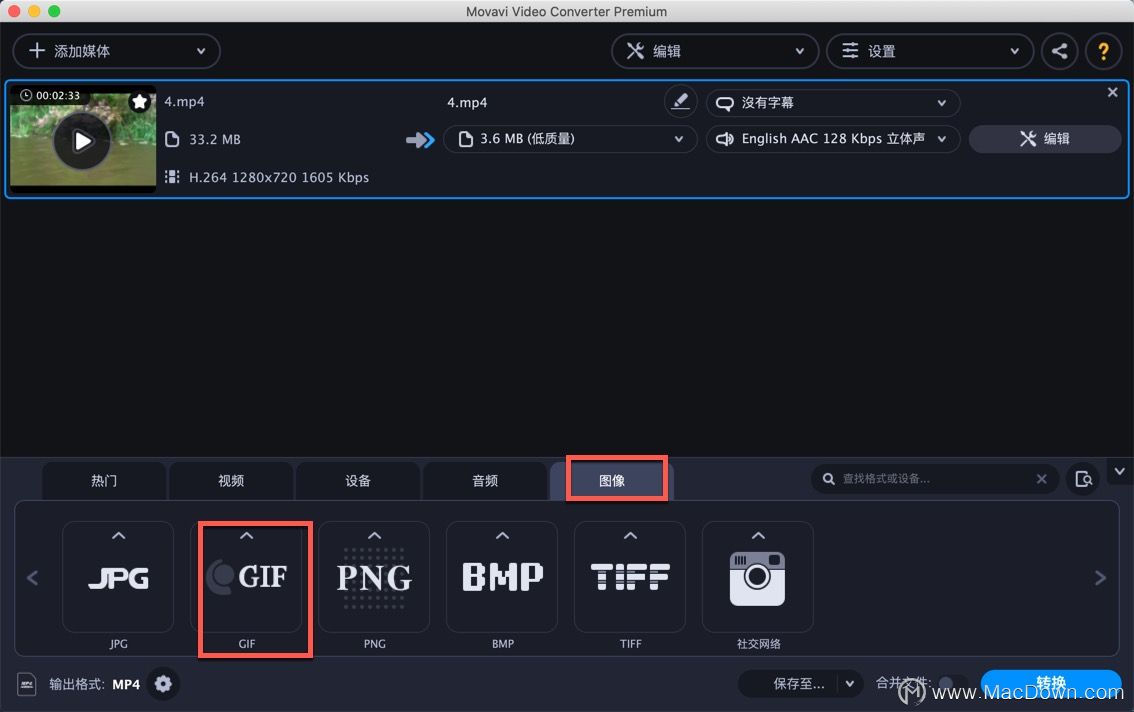 5 启动转换
5 启动转换
接下来,指定GIF图的目标大小。如果需要的话,您可以使用齿轮图示来设定画面大小、画面速率、调整方法及品质。调整完之后,请按一下[转换]并等候程序完成。待转换完成时,程式会自动开启含有GIF保存路径。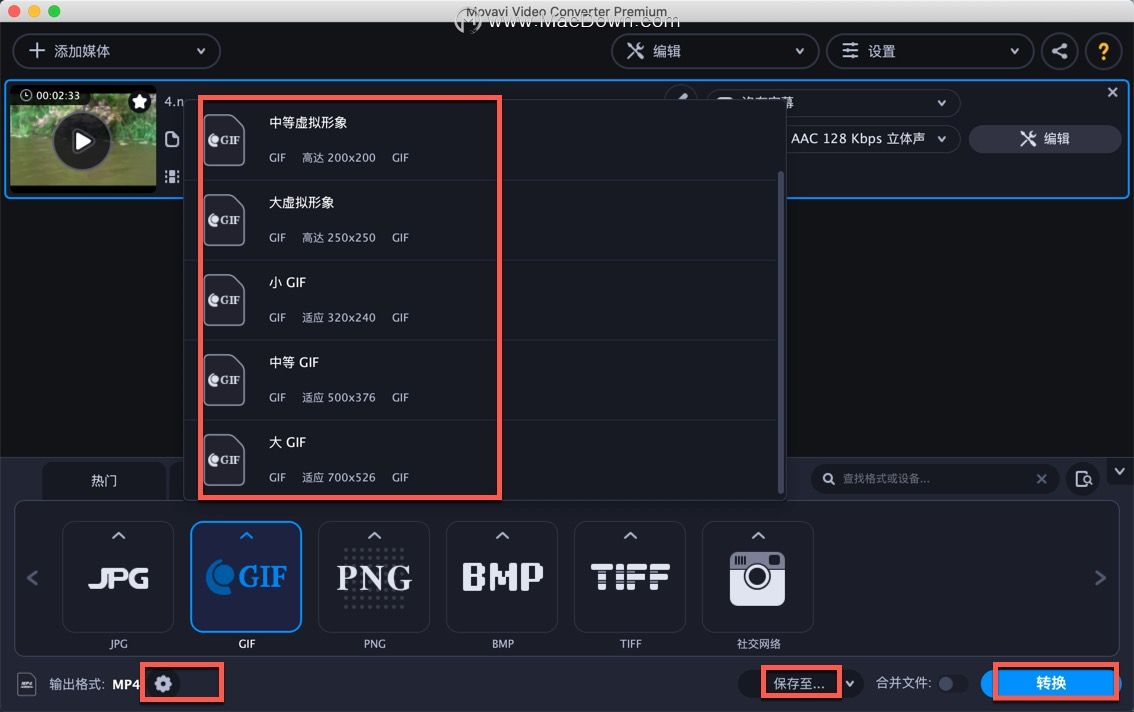
本次Movavi Video Converter Mac版使用教程为您介绍的是视频转gif格式方法,有需要的朋友,可以到本站下载这款软件进行转换。
攻略专题
查看更多-

- 《重返未来1999》梁月阵容搭配
- 194 2025-02-07
-

- 《神之亵渎》无言图书馆收集向流程攻略
- 151 2025-02-07
-

- 《原神》梦见月瑞希玩法教学
- 111 2025-02-07
-

- 《晴空之下》弈局测试资格获取攻略
- 91 2025-02-07
-

- 《我的世界》2025年最新指令代码大全
- 82 2025-02-07
-

- 《神之亵渎》沉睡画布收集向流程攻略
- 90 2025-02-07
热门游戏
查看更多-

- 快听小说 3.2.4
- 新闻阅读 | 83.4 MB
-

- 360漫画破解版全部免费看 1.0.0
- 漫画 | 222.73 MB
-

- 社团学姐在线观看下拉式漫画免费 1.0.0
- 漫画 | 222.73 MB
-

- 樱花漫画免费漫画在线入口页面 1.0.0
- 漫画 | 222.73 MB
-

- 亲子餐厅免费阅读 1.0.0
- 漫画 | 222.73 MB
-






