有很多原因需要我们将桌面录成高画质的影片。Movavi Screen Recorder 是本文要介绍的第一种桌面撷取程式(desktop recorder)。这种桌面录制软体经过悉心设计,除了能录下画面中的动态与音讯,还能处理配音,甚至能用来修剪高画质的影片并储存成各种档案格式。好了,下边就为大家分享Movavi Screen Recorder如何进行桌面录制视频。
如何使用Movavi Screen Recorder来录制桌面视频
无论是要回报软体错误还是制作简报,甚至是为客户、朋友,或者需要协助才能使用电脑的父母制作教学影片,有很多原因需要我们将桌面录成高画质的影片。请阅读下方的指南,以便了解两种能将桌面录成影片画面的途径,并选择较符合您需求的那一种。
Movavi Screen Recorder 是本文要介绍的第一种桌面撷取程式(desktop recorder)。这种桌面录制软体经过悉心设计,除了能录下画面中的动态与音讯,还能处理配音,甚至能用来修剪高画质的影片并储存成各种档案格式。敬请试用我们的桌面影片摄影工具,现在就开始把桌面录成影片吧!
步骤1. 安装Movavi 的桌面录制软体
下载 Movavi Screen Recorder,将安装档储存在硬碟上,加以执行,并且遵循指示操作,即可将程式安装在Windows或Mac电脑上。
步骤2. 设定录影参数
若要开始录制萤幕中的动态,请先启动本程式,然后按一下萤幕录制按钮即可。若您使用的是Windows,则按下F10键也可以,若使用的是Mac上,则请改按??2。若要自行绘制撷取框,请按住滑鼠左键并拖动游标。您可以视需求调整外框大小并加以移动。您可以选择录制全萤幕或特定区域。
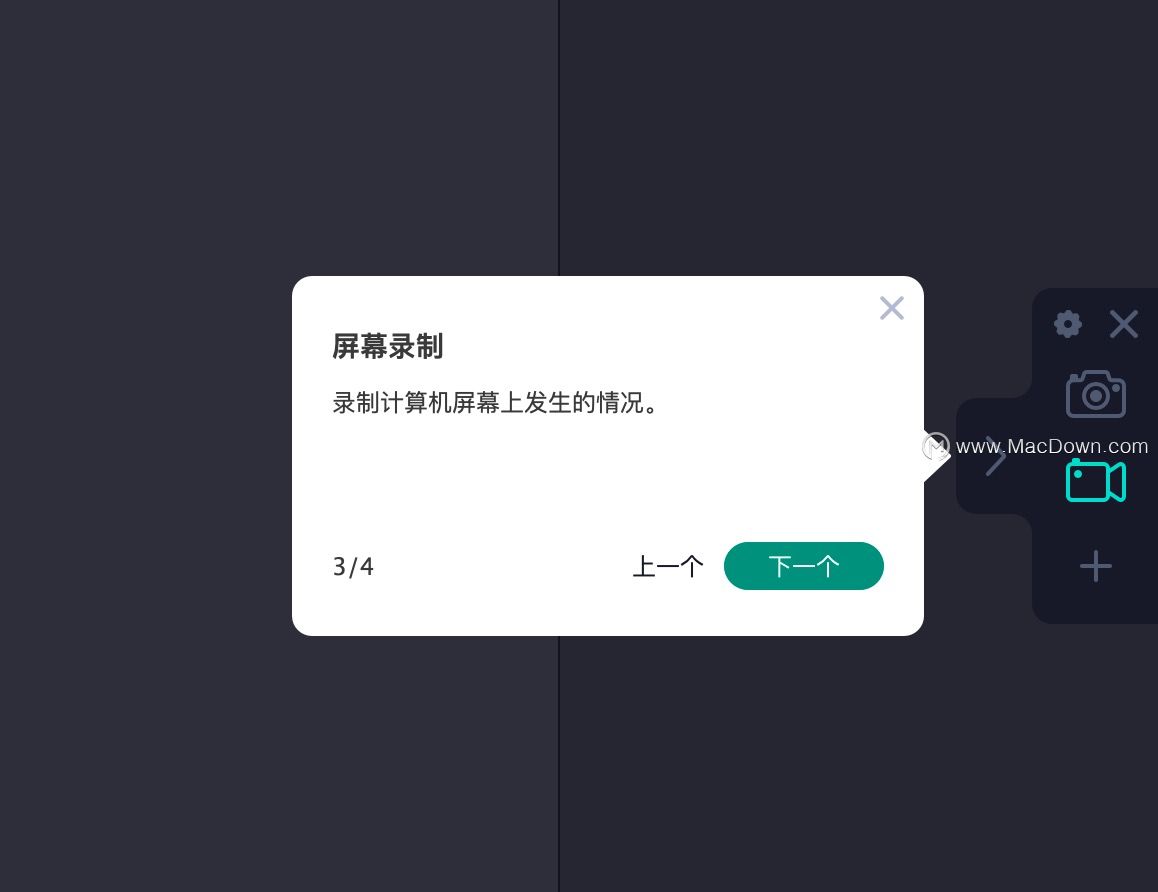 本程式还可以用来撷取输入和/或输出的音讯。只要确保所需的音讯来源显示为绿色即可,这表示该来源正处于作用中的状态。
本程式还可以用来撷取输入和/或输出的音讯。只要确保所需的音讯来源显示为绿色即可,这表示该来源正处于作用中的状态。
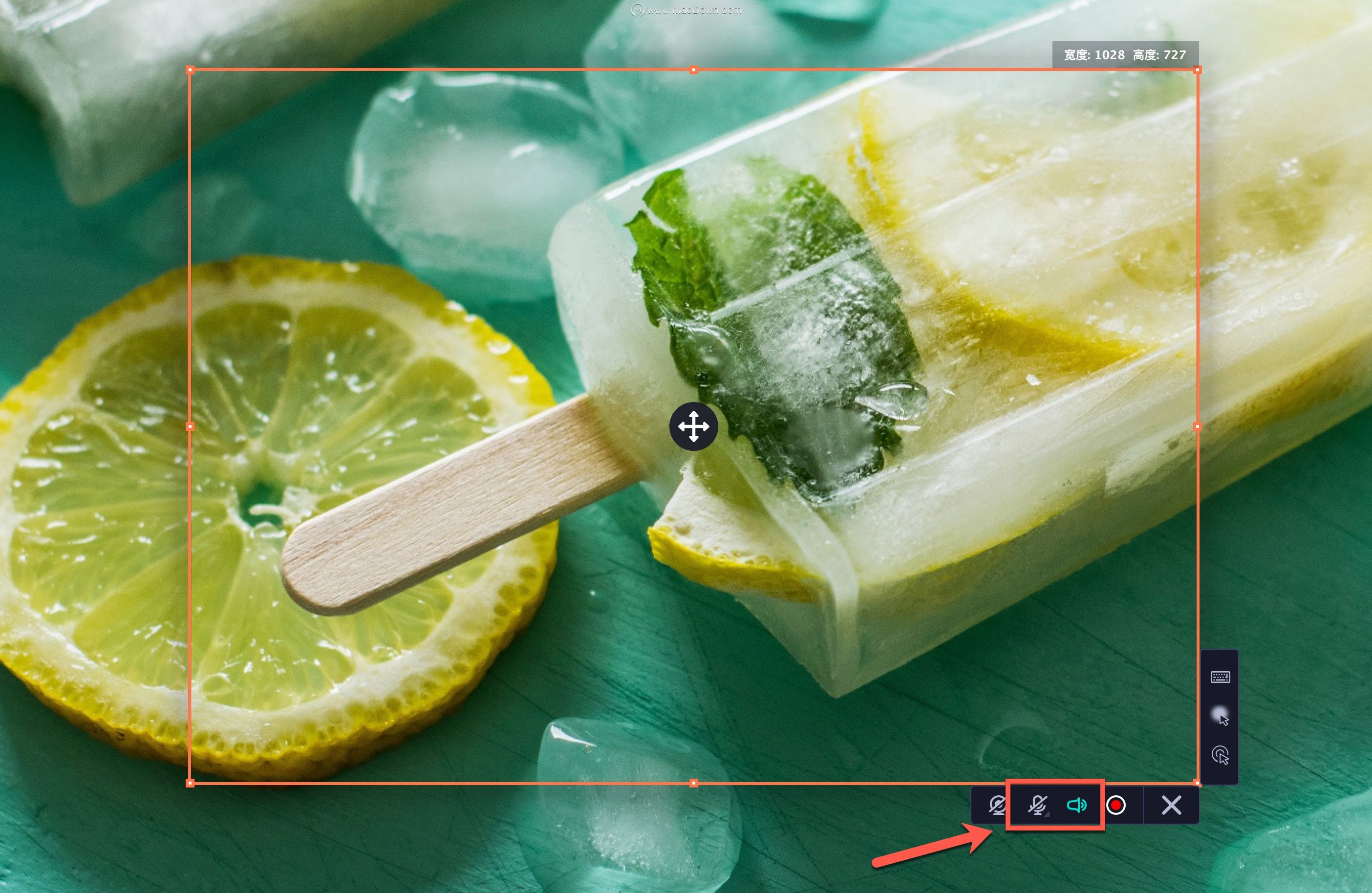
您还可以在影片中显示滑鼠的轨迹与键盘上的动作,好提供更丰富的资讯。若要进行此设定,请在侧边栏中按下相应的图示。
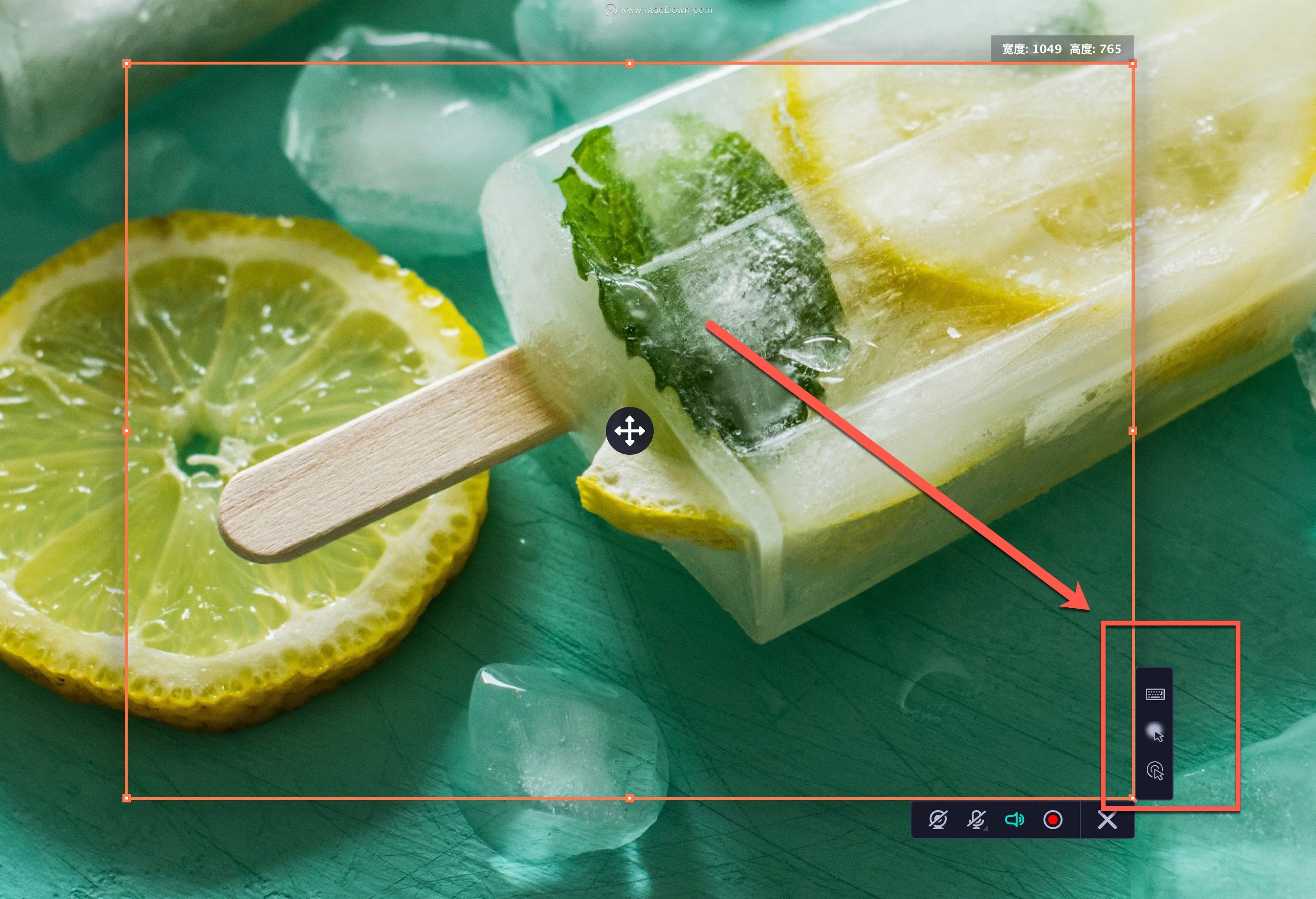
步骤3. 将桌面录成影片
按下REC即可开始录制正在使用的软体。按下停止即可完成录影。您也可以使用热键:使用Windows的电脑时,按下F9即可暂停,按下F10则能中止摄影的程序。若是Mac电脑的使用者,则请分别使用??1和??2。您还能在录制期间拍摄快照,只要在控制面板中按下相应的图示,或使用热键即可(Windows PC的热键是F8,而Mac的则是??3 )。
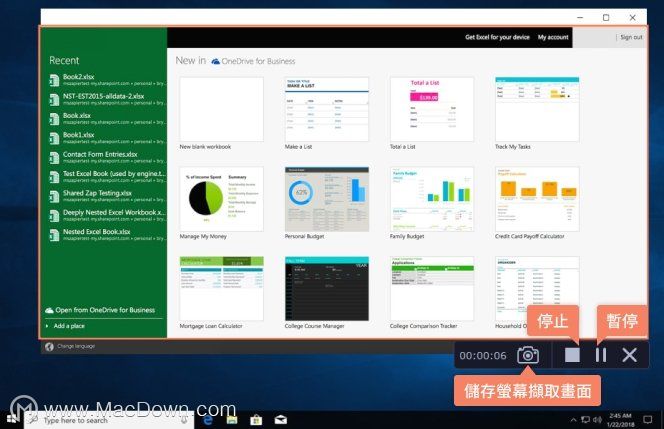
步骤4. 修剪成果
停止录影后,您就会看到一个预览视窗。在该视窗内,您可以立即用其他格式来储存所产生的影片,也可以先用内建的影片编辑工具来剪掉不需要的部分。在时间轴上选择要裁剪的点,按下裁剪按钮即可分割出片段。如有需要,请重复此动作。最后只要再选取各个不需要的片段,并按下删除片段按钮即可。
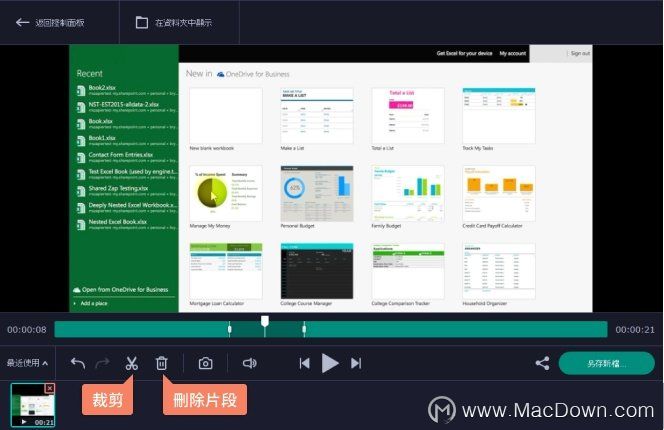
步骤5. 储存或分享影片
录好的影片有两种处理方式:储存在电脑上以供日后观看,或者跟所有想欣赏的人分享(两种作法也可以并行哦)。若要储存影片,请先按下另存新档,再输入档名,接着选取资料夹与格式,最后再按下储存。若要传送给其他人,请先按下分享图示,再选取可用的选项即可。不确定要选择哪个选项时,就选Movavi Cloud吧,这样影片就会上传到我们的云端伺服器,并且只能透过特定的连结才能观看,而您可以将该连结传送给任何想要观看影片的人。
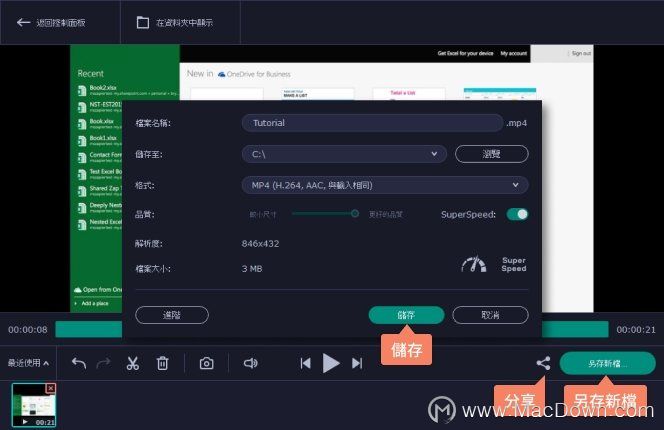
攻略专题
查看更多-

- 《七日世界》全地图密藏位置大全一览
- 242 2025-01-27
-

- 《燕云十六声》花下眠隐藏任务攻略
- 224 2025-01-27
-

- 《最终幻想14水晶世界》乌洛萨帕宠物获得方法
- 166 2025-01-27
-

- 《最终幻想14水晶世界》猫头小鹰宠物获得方法
- 209 2025-01-27
-

- 《最终幻想14水晶世界》小刺猬获得方法
- 246 2025-01-27
-

- 《最终幻想14水晶世界》青鸟宠物获得方法
- 225 2025-01-27
热门游戏
查看更多-

- 快听小说 3.2.4
- 新闻阅读 | 83.4 MB
-

- 360漫画破解版全部免费看 1.0.0
- 漫画 | 222.73 MB
-

- 社团学姐在线观看下拉式漫画免费 1.0.0
- 漫画 | 222.73 MB
-

- 樱花漫画免费漫画在线入口页面 1.0.0
- 漫画 | 222.73 MB
-

- 亲子餐厅免费阅读 1.0.0
- 漫画 | 222.73 MB
-






