随着使用苹果产品的人逐渐增多,继而接触Mac系统的人也变多了。与Windows系统不同的是,Mac系统拥有一套自己的算法。在很多操作方面都与Windows系统不太一样。例如,磁盘格式转换问题,在Mac上想要进行操作,就需要用到第三方磁盘工具。
通常而言,我们使用的磁盘格式包括以下这几种,FAT16、FAT32、NTFS以及新格式exFAT。FAT格式基本上使用的人已经变少,目前较为流行的是NTFS格式。NTFS格式具备更好的文件安全性,对比FAT格式,它更充分有效地利用磁盘空间并且支持文件级压缩。然而,NTFS格式属于Windows专用格式,在Mac系统上可能会存在无法正常读写的情况,这时候就需要进行磁盘格式转换了。
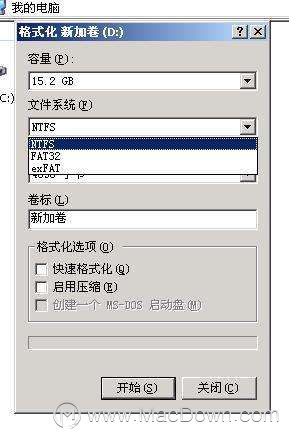 图1 :NTFS格式
图1 :NTFS格式
下面,笔者将结合一款时下较为热门的磁盘工具为大家演示在Mac中该如何进行磁盘格式转换。用到的软件名为Paragon NTFS for Mac。这是一款专门解决Mac不兼容问题而开发的软件,可以帮助我们读写NTFS外置存储设备,并更加简便地对NTFS文件进行编辑、修改。
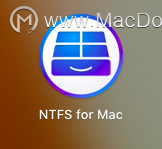 图2 :Paragon NTFS for Mac
图2 :Paragon NTFS for Mac
我们在Paragon NTFS for Mac成功下载并安装这款软件后,双击桌面上的图标,进入到Paragon NTFS for Mac初始界面。
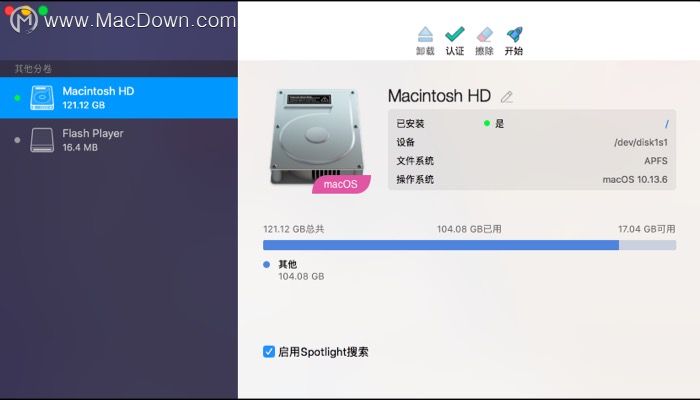 图3 :Paragon NTFS for Mac初始界面
图3 :Paragon NTFS for Mac初始界面
我们将磁盘与Mac电脑进行连接后,在Paragon NTFS for Mac操作界面的左侧,能够看到磁盘的相应信息,如图4所示。
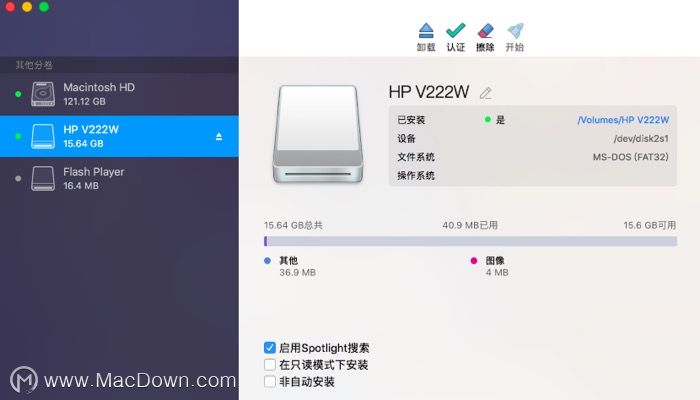 图4 :Paragon NTFS for Mac上的磁盘信息
图4 :Paragon NTFS for Mac上的磁盘信息
这时候,我们可以进行磁盘格式转换了。点击界面右侧工具栏中的“擦除”,在弹出的界面上,我们可以选择分卷文件系统。这里,Paragon NTFS for Mac主要提供了常见的文件系统格式,例如我们刚才提及的NTFS、FAT32以及exFAT。我们选择需要擦除的格式,之后点击“擦除”即可。
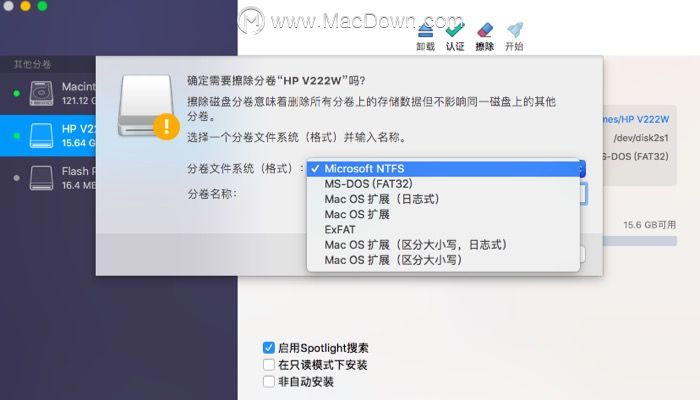 图5 :磁盘格式信息
图5 :磁盘格式信息
简单的一个步骤就能够完成磁盘格式转换的操作。是不是看起来很简单呢?除了磁盘格式转换的问题,使用Paragon NTFS for Mac我们还可随时调用上次访问的每个文件、支持手动控制对卷的访问等。
相信上述mac磁盘格式转换的操作大家已经学会了。想了解更多Mac的资讯可登陆MacDown自行查看。
攻略专题
查看更多-

- 《七日世界》全地图密藏位置大全一览
- 250 2025-01-27
-

- 《燕云十六声》花下眠隐藏任务攻略
- 234 2025-01-27
-

- 《最终幻想14水晶世界》乌洛萨帕宠物获得方法
- 173 2025-01-27
-

- 《最终幻想14水晶世界》猫头小鹰宠物获得方法
- 214 2025-01-27
-

- 《最终幻想14水晶世界》小刺猬获得方法
- 254 2025-01-27
-

- 《最终幻想14水晶世界》青鸟宠物获得方法
- 234 2025-01-27
热门游戏
查看更多-

- 快听小说 3.2.4
- 新闻阅读 | 83.4 MB
-

- 360漫画破解版全部免费看 1.0.0
- 漫画 | 222.73 MB
-

- 社团学姐在线观看下拉式漫画免费 1.0.0
- 漫画 | 222.73 MB
-

- 樱花漫画免费漫画在线入口页面 1.0.0
- 漫画 | 222.73 MB
-

- 亲子餐厅免费阅读 1.0.0
- 漫画 | 222.73 MB
-






