告别Mac新手,MacOS电脑高手不得不会的10个使用技巧!
技巧 168 2023-10-12MacOS电脑高手不得不会的10个使用技巧!换上Mac你会发现,什么都是陌生的,就连鼠标都是反的,那么想要快速掌握Mac,需要一些Mac小技巧,如果你是新手就来看看吧。
1、快速找到光标
如果在混乱之中找不到屏幕中的光标,那就摇动它,光标会自动放大。
2、Spotlight Mac自带的搜索引擎
1)一般快捷键是「Command + 空格」
2) 点击顶部菜单栏的?搜索
它可以快速查找 Mac 上的项目,显示各种信息(来自网络、“地图” 和 “音乐” 等来源),甚至可以为你进行货币转换、计算和获取定义。
3、快速将文件移动到废纸篓
1) 文件右击选择移入废纸篓?
2)直接把不需要的文件/图片拖到废纸篓
3)使用 「Command + Delete 」快捷键操作
4、放大一切
1) 变大桌面图标和文字
按住「control」同时点击桌面,在桌面右键选择「查看显示选项」可以设置图标的大小、间距、文字大小,以及图标排列方式等。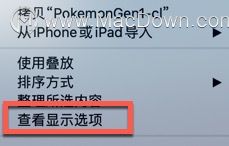
可以设置图标的大小、间距、文字大小,以及图标排列方式等。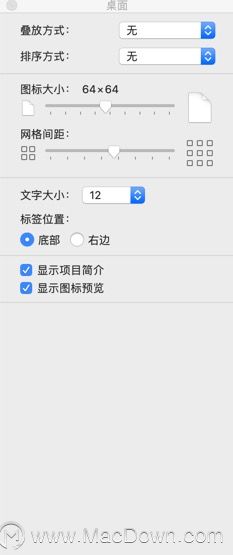
2)变大「访达」里的图标和文字
在「访达」里通过快捷键「Command-加号键」或 「Command-减号键」,可以快速放大或缩小图标和文字。
也可以在「访达」菜单栏选择「显示」-「查看显示选项」,更细致的定义「访达」图标和文字大小。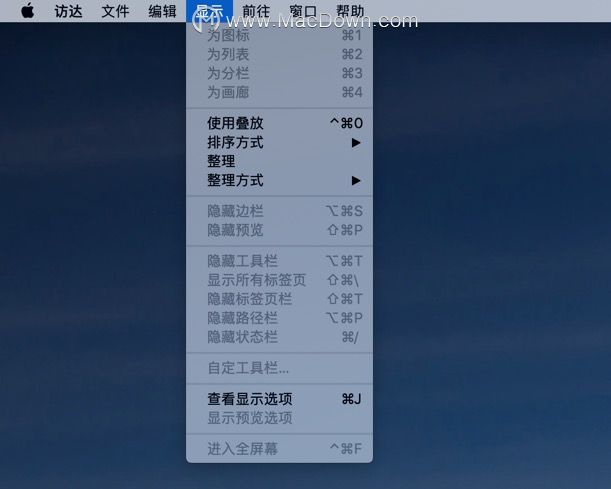
3)放大应用文字
很多软件文字可以单独定义大小。比如备忘录、信息等等,都是可以在各自的软件偏好设置中都可以定义显示文字大小。
当然,很多第三方应用也可以在系统偏好设置里设置默认文字大小。
4)变大鼠标指针
打开「系统偏好设置」-「辅助功能」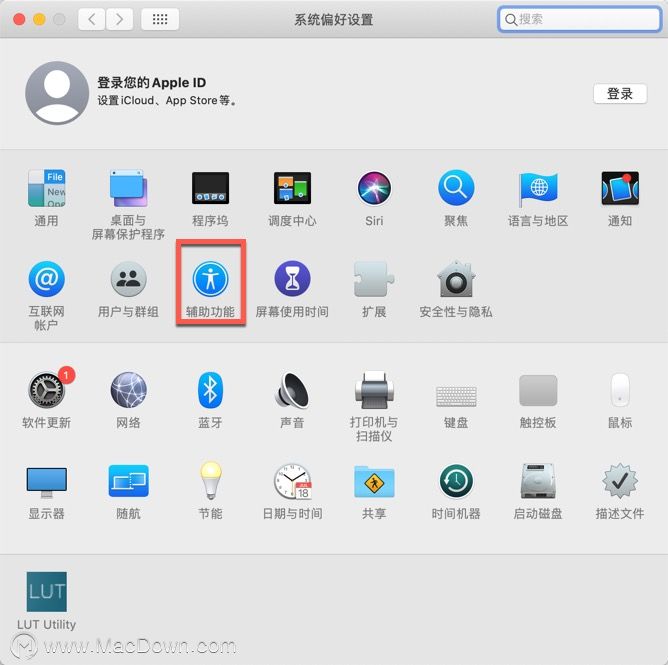
选择「显示」-「光标大小」,然后根据自己的需要左右移动调整光标大小。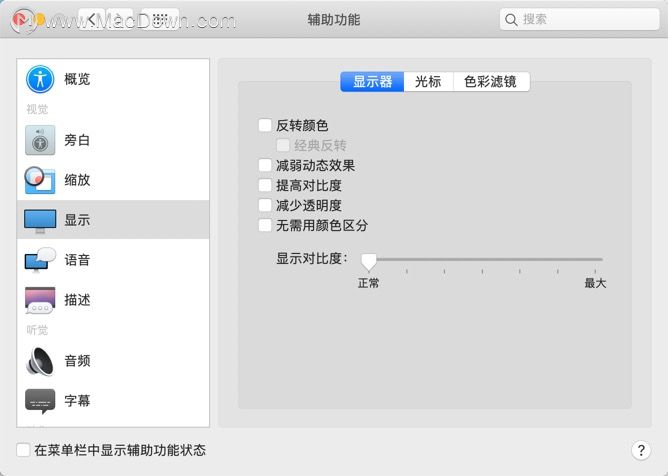
5、定时关机:
1) 打开 Mac 的「系统偏好设置」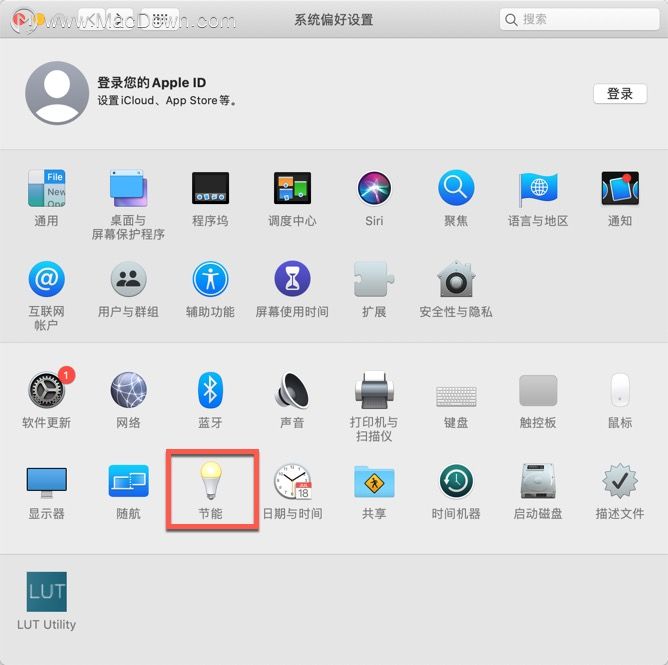
2)选择「节能」
3)自定义设置定时启动或唤醒或睡眠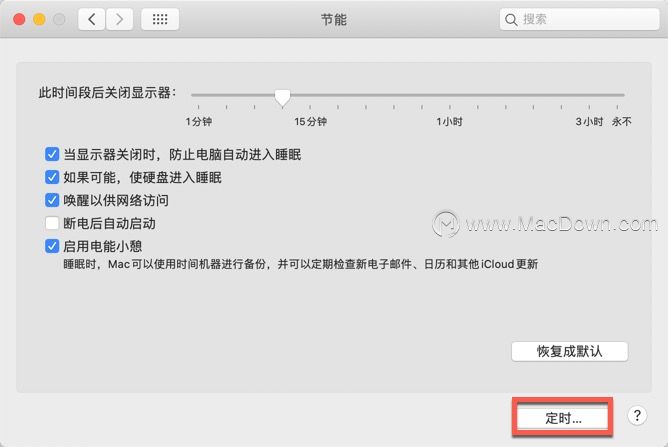
注意:只有 Mac 接入电源?时,Mac 才会定时启动。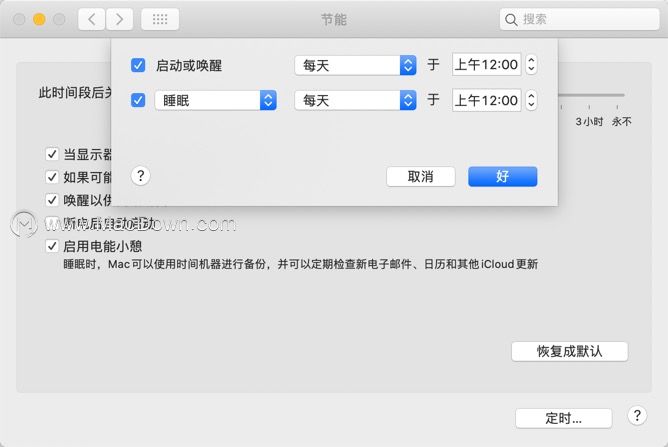
6、强制退出
当遇到应用程序卡死的情况,那就需要强制退出该应用程序。
1)选中该应用在 Dock 栏的图标,点击右键,会出现强制退出选项,选择强制退出;
2)点击屏幕左上角菜单栏中的 Apple 图标?进行强制退出;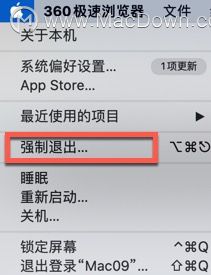
3)按下快捷组合键「command+option+esc」,也会出现要强制退出的应用程序选择界面。
7、设置多个桌面的壁纸
你可以三指(或四指)向上轻扫启动调度中心,在右上角找到加号,添加几个桌面,在每个桌面上分别按照之前的操作设置背景。
这样在三指(四指)左右滑动切换桌面的时候,每个桌面都会有属于自己的背景了。
8、自定义系统偏好设置
1)打开「系统偏好设置」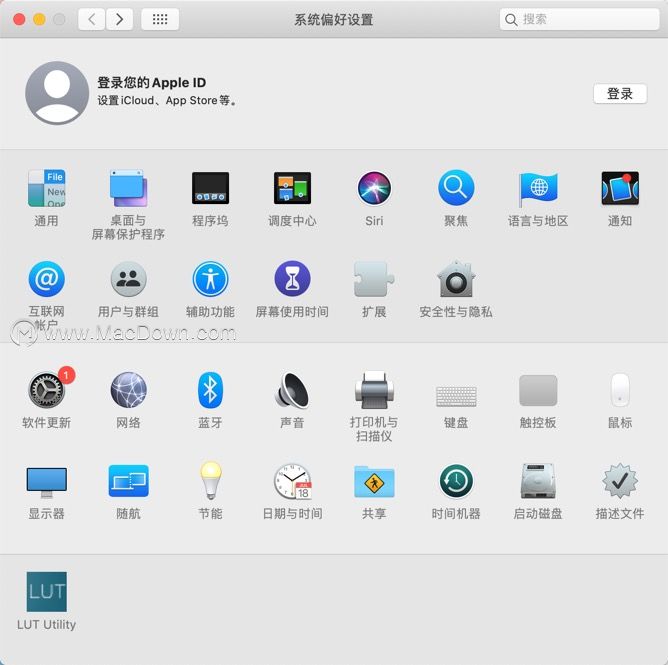
2)长按红框中的 icon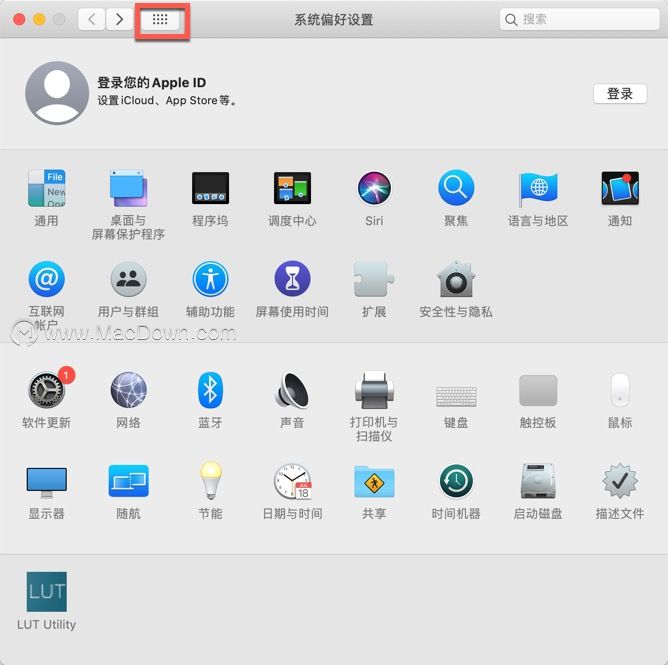
3) 看到所有的功能依次列出后,下拉至列表底部,选择「自定义」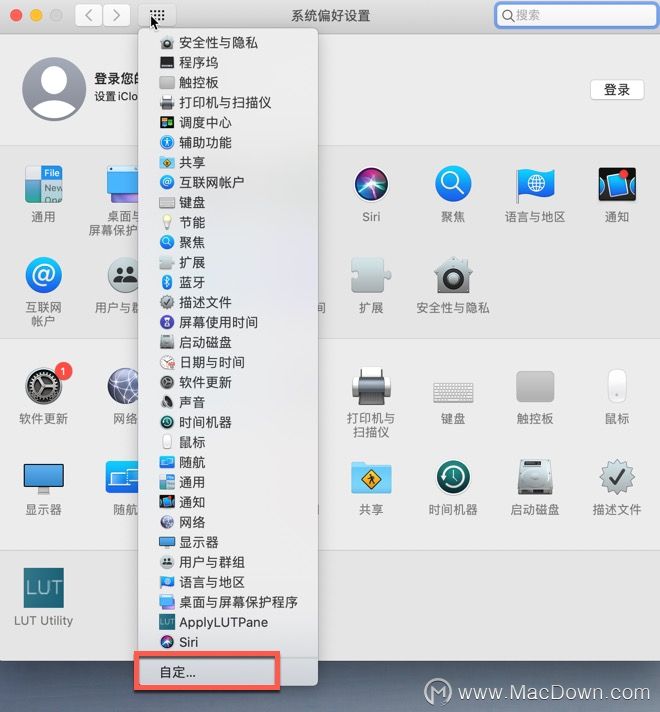
4)自行选择,勾选上的功能会显示在主界面上,其他的会隐藏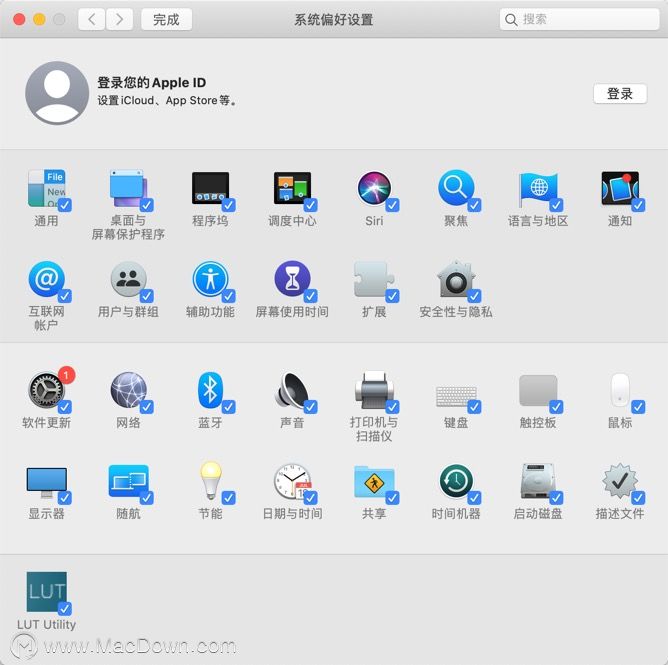
5)整理过后的显示界面变得更加简洁干净
9、音量和屏幕亮度的微调
MacBook 上拥有调节音量和亮度的按键(Touch Bar 也可以)。可是调节键只有十六格,有时候觉得音量+1 声音就大了,-1 声音又小了。
其实只要你按住「Option +Shift」 键的同时按下音量或亮度按键,则可以对音量和亮度进行更精确的微调。
10、定制键盘快捷键
你可以为特定的应用程序或所有的应用程序创建自定义键盘命令。
1) 通过「系统偏好设置」- 「键盘」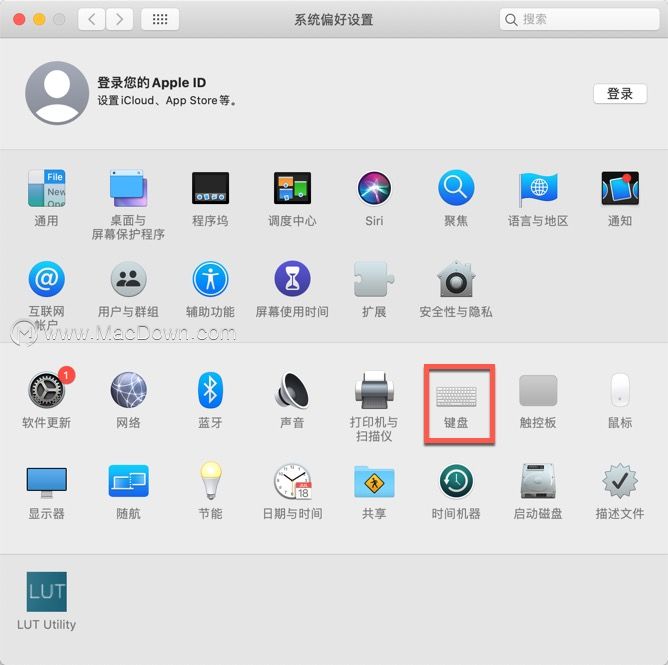
2)选择「快捷键」-「应用快捷键」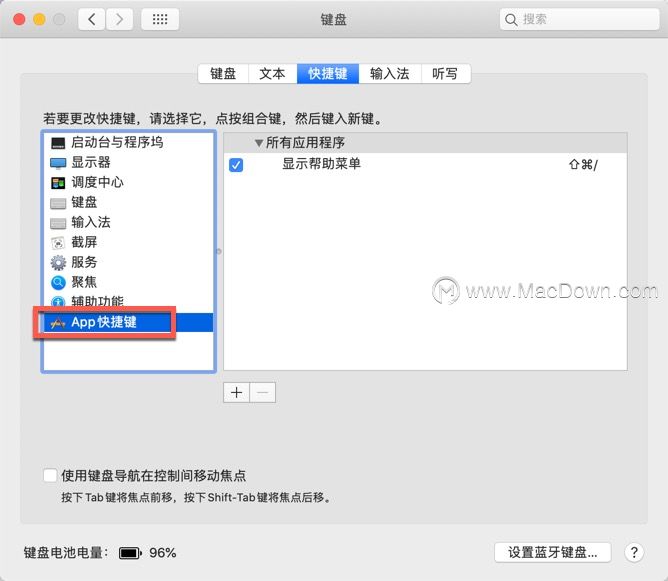
3)单击“+”按钮,即可添加一个自定义的菜单标题和键盘快捷键。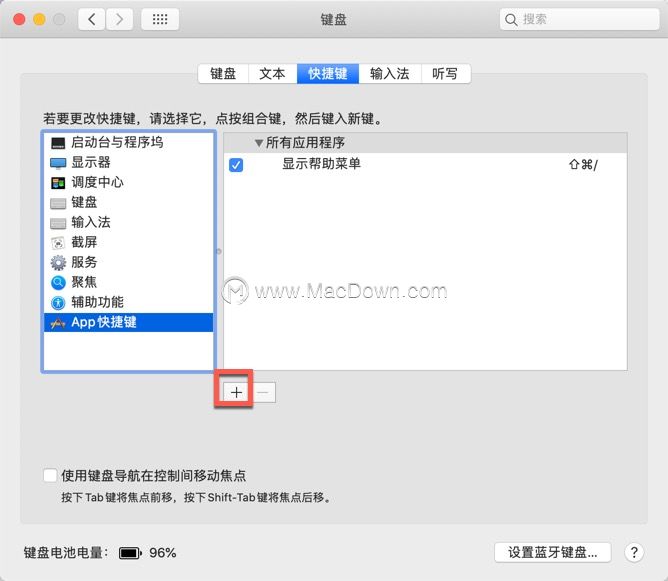
以上就是macdown小编为您介绍的告别Mac新手,MacOS电脑高手不得不会的10个使用技巧!更多精彩内容敬请关注本站。
攻略专题
查看更多-

- 《坦克连》新手必备十条小建议
- 110 2025-02-18
-

- 《少年西游记2》毕月乌技能介绍
- 139 2025-02-18
-

- 《职场浮生记》黄萍萍彩礼介绍
- 122 2025-02-18
-

- 《坦克连》新手轻坦爬线选择
- 192 2025-02-18
-

- 《仙剑世界》自选五星选择推荐
- 101 2025-02-18
-

- 《坦克连》轻坦配件选择推荐
- 134 2025-02-18
热门游戏
查看更多-

- 快听小说 3.2.4
- 新闻阅读 | 83.4 MB
-

- 360漫画破解版全部免费看 1.0.0
- 漫画 | 222.73 MB
-

- 社团学姐在线观看下拉式漫画免费 1.0.0
- 漫画 | 222.73 MB
-

- 樱花漫画免费漫画在线入口页面 1.0.0
- 漫画 | 222.73 MB
-

- 亲子餐厅免费阅读 1.0.0
- 漫画 | 222.73 MB
-






