如何在Mac上使用视频转换器Tipard 4K Video Converter
视频 171 2023-10-14适用于Mac的Tipard 4K Video Converter可将4K视频转换为其他1080p / 720p HD视频。很容易将4K视频格式转换为其他流行格式,以便在设备上播放。它不仅是Mac用户的4K视频转换器,还可以用作4K视频编辑器。转换4K视频之前,您可以根据需要自由裁剪/剪切/合并和旋转/翻转视频。下面小编为大家详细介绍一下Tipard 4K Video Converter的使用教程。
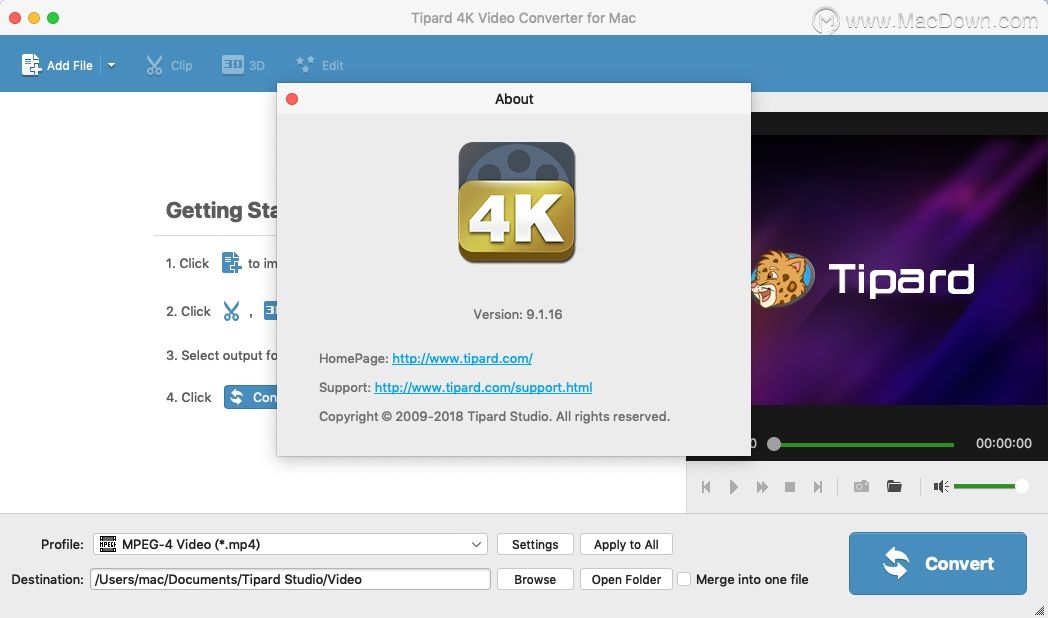
如何在Mac上转换4K视频
步骤1:在Macdown上下载并安装Mac版Tipard 4K Video Converter
下载并安装Mac版4K Video Converter。启动该程序,然后添加要转换的视频。
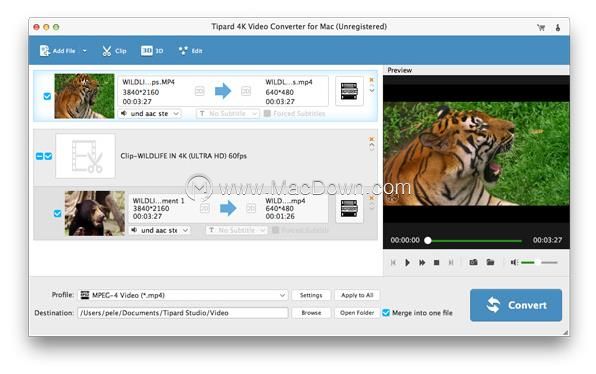
步骤2:设定设定档
从“配置文件”下拉列表中选择输出视频格式。
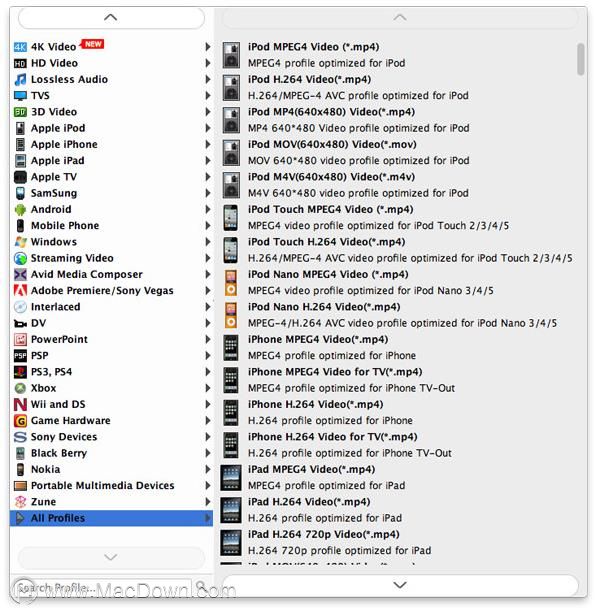
步骤3:开始转换4K视频
单击“转换”按钮开始转换为4K视频。
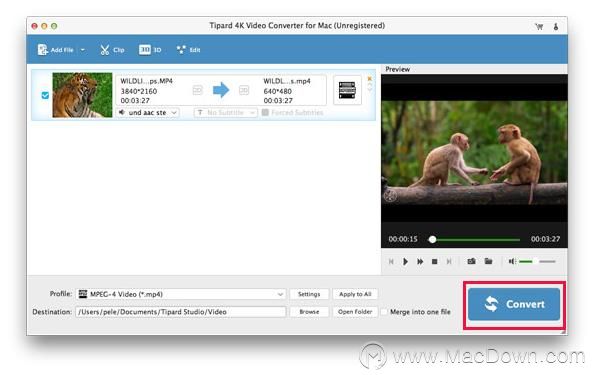
如何在Mac上编辑视频
步骤1:旋转影片
点击主界面中的“编辑”按钮,开始旋转或翻转视频。
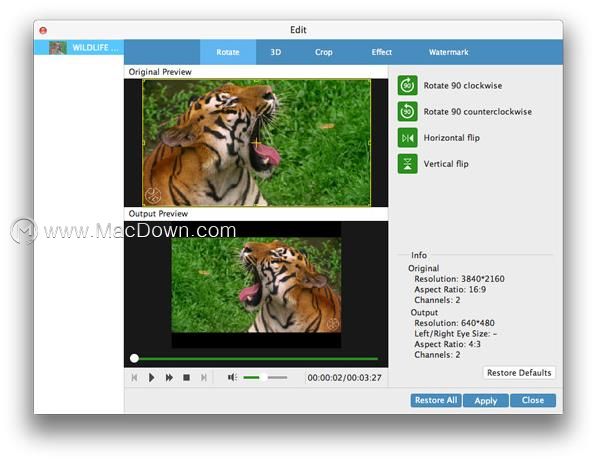
步骤2:设定3D模式
在“编辑”界面中,单击“ 3D”以将4K视频设置为3D模式。在这里,您可以设置“ Anaglyph”或“ Split Screen”以进入3D模式。
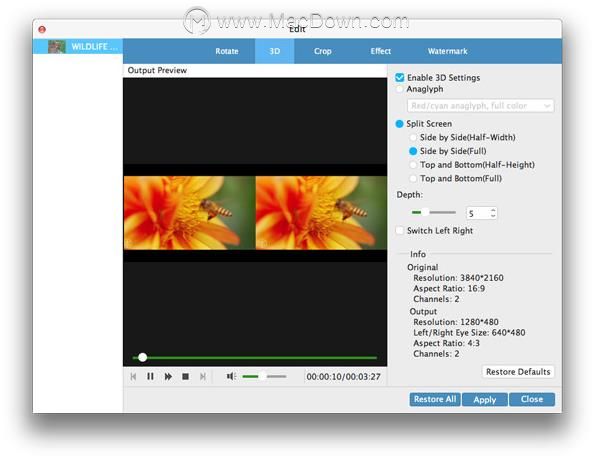
步骤3:裁剪视频
在编辑界面中,单击“裁剪”以裁剪区域大小以摆脱信箱显示。您可以通过单击区域大小或拖动鼠标光标来随意设置区域区域。
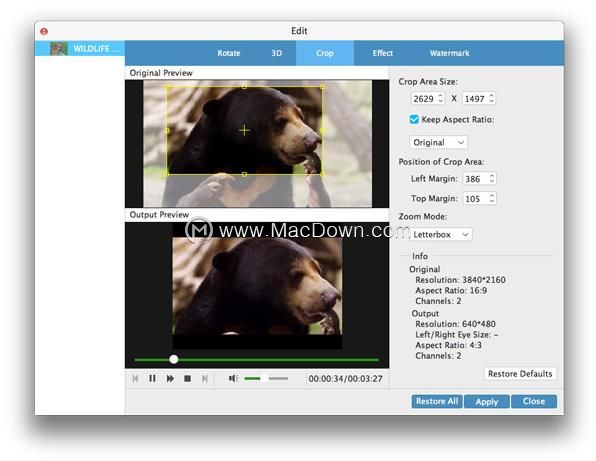
步骤4:编辑特效
单击效果以设置视频和音频效果。它可以让您设置音量。您还可以调整亮度,对比度,饱和度和色相以编辑视频效果。
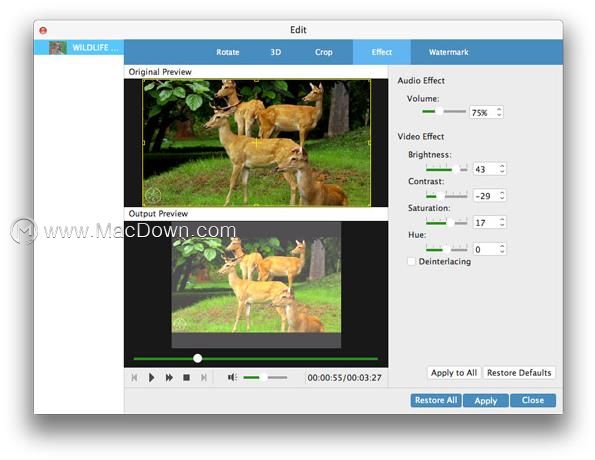
步骤5:水印视频
在编辑界面中,单击“水印”为视频添加水印。您可以添加图片或文字来指定自己的视频。
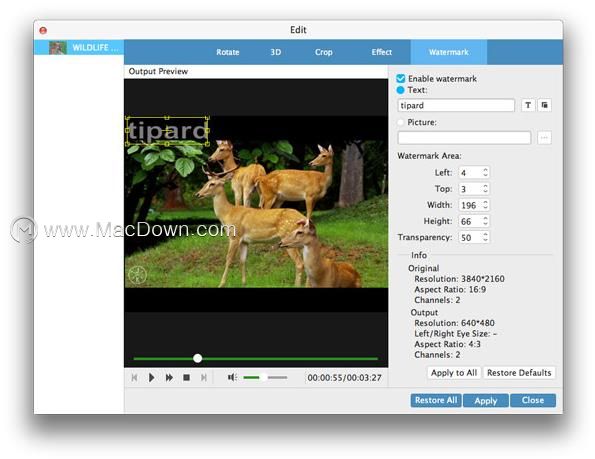
步骤6:剪辑和合并视频
在该程序的主界面中,您可以通过点击剪辑来剪辑和合并视频。在剪辑窗口中,您可以剪辑具有不同长度时间的视频,以将较长的视频剪切为较短的视频。单击左下角的“ 合并为一个文件 ”以合并剪辑。另外,您可以在主界面中合并几个不同的视频,通过单击“转换”按钮旁边的“合并到一个文件”,将它们合并为一个长视频。
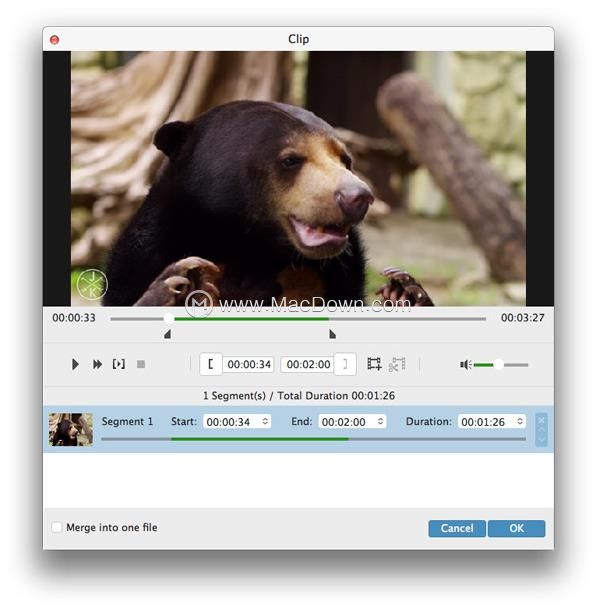
以上就是macdown小编为您分享的“如何在Mac上使用视频转换器Tipard 4K Video Converter”,本文关键词:视频转换器,Tipard 4K Video Converter,Tipard 4K Video Converter的使用教程,希望对你有所帮助,更多Mac软件教程请关注macdown更多教程类文章。
攻略专题
查看更多-

- 《坦克连》新手必备十条小建议
- 110 2025-02-18
-

- 《少年西游记2》毕月乌技能介绍
- 139 2025-02-18
-

- 《职场浮生记》黄萍萍彩礼介绍
- 122 2025-02-18
-

- 《坦克连》新手轻坦爬线选择
- 192 2025-02-18
-

- 《仙剑世界》自选五星选择推荐
- 101 2025-02-18
-

- 《坦克连》轻坦配件选择推荐
- 134 2025-02-18
热门游戏
查看更多-

- 快听小说 3.2.4
- 新闻阅读 | 83.4 MB
-

- 360漫画破解版全部免费看 1.0.0
- 漫画 | 222.73 MB
-

- 社团学姐在线观看下拉式漫画免费 1.0.0
- 漫画 | 222.73 MB
-

- 樱花漫画免费漫画在线入口页面 1.0.0
- 漫画 | 222.73 MB
-

- 亲子餐厅免费阅读 1.0.0
- 漫画 | 222.73 MB
-






