使用Mac连接多显示器,可以大大提高工作效率。使用后您会发现,多显示器下操作电脑会节省大量时间和精力。您将有更多的精力去完成工作。
在许多情况下,使用双显示器或多显示器,Mac都比较轻松容易。但是,充分利用它们提供的便利就是两外一回事了。我整理手机了一些技巧,以帮助您充分利用多台Mac显示器。
1、安排设置显示器在正确的位置
默认情况下,MacOS通常会会将您的第二台显示器配置为显示与第一台显示器完全相同的内容,这称为“镜像”或叫“桌面复制”。如果要向一群人显示演示文稿,始终这种设置将非常方便,但如果这样的话,将不能拓展您的窗口空间。幸运的是,将其关闭很简单。
打开“ 系统偏好设置”,转到“ 显示器”,然后选择“ 排列”选项卡。取消选中“ 镜像显示”,将桌面扩展到第二台监视器。您还可以在此处选择显示器的排列方式,包括左侧和右侧。根据您实际摆放它们的为位置,您甚至可能希望将一个监视器图标拖到另一个监视器边上来适应您的电脑桌面使用习惯。
您还应该进行的另一种配置是选择主显示器。那么只需将“ 显示”部分中屏幕之一顶部的白条拖到您喜欢的监视器即可。
2、 将程序坞放置在正确的位置
大多数具有双显示器的Mac用户都喜欢将其Dock(程序坞)与菜单栏放在同一屏幕的底部,但这并不意味着您也必须这样做。您可以将其移到屏幕的一侧。如果主显示屏位于左侧,则将Dock放在右侧将其放置在辅助显示器上。
要调整扩展坞的位置,请打开“ 系统偏好设置”,然后选择“ 程序坞”。在这里,您会看到“ 屏幕上的位置”项,您可以在其中选择Left,Bottom或Right。您还可以选择根据需要自动显示或隐藏扩展坞。
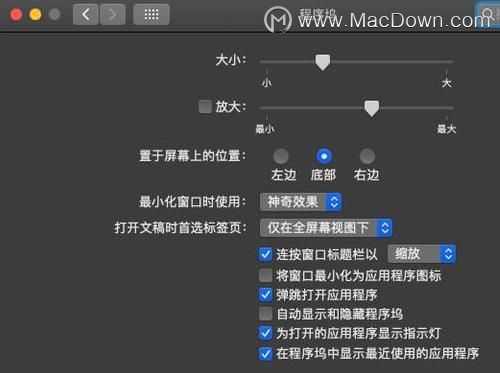
对于程序坞莫名更换了显示器,却调整不会来的读者,你可以直接用今日头条app上方的搜索框输入“更改程序坞显示屏幕位置”,就能得到快捷答案。其他的相关知识,您也可以通过头条搜索答案来解决。
3、使用虚拟桌面您将获得更多的空间
即使Mac连接多台显示器,您仍有可能需要更多空间。您可以开始精心安排窗口,也可以使用macOS内置的另一个功能:Spaces。这是Apple在虚拟桌面上的尝试,它使您可以组织多个组中的窗口并随意在它们之间切换。
当Mac具有第二台显示器时,这可能是个问题。例如,以全屏模式打开应用程序可能会导致其中一台显示器变黑。这并不表示您的显示器有问题,而是默认情况下Spaces的工作方式。这很容易更改,因此您始终可以充分利用Mac的双显示器。
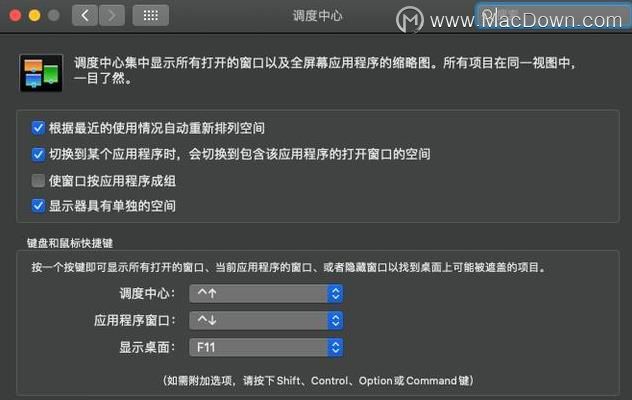
打开“ 系统偏好设置”,然后找到“ 调度中心”部分。在此,请确保选中标有“ 显示有单独的空格”的选项。如果您使用的是较新版本的macOS,则默认情况下可能会启用此功能,但较旧的版本通常不会启用它。
4、拥有iPad,您将获得另一台显示器
如果您有iPad,则可以将其用作Mac的第二台显示器。
有几种方法可以做到这一点。一个是Duet Display,可以在Mac和iPad上运行的应用程序,让您可以将后者用作另一台显示器。当然,这将这将花费您一定费用,但它也可与Windows一起使用,因此它具有很高的价值。
如果您至少运行macOS 10.15 Catalina,则有另一个免费的选项。从Catalina开始,Sidecar是macOS内置的功能,可让您将iPad配对作为第二台显示器。设置也很简单,可帮助您将iPad用作Sidecar的第二台显示器。
5、跨显示器伸展您的壁纸
这更多是个人喜好问题。某些人希望在Mac上的多个显示器上看到一个完整的图像。如果您使用纯色而不是图像,或者只喜欢在所有显示器上显示相同的图像,则无需费心。
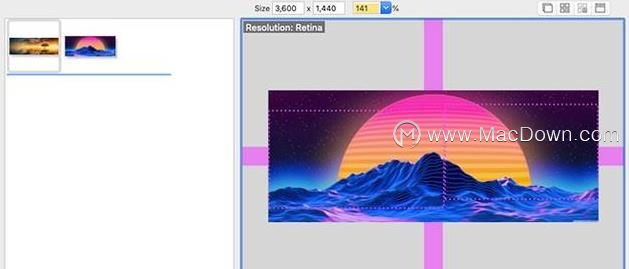
不幸的是,macOS内置没有任何方法可以在双显示器之间扩展墙纸。好消息是,有很多工具(如Fresco)和简单命名的Multi Monitor Wallpaper可以为您完成此操作。只需安装一个程序,运行它,然后选择您的墙纸即可。
以上是macdown小编为大家整理的Mac使用多显示器的几个基本工具和技巧,欢迎大家前来参考,更多相关资讯,请关注macdown!
攻略专题
查看更多-

- 《永夜降临复苏》战令购买建议
- 108 2025-03-04
-

- 《开放空间》生活技能的详细介绍!一篇文章教你公测后的cp资源分配!
- 127 2025-03-04
-

- 《夏日狂想曲》剧情触发攻略
- 144 2025-03-04
-

- 《永夜降临复苏》许愿之钥获取方法
- 118 2025-03-04
-

- 《剑网3》女侠节系列活动介绍
- 167 2025-03-04
-

- 《蛋仔派对》超燃竞技场小蓝必胜玩法教学
- 191 2025-03-04
热门游戏
查看更多-

- 快听小说 3.2.4
- 新闻阅读 | 83.4 MB
-

- 360漫画破解版全部免费看 1.0.0
- 漫画 | 222.73 MB
-

- 社团学姐在线观看下拉式漫画免费 1.0.0
- 漫画 | 222.73 MB
-

- 樱花漫画免费漫画在线入口页面 1.0.0
- 漫画 | 222.73 MB
-

- 亲子餐厅免费阅读 1.0.0
- 漫画 | 222.73 MB
-






