如果你经常在 Mac 上手动切换蓝牙耳机、开关勿扰模式/夜览模式/深色模式…… 你会发现对这些与系统设置选项相关的功能入口都比较「深」,每次都要经过好几步操作才能找到开关。
如果你也有以上烦恼,macOS 上的小工具 One Switch 能解决你的这个痛点。One Switch 是一款常驻在菜单栏的应用,集成了 macOS 中的 10 多项功能开关、还支持为每个开关自定义快捷键功,帮助你更快地打开或者关闭相应的系统功能,或者切换蓝牙耳机、播放/暂停音乐等等。
除了快速开关,还有不少特色功能
目前,One Switch 除了支持切换勿扰模式/夜览模式/深色模式等系统设置中的功能之外,还提供了连接 AIrPods、屏幕清洁、隐藏桌面等特色功能开关。应用里的开关也不仅仅是打开或者关闭某项功能这么简单,开发团队还考虑了不同功能的具体使用场景,设计了贴心的小细节。
以下是我认为 One Switch 中比较实用和常用、也比较有特色的几项功能。
切换蓝牙耳机
与 之前介绍过的工具 类似,One Switch 也支持为不同耳机设置全局快捷键,对于像 AIrPods Pro、Powerbeats Pro 等蓝牙耳机,我们可以在通知栏直接查看每只耳机的电量。对于拥有多副蓝牙耳机的情况,One Switch 也设计了耳机部分的菜单样式,方便我们能够快速在耳机开关中通过图标找到想连接的耳机。
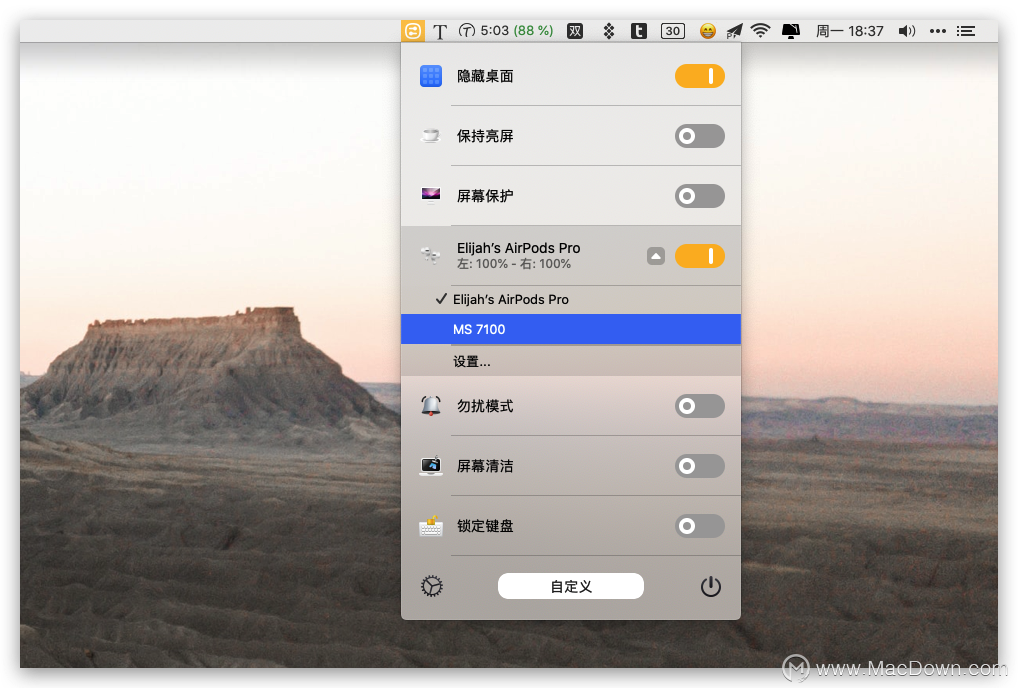
「屏幕清洁」模式
我们在清洁显示器上的灰尘时,通常需要关闭显示器,以更方便地看出屏幕到底脏不脏、是否擦干净了。不过,我们每次清洁屏幕的时候往往需要手动关闭显示器或者打开屏幕保护程序;清洁的过程中还可能误触键盘点亮屏幕,要重新关闭屏幕,非常麻烦。
在 One Switch 里打开「屏幕清洁」开关,显示器会显示黑色屏幕,应用还会帮我们锁定键盘和 Touch Bar,防止我们在清洁屏幕的过程中误触点亮屏幕,我们可以通过触摸板或者鼠标点击屏幕上的按键来关闭屏幕清洁功能。
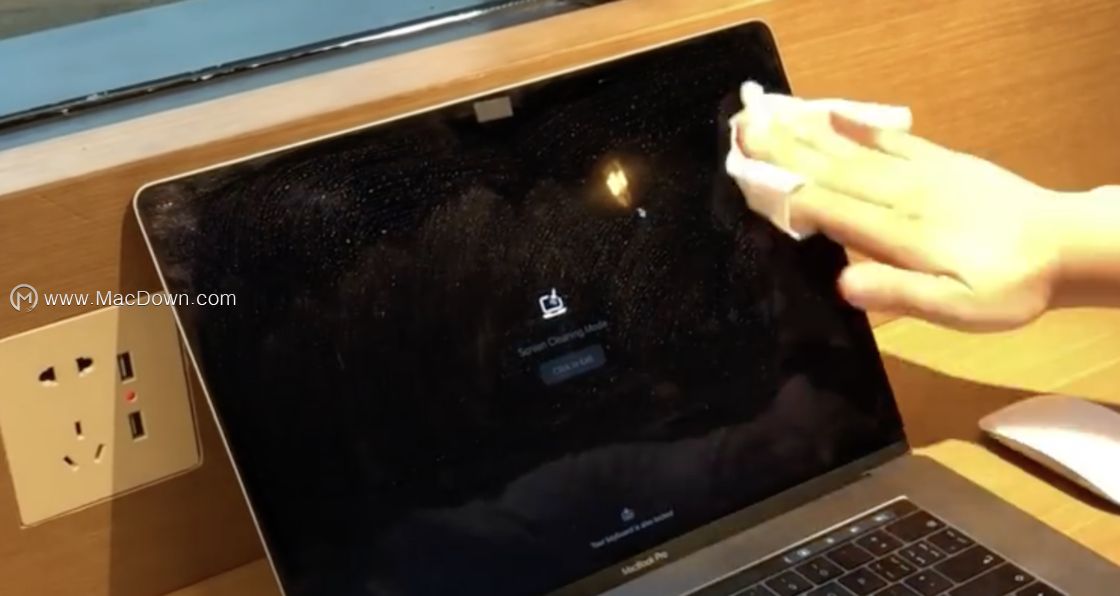
锁定键盘
如果你只需要清理键盘上的污垢,「锁定键盘」开关可以帮你暂时关闭键盘的输入功能,不会影响显示器中的内容,也不会在你清理键盘时不小心触发了别的操作。One Switch 的设计师 Allen 对这项功能的用法也非常有意思:锁定了键盘之后,就不用担心家里的猫跳上键盘输入了奇奇怪怪的内容了。
播放音乐
Touch Bar 款 MacBook Pro 在键盘上没有 fn 功能键,使用键盘操控音乐的播放很不方便:我们要在 Touch Bar 上找到播放/暂停或者下一首等按钮需要经过好几步操作,因为这几个图标不会常驻在 Touch Bar 上,还可能因为正在运行的程序显示了别的内容。
这时,One Switch 就能派上用场。我们只要使用设置好的快捷键就能快速控制音乐的播放和暂停状态,除了系统内置的 iTunes,它也能控制 Spotify 中的音乐。
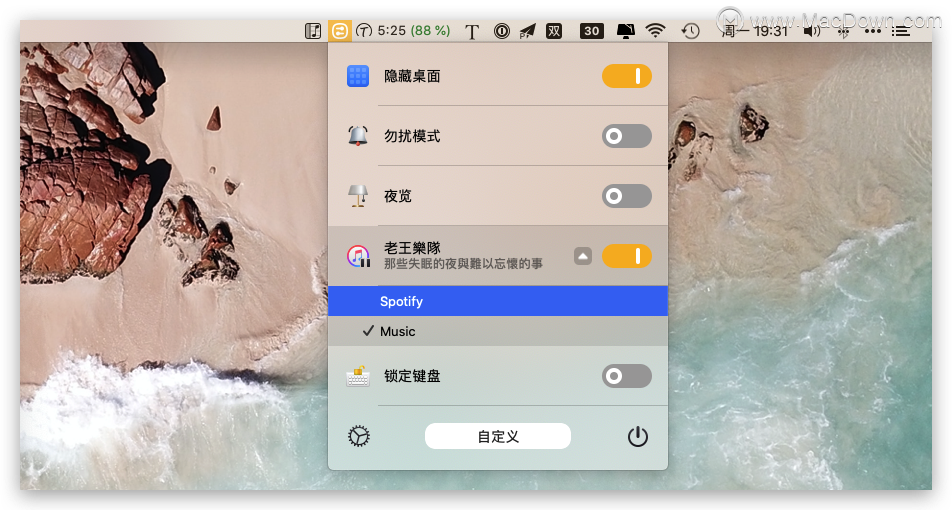
隐藏桌面内容
「隐藏桌面」可能不像其它开关一样会经常被用到,但是在进行截图操作时,这个开关还是能起到不小的作用:我们可以一键隐藏桌面中的截图、文件等内容,让凌乱的桌面在截图中显得更加整洁,本文中的大多数截图就用到了这项开关。
将 Mac 上的内容进行投影时,我们也可以用这个开关暂时隐藏混乱的桌面,在向他人演示屏幕内容时能够获得更好的效果。
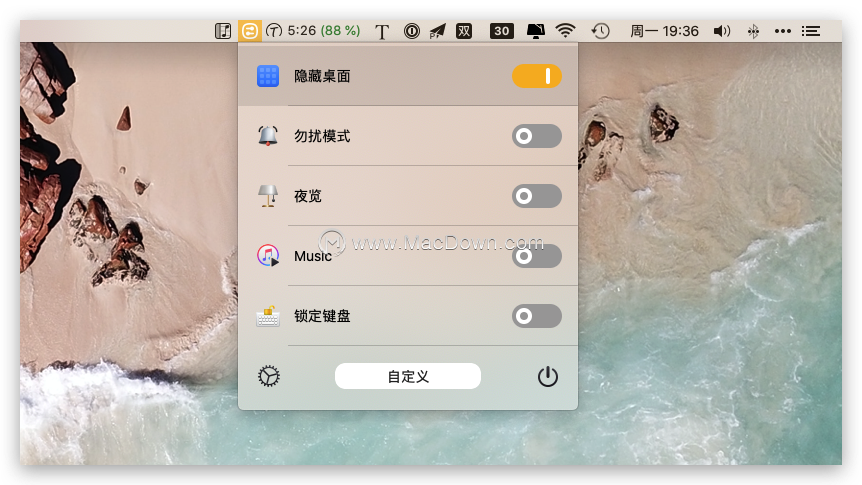
除了上述的几个开关,我经常使用的开关还有:
1.锁定屏幕:在离开电脑时快速锁住屏幕,以防止别人看到我的电脑内容。
2.勿扰模式:开会时经常用。
3.黑暗模式:我很喜欢 macOS 的深色模式,也打开了根据日出/日落时间自动切换浅色/深色模式的功能。尽管如此,对于有些 App 来说,深色模式并不友好,比如地图应用。在使用这些应用的时候,One Switch 能帮我快速切回浅色模式。
自定义快捷键和配置选项
One Switch 支持自定义全局快捷键,我们可以为应用内所有的开关设置快捷键操作。除此之外,在「自定义」选项中,我们可以设置每项开关是否在菜单栏中显示,并对它们进行排序。
除了支持快捷键,对于部分开关,我们还可以进一步配置细节功能:比如黑暗模式的开始和结束时间、屏幕分辨率的尺寸等。目前 One Switch 中支持配置的开关还比较少,如果你对这项功能有自己的想法,可以根据应用提示向开发团队反馈。
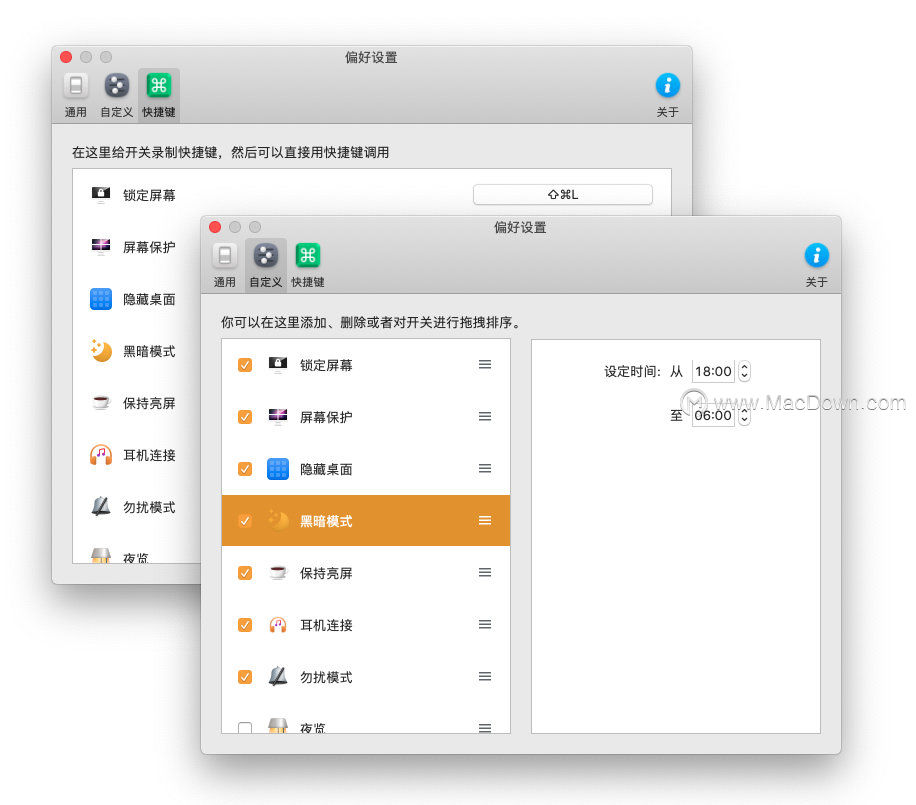
One Switch 还有一个我很喜欢的小功能:用量统计。在应用的「关于」页面里,One Switch 统计了我使用它切换开关的总次数。对于这类快捷工具,用量数据能够直观地反映这款应用对于你个人的使用价值。
以上是小编为大家整理的Mac 上常用的系统功能,让 One Switch 帮你一键「开关」,请继续关注macdown!
攻略专题
查看更多-

- 《洛克王国手游》雪莉再生机介绍
- 208 2025-02-22
-

- 《洛克王国手游》护主犬介绍
- 128 2025-02-22
-

- 《三国谋定天下》s6开荒最强阵容搭配推荐
- 213 2025-02-22
-

- 《蛋仔派对》小恶魔星紫获取方法
- 162 2025-02-22
-

- 《原神》绮良良圣遗物词条搭配攻略
- 226 2025-02-22
-

- 《原神》琳妮特武器选择推荐
- 167 2025-02-22
热门游戏
查看更多-

- 快听小说 3.2.4
- 新闻阅读 | 83.4 MB
-

- 360漫画破解版全部免费看 1.0.0
- 漫画 | 222.73 MB
-

- 社团学姐在线观看下拉式漫画免费 1.0.0
- 漫画 | 222.73 MB
-

- 樱花漫画免费漫画在线入口页面 1.0.0
- 漫画 | 222.73 MB
-

- 亲子餐厅免费阅读 1.0.0
- 漫画 | 222.73 MB
-






