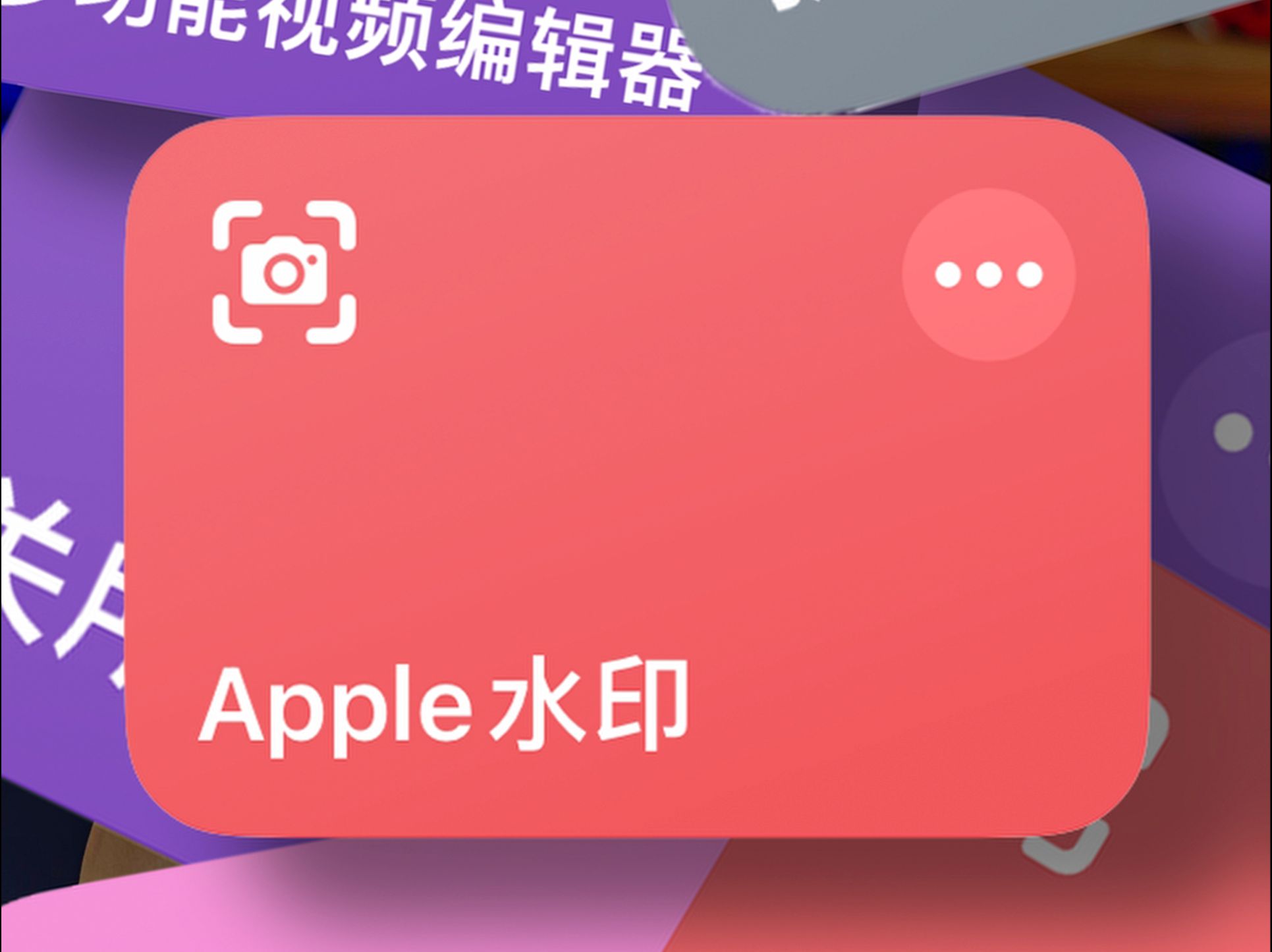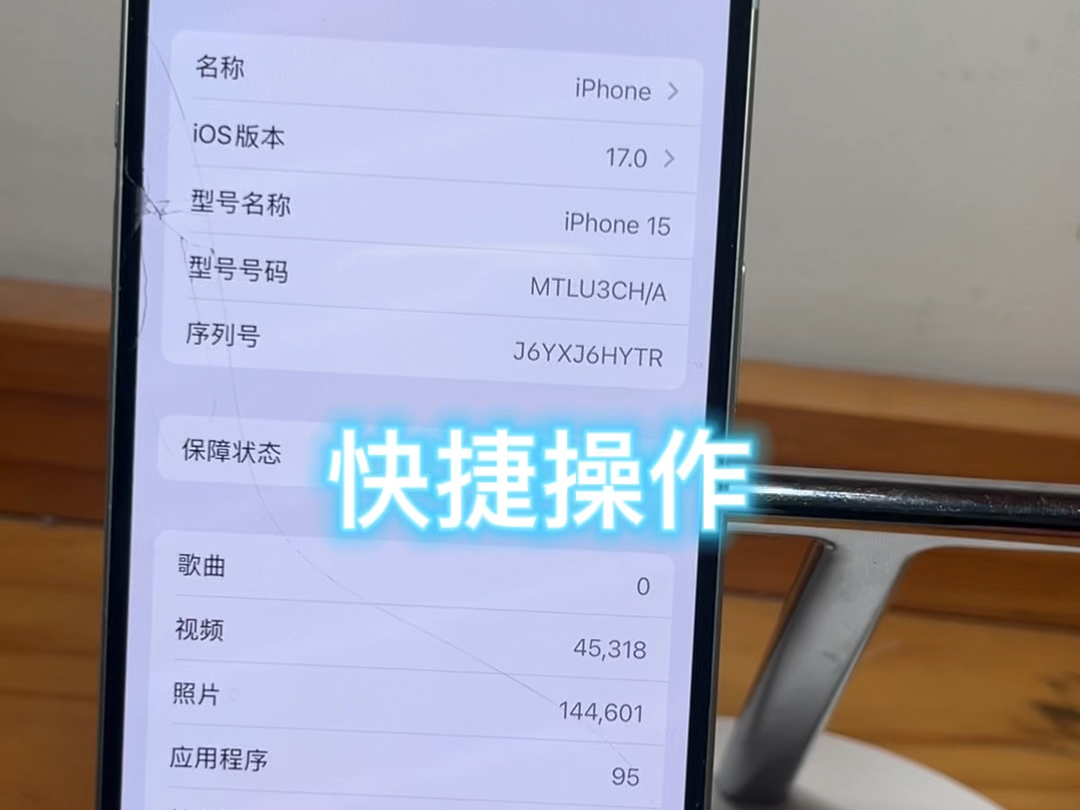你不可不知的3 种OS X 应对无响应的方法
响应 216 2023-10-11本文所讲到的关于 Finder,Dock 和菜单栏(Menubar)的重启操作可谓是 OS X 用户必须掌握的。由于各种各样的原因,OS X 也会出现奇怪的问题,比如说 Finder 窗口突然失去响应,Dock 栏图标缺失或未更新,菜单栏出现「风火轮」(Beach Ball)等现象,有什么好的解决办法呢?跟小编一起去看看吧!
重启 Finder
开门见山,笔者将分享最为常见的 3 种重启 Finder 的方法。
方法一:使用 Dock 图标
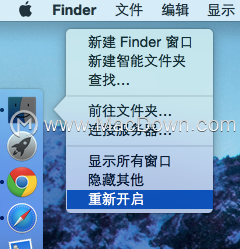
转到你的 Mac 电脑 Dock 栏最左边的 Finder 图标。首先按下 Option 键不放,再右键单击 Finder 图标,看见最底下的「重新开启」选项没?点击它即可重启 Finder。
方法二:使用 ? 菜单栏
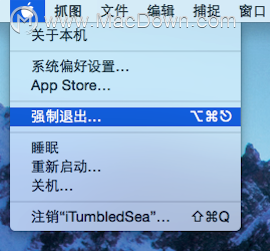
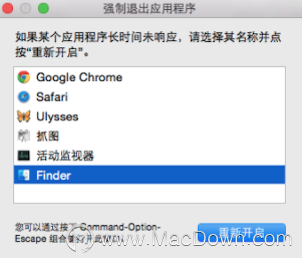
点击顶部菜单栏的 ? 图标,在弹出的下拉选项菜单中选择「强制退出」,然后在强制退出窗口内选中 Finder 应用程序,点击右下方的「重新开启」按钮即可。
方法三:使用终端命令
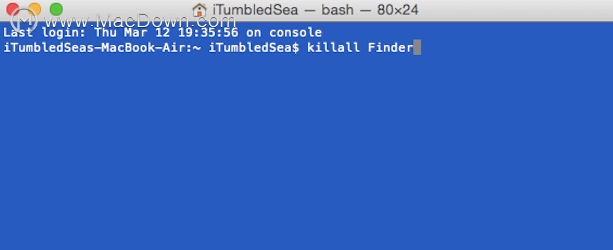
打开「终端」应用程序,输入如下命令后按下 Return 键即可。
killall Finder
如果 Finder 没有自动开启(极少数情况),点击 Dock 栏的 Finder 图标开启即可。
重启 Dock
最简单方便的重启 Dock 的方法便是使用终端命令。
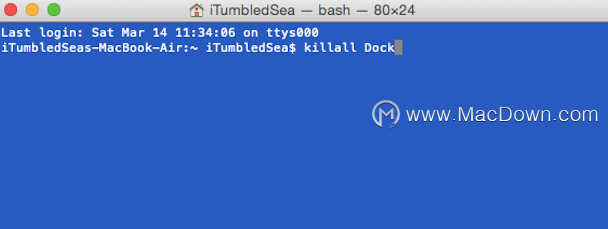
打开「终端」应用程序,输入如下命令后按下 Return 键即可。
killall Dock
如果你想将 Dock 重置为系统默认状态,打开「终端」应用程序输入如下命令:
defaults delete com.apple.dock
按下 Return 键后再接着执行上述重启 Dock 命令即可。
重启菜单栏(Menubar)
笔者接下来分享两种常见的重启菜单栏的方法。
方法一:使用活动监视器
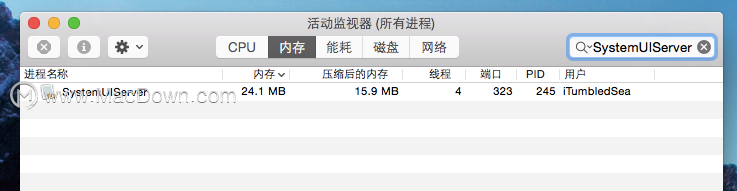
打开 OS X 预置的「活动监视器」应用程序,选择「内存」选项卡,在右上角搜索框内键入 SystemUIServer 关键字,选中结果中的 SystemUIServer 进程。接着点击窗口左上角的「X」按钮,然后点击弹出的选项面板中的「强制退出」或者「退出」按钮即可。
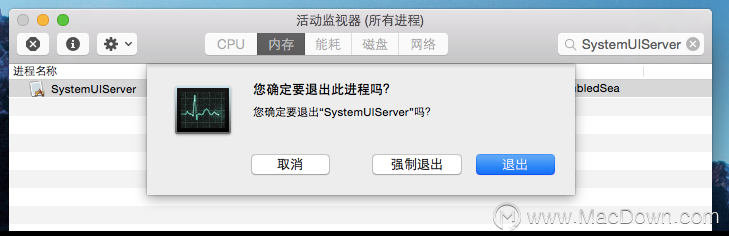
此时菜单栏将自动重启。
方法二:使用终端命令
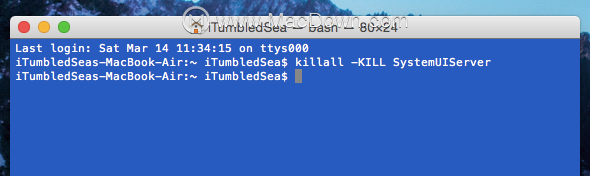
打开「终端」应用程序,输入如下命令后按下 Return 键即可。
killall -KILL SystemUIServer
小结
以上三类重启虽然都可以藉由重启 Mac 电脑来完成,但是正是由于重启 Mac 电脑的繁琐过程而选择重启相应的问题部分。如果你的 Finder,Dock 或者菜单栏表现诡异或是完全无响应的话,你首先应该考虑快速重启它们而不是一味地进行重启电脑。更多相关资讯请关注Macdown!
攻略专题
查看更多-
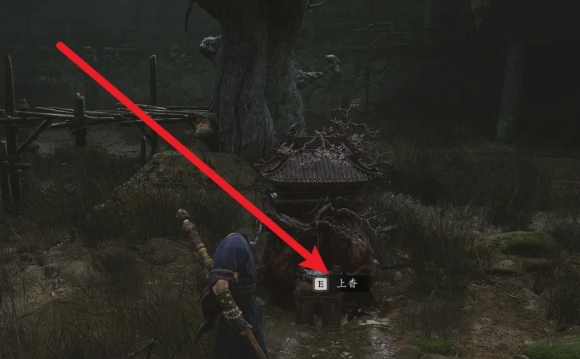
- 黑神话悟空武器制作方法
- 199 2024-09-19
-

- 崩坏星穹铁道论迹不论心成就怎么达成
- 191 2024-09-19
-

- 黑神话悟空神魂二将获得方法
- 123 2024-09-19
-

- 黑神话悟空亢金龙为什么是黄眉的徒弟
- 178 2024-09-19
-

- 崩坏:星穹铁道茶浓于水成就怎么达成
- 108 2024-09-19
-
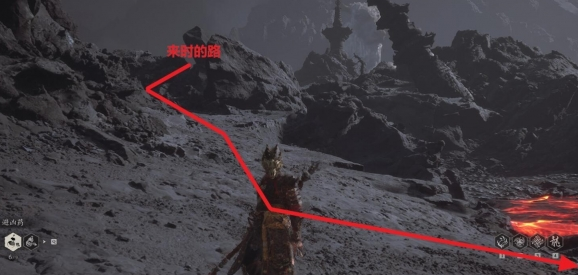
- 黑神话悟空火灵元母位置介绍
- 157 2024-09-19
热门游戏
查看更多-

- 快听小说 3.2.4
- 新闻阅读 | 83.4 MB
-

- 360漫画破解版全部免费看 1.0.0
- 漫画 | 222.73 MB
-

- 社团学姐在线观看下拉式漫画免费 1.0.0
- 漫画 | 222.73 MB
-

- 樱花漫画免费漫画在线入口页面 1.0.0
- 漫画 | 222.73 MB
-

- 亲子餐厅免费阅读 1.0.0
- 漫画 | 222.73 MB
-