如果一张照片中有多张图像,通常可以通过将相同的显影设置应用于多张照片来节省时间。批处理功能非常通用,并且包含许多选项,您可以方便地将它们应用于大量图像。今天分享的是Luminar 4 for mac批处理照片入门教程。
批处理入门
让我们开始批处理过程。这需要识别要处理的图像并选择其设置。
- 第一步是加载要显影的照片。这可以通过两种方式完成:
- 选择“文件>批处理”。
- 按Cmd + B(macOS)或Ctrl + B(Windows)
- 现在,您必须加载要批处理的图像。为此,您可以:
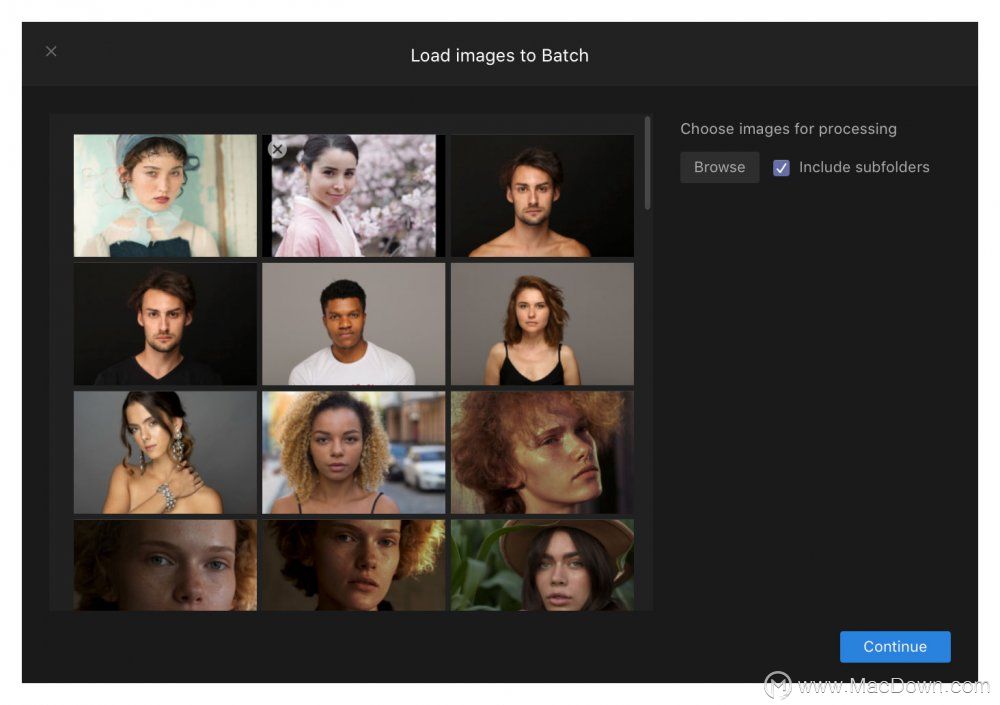
- 将文件或文件夹拖到“批处理”窗口中
- 单击浏览按钮。如果选中了“包括子文件夹”选项,并且您已经添加了文件夹,则Luminar 4将在添加的文件夹的每个子文件夹中搜索所有图像。给应用程序一些时间来分析图像。
- 选择了要处理的图像后,按继续按钮以显示批处理的选项和设置。
批处理设置
批处理功能非常通用,并且包含许多选项,您可以方便地将它们应用于大量图像。
以下是您可用的选项:
默认设置
对话框的左上角是有用的预设,用于配置批处理过程的运行方式。这些更改了生成哪种类型的文件的所有选项(但是您仍应指定目标位置)。捆绑的预设包括:
- Web JPEG。创建准备发布到网站的文件。
- 对于电子邮件。创建针对电子邮件优化的较小文件。
- 最后使用。 使用批处理命令从上次设置。
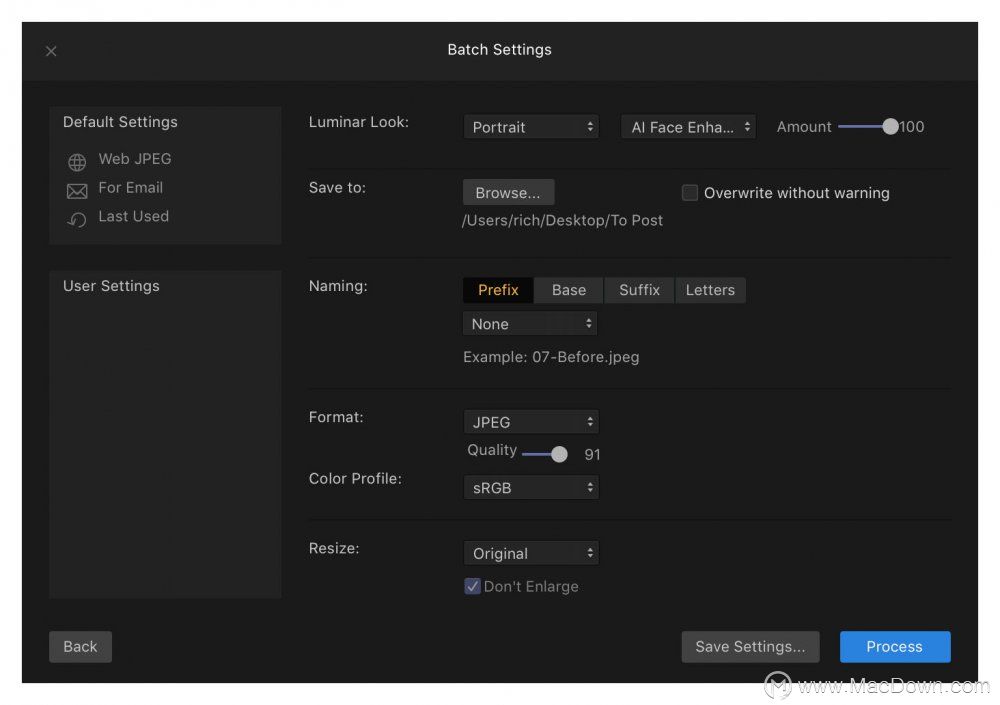
用户设置
本节包含您创建的所有自定义工作流程。可以使用右侧的设置进行设置。要存储批处理设置供以后使用,请单击窗口底部的“ 保存设置”按钮。请确保为预设指定一个描述性名称。
批次设定
当您准备配置批处理过程时,有几种有用的设置可供选择。
- 发光外观。预设控件使您可以从任何Luminar Look中进行选择。这包括所有捆绑的Luminar外观,已安装的Luminar外观和用户生成的外观。首先,选择类别,然后选择各个Luminar Look。您可以使用“数量”滑块细化“发光外观”的强度。
- 保存到。*此选项使您可以选择将已处理文件保存在何处。您可以将它们保存在其当前位置,或浏览以选择另一个文件夹。做出选择后,将显示文件“路径”。注意:因为可以覆盖原始文件,所以最好将批处理的文件保存到与原始文件分开的新文件夹中。
- 命名。Luminar 3具有非常灵活的文件命名选项。您可以添加前缀和后缀,从各种基本名称中选择,甚至选择字母的大小写。这为您在批处理操作中组织文件提供了极大的灵活性。
- 格式。选择应创建的文件类型。您可以在批处理过程中制作JPEG,PNG,TIFF或psD文件。
- 颜色配置文件。这控制颜色的解释方式。选项包括sRGB,Adobe RGB和ProPhoto RGB
- 调整大小。轻松选择新文件的尺寸。
*提示:
您可以单击“保存设置”按钮来存储设置,以方便重复使用。
运行批处理
选择所需的批处理选项后,单击窗口右下方的“处理”按钮以开始操作。这将显示一个显示进度的处理窗口。
- 要返回“图像选择”窗口并在开始“批处理”操作之前选择其他图像,请单击窗口左下方的“上一步”按钮。
- 要完全取消批处理,请单击窗口左上角的“ X”。
攻略专题
查看更多-

- 《苍雾世界》演习和讨伐强度榜
- 103 2025-02-20
-

- 《伊瑟》酣梦一宵技能及使用攻略
- 206 2025-02-20
-

- 《卡拉彼丘》忧雾技能介绍
- 175 2025-02-20
-

- 《美职篮全明星》球员获取及实力提升攻略
- 104 2025-02-20
-

- 《堆糖》注销账号方法
- 145 2025-02-20
-

- 《觅仙途》水剑核弹流玩法攻略
- 171 2025-02-20
热门游戏
查看更多-

- 快听小说 3.2.4
- 新闻阅读 | 83.4 MB
-

- 360漫画破解版全部免费看 1.0.0
- 漫画 | 222.73 MB
-

- 社团学姐在线观看下拉式漫画免费 1.0.0
- 漫画 | 222.73 MB
-

- 樱花漫画免费漫画在线入口页面 1.0.0
- 漫画 | 222.73 MB
-

- 亲子餐厅免费阅读 1.0.0
- 漫画 | 222.73 MB
-






