如何使用Wondershare UniConverter在Mac上修剪视频
视频 142 2023-10-10Wondershare UniConverter for Mac是一款适用于macOS系统的视频处理工具,可以帮助用户对电脑中的视频进行简单的处理,包括压缩,修复,转换,编辑等等功能。如果您的视频中包含广告和其他不需要的部分,则可以使用该软件的编辑工具的“ 修剪”功能删除并删除它们。您可以选择从文件的开头,结尾或中间删除部分,然后合并其余部分。下面给大家详细介绍一下UniConverter是如何修剪视频的。
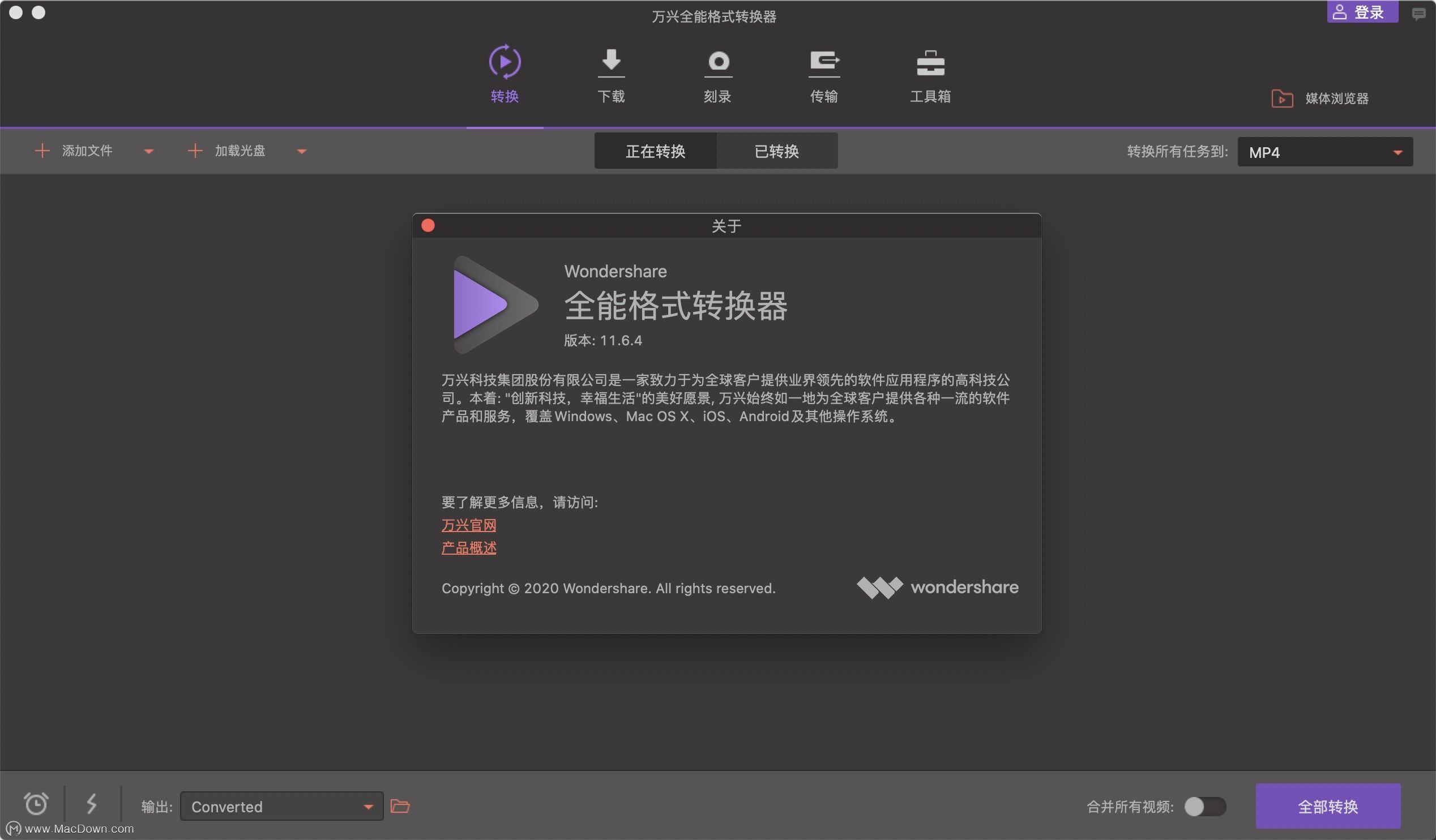
Wondershare UniConverter使用教程
步骤一:运行UniConverter并添加视频
运行软件并加载本地视频,请在“ 转换”部分中单击+添加文件按钮。您还可以从便携式摄像机,智能手机或任何其他设备添加文件。您也可以在界面上添加下载或录制的视频。
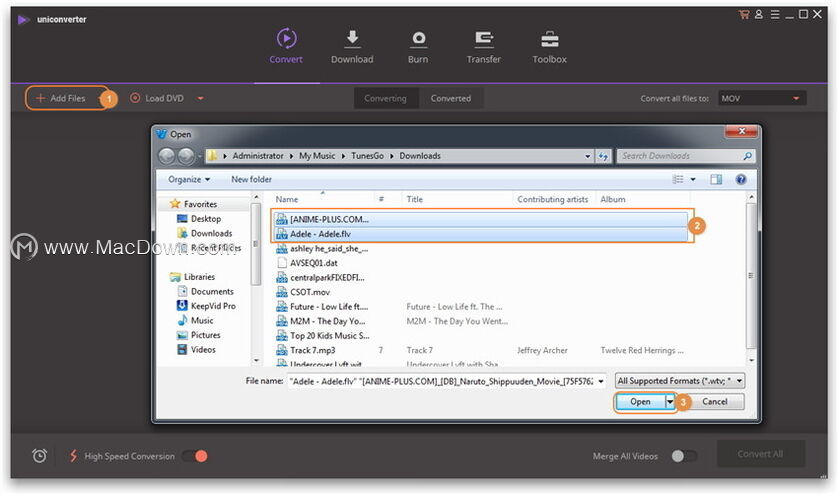
步骤二:选择修剪功能
可以在界面上看到添加的视频,其中“ 源”部分下有详细信息和缩略图。在图像下方,显示了“修剪”,“裁剪”和“效果”的图标。单击第一个Trim图标。
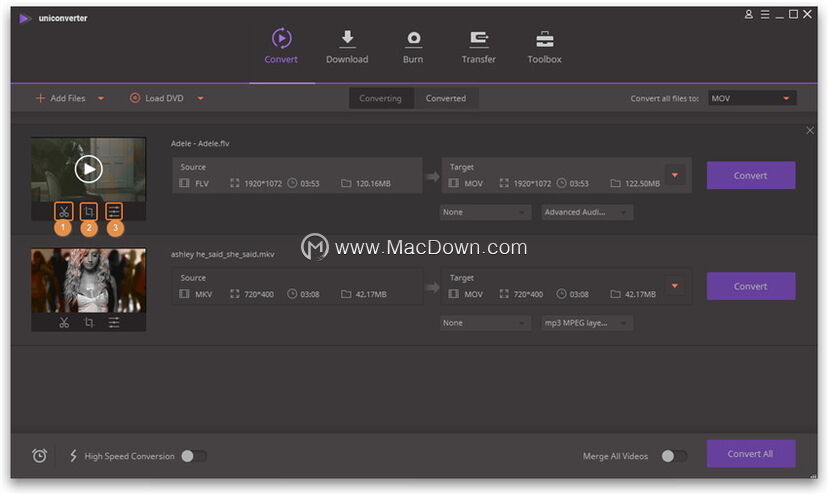
步骤三:修剪视频
将打开一个新的修整窗口,使您可以选择要删除的零件。现在,要删除视频部分,请将绿色滑块移至要删除的部分。另外,您也可以提及要修剪的视频的特定时间。接下来,单击“ 切割”零件,软件会将所选零件标记为“线段1、2、3…”。等等,因为可以创建多个细分。现在,选择要删除的细分,然后单击“ 删除”按钮。可以类似地删除多个段。
通过启用“ 合并所有细分”复选框,可以将剩余的细分合并为一个视频。最后,点击“ 保存”按钮以确认设置。
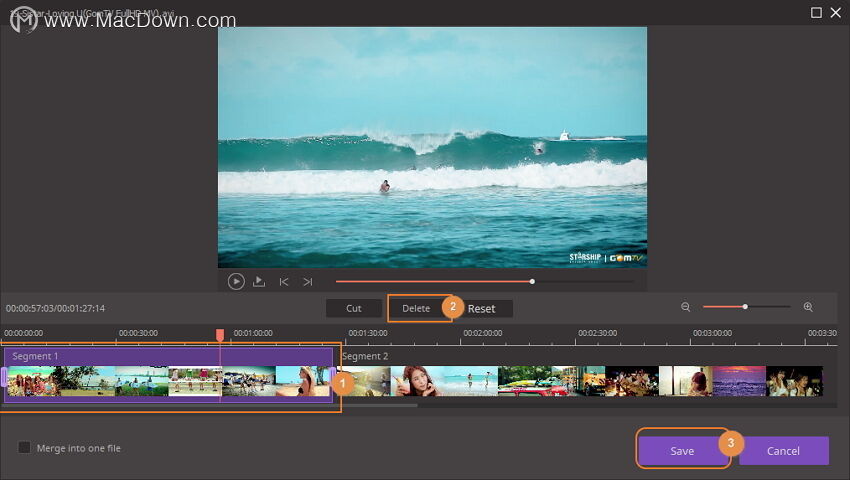
步骤四:选择输出格式并开始处理
从右上角的“ 将所有任务转换为:”选项卡中选择目标格式。使用“ 输出”选项卡,您可以选择Mac位置来保存处理后的文件。
最后一步,单击全部转换按钮以开始处理添加的视频。
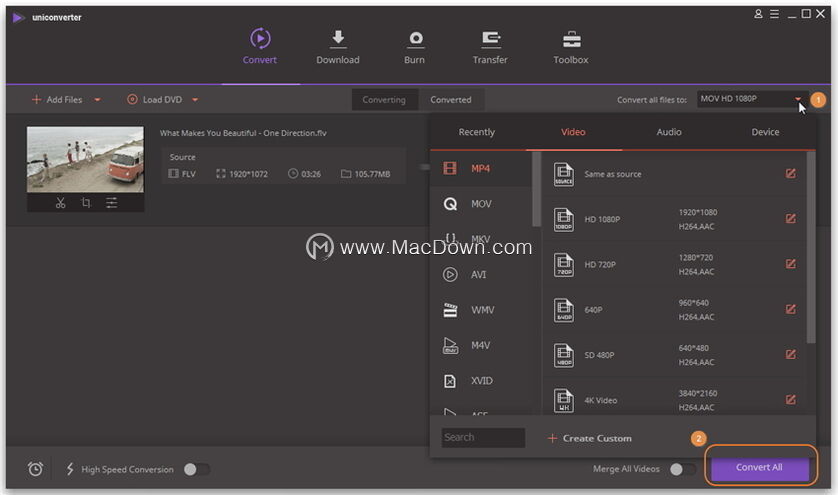
以上就是macdown小编为您分享的“如何使用Wondershare UniConverter在Mac上修剪视频”,本文关键词:Wondershare UniConverter,修剪视频,视频处理工具,希望对你有所帮助,更多Mac软件使用教程请关注macdown更多软件教程类文章。
攻略专题
查看更多-

- 《坦克连》新手必备十条小建议
- 110 2025-02-18
-

- 《少年西游记2》毕月乌技能介绍
- 139 2025-02-18
-

- 《职场浮生记》黄萍萍彩礼介绍
- 122 2025-02-18
-

- 《坦克连》新手轻坦爬线选择
- 192 2025-02-18
-

- 《仙剑世界》自选五星选择推荐
- 101 2025-02-18
-

- 《坦克连》轻坦配件选择推荐
- 134 2025-02-18
热门游戏
查看更多-

- 快听小说 3.2.4
- 新闻阅读 | 83.4 MB
-

- 360漫画破解版全部免费看 1.0.0
- 漫画 | 222.73 MB
-

- 社团学姐在线观看下拉式漫画免费 1.0.0
- 漫画 | 222.73 MB
-

- 樱花漫画免费漫画在线入口页面 1.0.0
- 漫画 | 222.73 MB
-

- 亲子餐厅免费阅读 1.0.0
- 漫画 | 222.73 MB
-






