mac上Soundflower使用教程
教程 186 2023-10-10mac上Soundflower使用教程,Soundflower Mac是一个虚拟的音频数据传输软件。 Soundflower怎么使用?如果你是需要录制一段带配乐的软件讲解视频或者只是单纯录制现在系统播放的声音。下面小编给大家带来了Soundflower使用方法介绍。一起来看看吧!
Soundflower使用教程:
1、首先下载安装Soundflower Mac版
在安装Soundflower的过程中系统会提示需要更改设置,我们在弹出的“系统偏好设置”中点击“允许”即可完成安装。(没有弹出“系统偏好设置”我们自行打开即可,点击允许后,之前的安装程序也许会提示安装失败,此时我们再重新装一次即可)
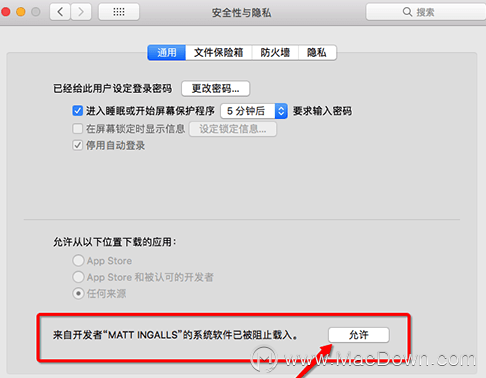
运行资源包里面的Uninstall Soundflower.scpt可以卸载老版本的Soundflower。点击“播放”按钮来执行脚本(此时会让你输入系统的密码,即锁屏密码),即可卸载系统里面老版本的Soundflower,如果你以前装过的话。执行完毕后请重启电脑。
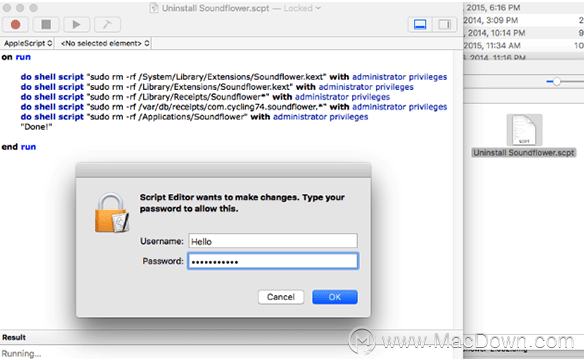
2、点击系统界面下方小火箭图标“启动台”。在出现界面的上方的搜索栏中输入“midi”找到音频MIDI设置,打开
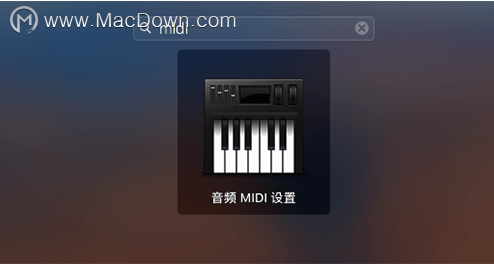
3、点击加号,选择“创建多输出设备”。创建一个多输出设备
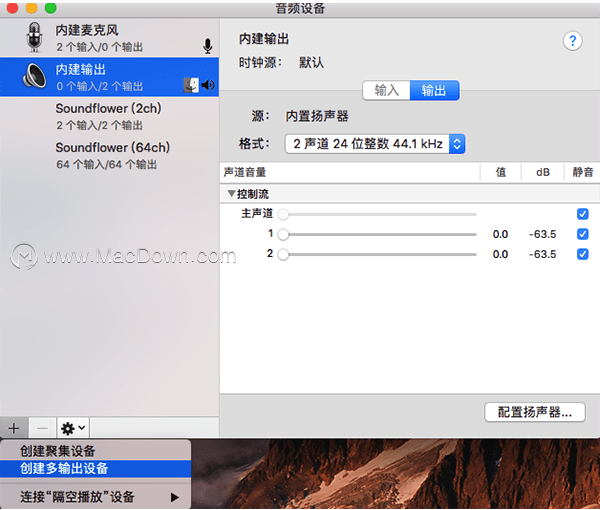
4、勾选“内建输出”和Soundflower(2ch)
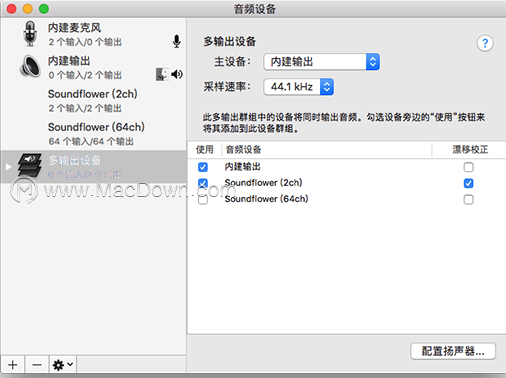
5、现在打开“系统偏好设置”——“声音”。你现在可以看到输出设备里面有Soundflower 2ch和64ch,以及刚刚创建的多输出设备。
请在输出设备里选我们创建的多输出设备
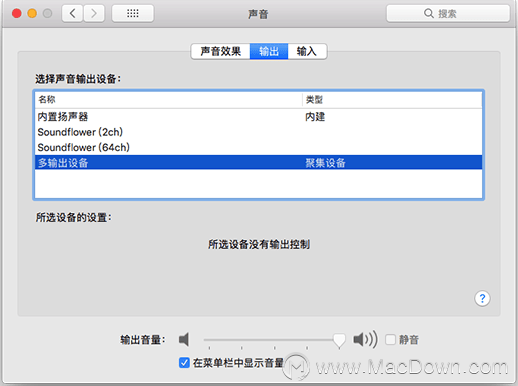
在输入设备里面选Soundflower (2ch)
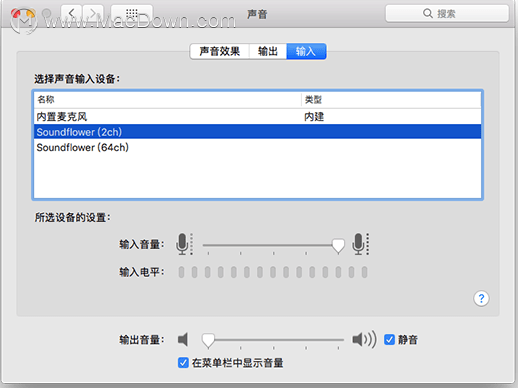
这里提醒几点:
a.在切换输出设备之前,请先调整好系统音量,因为一旦你切换设备后,将无法改变音量大小。
b.如果你把输出设备设置为Soundflower 2ch,在后续录制音频或者视频时,你自己是听不见声音的。但是录制好的视频是有声音的。
c.如果你把输出设备设置为我们新建的多输出设备,那么和b不同,你自己也是可以听到声音的。这也是我前一个步骤建立多输出设备的原因。
6、运行Quicktime Player(以Quicktime Player为例),选择File(菜单)->New Screen Recording(新录制),新建屏幕录制。
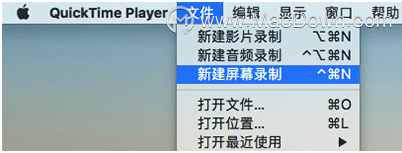
在录制按钮的旁边有一个小按钮,点击它,选Soundflower (2ch)。现在开始点击Quicktime的录制按钮,开始捕捉音视频吧。
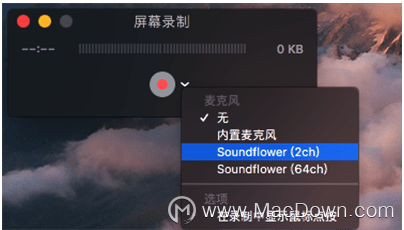
以上就是小编给大家带来“mac上Soundflower使用教程”希望对你有所帮助!
攻略专题
查看更多-

- 《七日世界》全地图密藏位置大全一览
- 250 2025-01-27
-

- 《燕云十六声》花下眠隐藏任务攻略
- 234 2025-01-27
-

- 《最终幻想14水晶世界》乌洛萨帕宠物获得方法
- 172 2025-01-27
-

- 《最终幻想14水晶世界》猫头小鹰宠物获得方法
- 214 2025-01-27
-

- 《最终幻想14水晶世界》小刺猬获得方法
- 253 2025-01-27
-

- 《最终幻想14水晶世界》青鸟宠物获得方法
- 234 2025-01-27
热门游戏
查看更多-

- 快听小说 3.2.4
- 新闻阅读 | 83.4 MB
-

- 360漫画破解版全部免费看 1.0.0
- 漫画 | 222.73 MB
-

- 社团学姐在线观看下拉式漫画免费 1.0.0
- 漫画 | 222.73 MB
-

- 樱花漫画免费漫画在线入口页面 1.0.0
- 漫画 | 222.73 MB
-

- 亲子餐厅免费阅读 1.0.0
- 漫画 | 222.73 MB
-






