当您打开相机拍照,录制视频或进行视频通话时,它会有一个绿色的小指示灯。但是,相机并非总是能正常工作,例如在尝试访问相机时显示为断开连接或不可用。今天的教程就是关于“Mac相机不可用?恢复相机连接的4种方法”
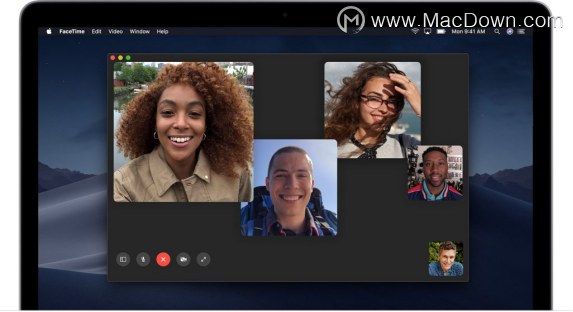
简单的外部检查
当“没有连接的摄像机”窗口出现时,可能会感到沮丧。但是,不要惊慌,并得出结论,认为您的Mac已损坏。以下是一些简单的提示,可帮助您快速进行外部检查和故障排除。
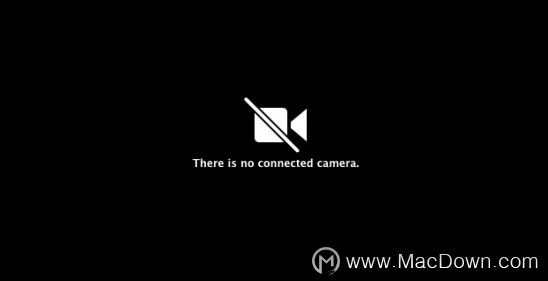
1.检查相机:检查相机表面是否损坏。
2.检查网络:检查网络是否已连接。检查网线和网线接口是否正确连接。如果使用的是WiFi,请检查是否由于WiFi信号弱而导致连接断开。
3.检查应用程序(尤其是第三方应用程序):
首先检查您尝试连接到Mac相机的应用程序是否设置为允许连接相机。
然后检查应用程序是否为最新版本,某些较旧的版本可能会在连接相机时遇到障碍,如果是,请将其升级到最新版本。
最后,检查其他应用程序是否存在相同问题或仅是特定应用程序存在问题。卸载或重新安装有问题的应用程序。
使用相机检查应用程序
您不需要手动打开Mac相机,因为它将由使用它的应用程序自动打开。但是,一次只有一个Mac应用程序可以使用相机。因此,请确保您正在尝试使用的应用程序没有被拒绝访问相机,因为目前有其他应用程序正在使用它。您可以检查活动监视器以查看是否有其他应用程序正在使用相机。
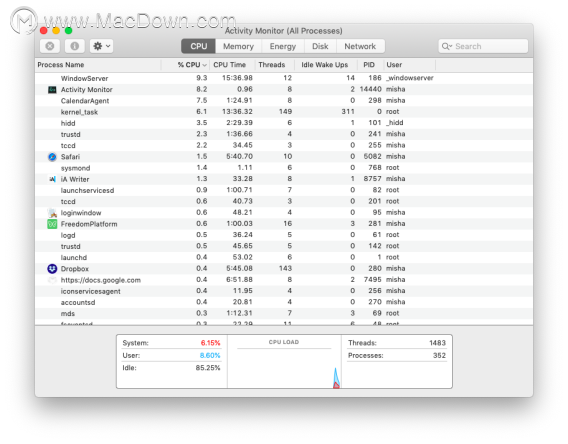
1.从应用程序启动活动监视器。(应用程序--实用程序--活动监视器)
2.退出可能正在使用相机的所有其他打开的应用程序或实用程序(例如Skype,FaceTime和Photo Booth)
3.如果不确定哪些应用程序正在访问您的相机,请关闭所有正在运行的应用程序。
使用终端强制退出所有与相机相关的应用
如果在“活动监视器”中关闭所有正在运行的应用程序无济于事,则似乎还有另一招可以解决该问题。那就是使用终端强制退出所有依赖相机的应用程序。
1.从应用程序启动终端。(应用程序--实用程序--终端)
2.输入以下命令:sudo killall VDCAssistant
3.按下Enter键并输入密码,然后在出现提示时按Enter键。
4.继续输入以下命令: sudo killall AppleCameraAssistant
5.再次按Enter。
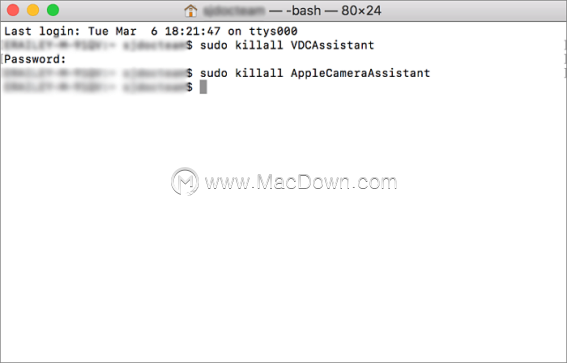
停止这两个过程后,请重新启动应用程序,以查看网络摄像头在Mac上不起作用的问题是否已解决。
重新启动Mac
完成以上所有操作后,重新启动应用程序后,相机仍然无法正常工作。现在该重新启动Mac。如果任何进程在后台使用相机,则重新启动可能会解决该问题,您可以再次完全访问相机。打开计算机电源后,检查网络摄像头是否正常运行。
攻略专题
查看更多-

- 《异人之下手游》陆瑾玩法介绍
- 194 2025-01-23
-

- 《无限暖暖》动物材料图鉴获取地点及使用途径分享
- 102 2025-01-23
-

- 《决胜巅峰》决胜三叉戟属性效果介绍
- 129 2025-01-23
-

- 《轻牛健康》设置体重管理模式方法
- 92 2025-01-23
-

- 《排球少年新的征程》球员分解方法
- 99 2025-01-23
-

- 《异人之下手游》连招玩法技巧
- 124 2025-01-23
热门游戏
查看更多-

- 快听小说 3.2.4
- 新闻阅读 | 83.4 MB
-

- 360漫画破解版全部免费看 1.0.0
- 漫画 | 222.73 MB
-

- 社团学姐在线观看下拉式漫画免费 1.0.0
- 漫画 | 222.73 MB
-

- 樱花漫画免费漫画在线入口页面 1.0.0
- 漫画 | 222.73 MB
-

- 亲子餐厅免费阅读 1.0.0
- 漫画 | 222.73 MB
-






