Mac的Xilisoft iPad Magic Platinum for Mac使用教程
教程 144 2023-10-08Xilisoft iPad Magic for Mac是在iPad / iPhone / iPod上体验娱乐的最佳选择。iPad Magic旨在在iPad / iPhone中传输,备份,管理音乐,电影,照片,联系人,短信,应用程序,书籍等,它可以将文件从iPad传输到Mac,从Mac传输到iPad,从iPad传输到iTunes。而且,它能够将CD / DVD /视频/音频转换为iPad支持的格式,从视频和音频文件创建iPhone铃声,甚至可以将在线视频下载到设备上。
如何在Xilisoft iPad Magic Platinum for Mac上在iPad,Mac和iTunes之间传输媒体文件,将DVD电影和非iPad视频复制到iPad,制作铃声以及下载在线视频。
Xilisoft iPad Magic Platinum for Mac使用教程
首先,从Macdown下载Mac的Xilisoft iPad Magic Platinum,安装并运行它。将您的iPad / iPod / iPhone连接到计算机,应用程序将自动识别设备并在界面中显示设备信息。
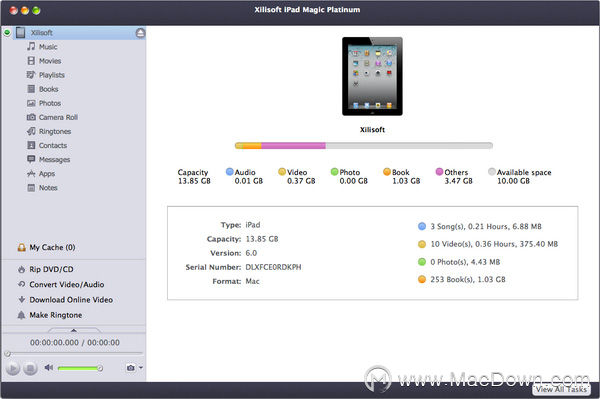
第1部分:与iPad / iPod / iPhone之间的文件传输
一、从Mac将文件复制到iPad / iPod / iPhone
此程序可帮助您将本地文件夹中的电影,音乐,书籍,应用程序和照片复制到iPad / iPod / iPhone,而不会覆盖原始的iPad / iPod / iPhone文件。
在左目录树中,选择要将文件导入到的目标设备文件列表。然后单击“将文件添加到设备”下拉按钮,选择“将文件添加到列表...”选项,在出现的对话框中选择要添加的文件,并将其加载到你的设备。
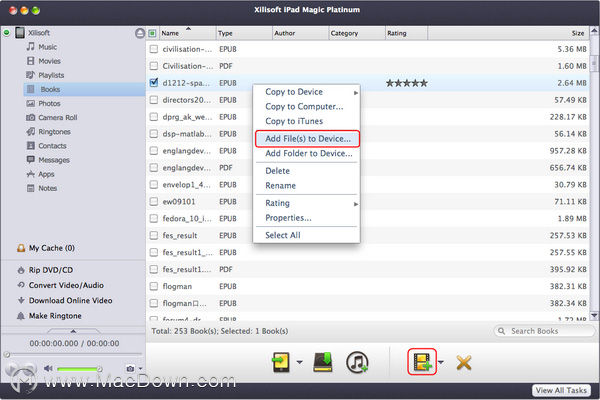
提示:
(1)如果要添加包含所有所需文件的文件夹,请单击“将文件添加到设备”下拉按钮,选择“将文件夹添加到列表...”选项,然后加载该文件夹想要您的设备。
(2)该程序允许您通过拖放来传输文件。您可以将文件从本地直接拖放到程序中以将其导入。
二、将iPad / iPod / iPhone文件备份到本地
该程序可帮助您将iPad / iPod / iPhone音乐,电影,书籍,应用程序和照片传输到Mac进行备份。
1.在左目录树中,选择要将文件备份到本地的源文件列表。所选文件列表中的所有文件将立即显示在右侧列表中。
2.在右侧的文件列表中检查所需的文件,单击文件列表底部的“将文件复制到计算机”按钮,然后在出现的对话框中找到目标文件夹,然后开始导出。
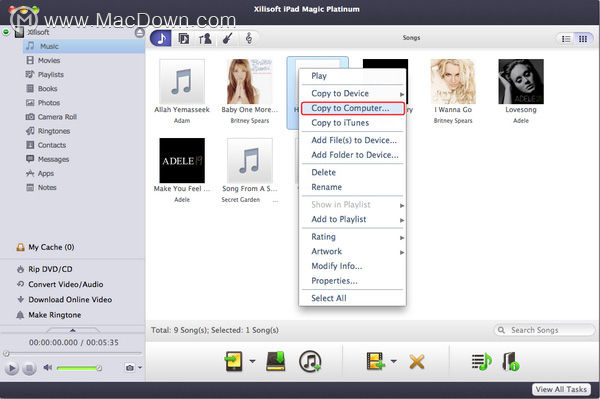
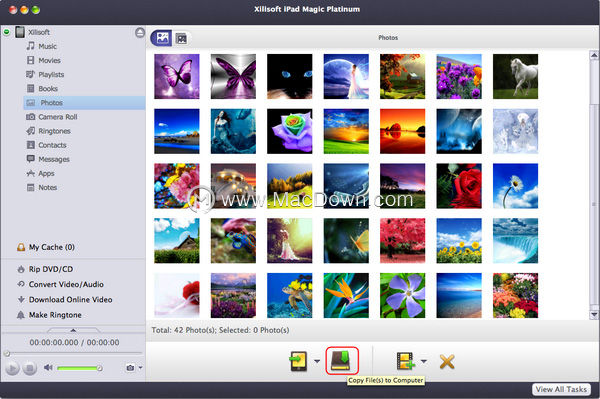
三、将iPad / iPod / iPhone文件传输到iTunes
此程序可让您将iPad / iPod / iPhone音乐,电影,书籍和应用程序传输到iTunes进行备份。
1.在左侧目录树中,选择要将文件传输到iTunes的源音乐,电影,书籍和应用程序列表。所选列表中的所有文件将立即显示在右侧文件列表中。
2.在右侧的文件列表中检查所需的文件,单击文件列表底部的“将文件复制到iTunes”按钮以开始传输。
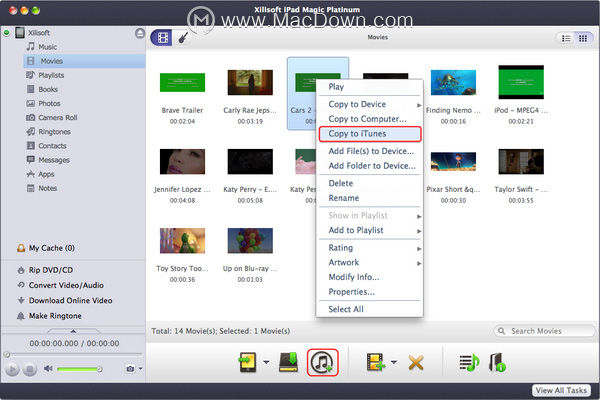
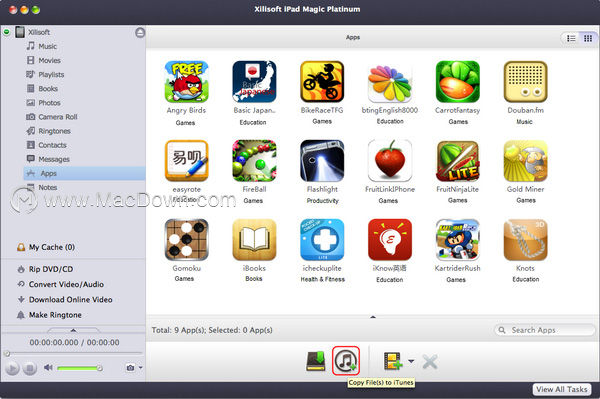
第2部分:将家庭DVD电影转换并传输到iPad / iPod / iPhone
该程序通过转换家用DVD并将其传输到iPad / iPod / iPhone,可以帮助您将喜爱的DVD电影放入iPad / iPod / iPhone。
1.从左侧目录树中选择“转换家用DVD / CD”节点,插入要导入的DVD光盘,然后单击“打开DVD”下拉按钮以加载插入的DVD光盘。加载后,所有DVD标题将显示在正确的文件列表中。
提示:
(1)除DVD光盘外,还可以从“打开DVD”下拉列表中加载ISO / IFO文件和DVD / CD文件夹。
(2)在右文件列表中,右键单击所需的DVD标题,从右键单击菜单中选择“打开”选项,以在主窗口左下角的内置播放器中预览它。单击“显示播放器”可以将小窗口调整为更大的尺寸。
(3)您也可以同时加载多张DVD / CD /音频CD,并在文件列表中查看所有这些DVD / CD /音频CD。
2.在文件列表中检查要传输的DVD标题,然后单击“将文件复制到设备”按钮开始复制。
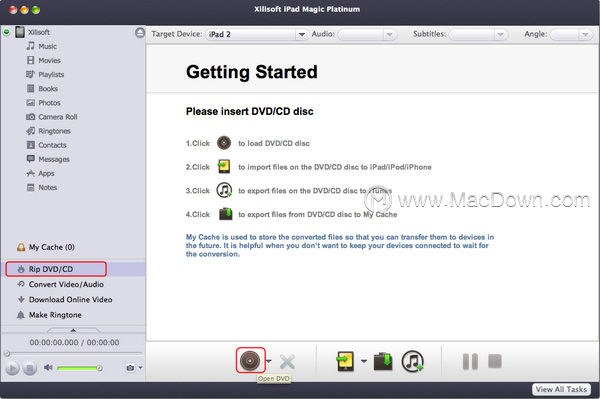
提示:如果同时连接多个设备,则在单击“将文件复制到设备”按钮后,将弹出“选择复制目标”对话框,要求您选择所需的目标设备。
第3部分:将任何视频/音频转换并传输到iPad / iPod / iPhone / iTunes
一、将任何视频/音频复制到iPad / iPod / iPhone
该程序支持将任何视频/音频复制到iPad / iPod / iPhone,方法是将它们转换为iPad / iPod / iPhone视频/音频文件,并将它们传输到设备中。
1.从左侧目录树中选择“转换视频/音频”节点,然后单击“添加文件以转换格式”按钮以加载视频/音频文件。
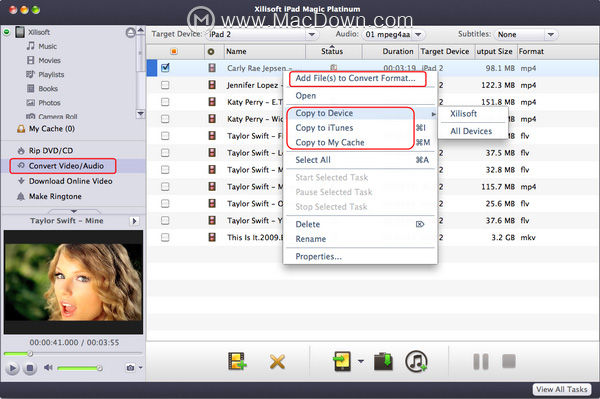
2.如果将与设备不兼容的文件添加到“转换视频/音频”节点,则软件将自动将它们转换为您设置的格式。
提示:如果在转换过程中拔掉iPad / iPod / iPhone,程序将继续转换未转换的文件,并将其保留在“我的缓存”中,以便您下次将其复制到iPad / iPod / iPhone。
3.在文件列表中选中要传输的一个或多个视频和音频,然后单击“将文件复制到设备”按钮开始复制。
如果同时连接多个设备,则会弹出“选择复制目标”对话框,要求您选择所需的目标设备。
提示:在文件列表中,突出显示想要的文件,然后从右键单击菜单中选择“打开”选项,以在主窗口左下角的内置播放器中预览该文件。
二、将本地的媒体文件添加到iTunes
该程序还支持将视频/音频文件转换为iPad / iPod / iPhone文件并将它们传输到iTunes的步骤,从而将视频/音频复制到iTunes库。
1.从左侧目录树中选择“转换视频/音频”节点,然后单击“添加文件以转换格式”按钮以加载视频/音频文件。
2.如果将与设备不兼容的文件添加到“转换视频/音频”节点,则软件将自动将它们转换为您设置的格式。
提示:如果在转换过程中拔掉iPad / iPod / iPhone,程序将继续转换未转换的文件,并将其保留在“我的缓存”节点中,以便您下次将其复制到iPad / iPod / iPhone中。
3.在文件列表中选中要传输的一个或多个视频和音频,然后单击“将文件复制到iTunes”按钮开始复制。
提示:在文件列表中,突出显示想要的文件,然后从右键单击菜单中选择“打开”选项,以在主窗口左下角的内置播放器中预览该文件。
第4部分:一键下载并将在线视频转换为iPad
此应用程序使您可以从最受欢迎的在线视频网站下载所需的视频,并将其转换为iPad / iPod / iPhone兼容的格式,只需单击几下即可将其传输到设备。受支持的在线视频网站包括YouTube,Metacafe,DAIlymotion,Revver,Vidilife,Break,Vimeo,Stickam,Blip.tv等。
1.单击左侧目录树中的“下载在线视频”节点,在窗口中选择一个感兴趣的网站。单击它以打开其主页,然后选择您喜欢的视频。
2.单击视频以在窗口中播放。如果要下载视频并将其保存在本地计算机上,可以单击“下载”按钮以将视频添加到下载文件列表中。
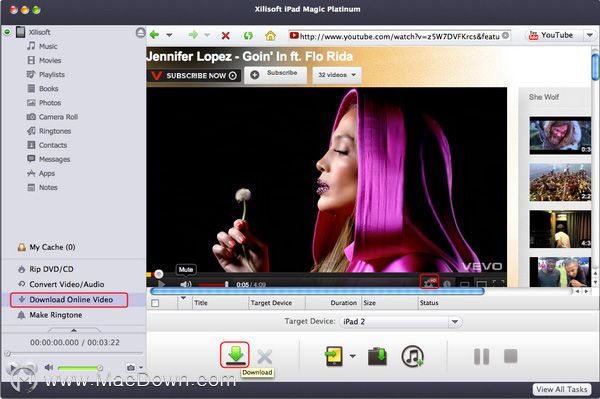
提示:
(1)您也可以根据需要调整开始视频的分辨率,以使视频清晰。
(2)您也可以单击右侧浏览器工具栏上的下拉按钮,然后在下拉列表中选择网站。
该程序支持将下载的视频传输到设备或iTunes。请参阅“第1部分:从/向iPad / iPod / iPhone传输文件”部分以获取详细的操作步骤。
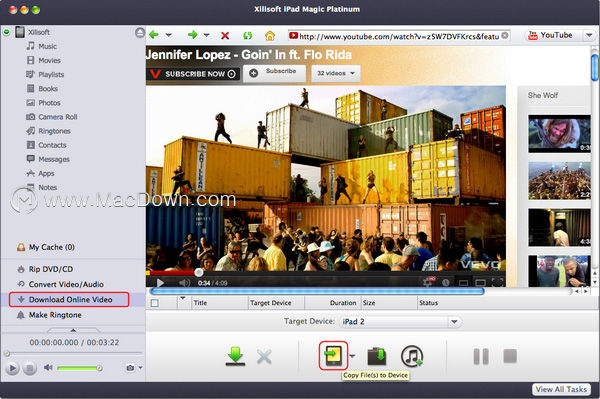
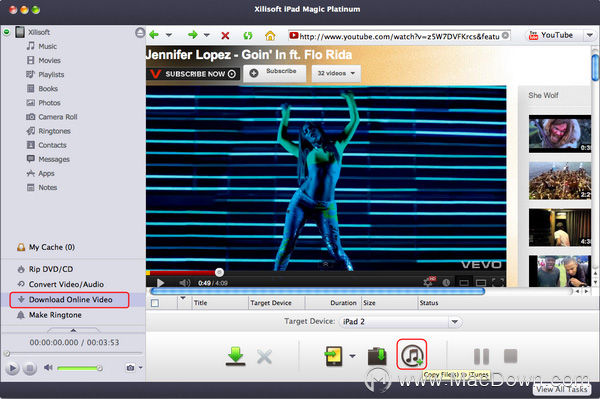
第5部分:制作铃声
该软件可以转换几乎所有主流视频/音频格式,包括AVI,MPEG,WMV,DivX,MP4,H.264 / AVC,AVCHD,MKV,RM,MOV,XviD,3GP,WMA,WAV,RA,M4A,MP3 M4R铃声,并根据需要将转换后的铃声直接传输到iPhone,而无需iTunes。
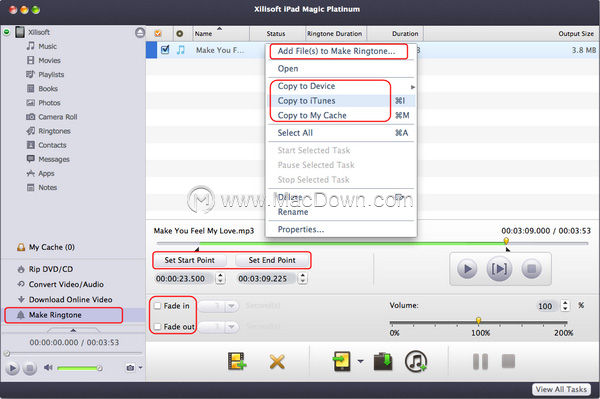
1.从左侧目录树中选择“制作铃声”节点,然后单击“将文件添加到列表”下拉按钮以从下拉菜单加载视频/音频文件或文件夹。
2.在文件列表中选择一个文件,然后单击“播放”按钮以听音乐,然后再创建铃声并找到要使用的部分。单击“设置起点”按钮以设置播放中的起点。当文件跳至所需的终点时,单击“设置终点”按钮以获取要传输的音乐剪辑。
您可以通过单击下面的“复制到设备/ iTunes”按钮将自己制作的铃声直接传输到设备或iTunes。
第6部分:将联系人转移到计算机/设备
一、将联系人导出到计算机
此程序可帮助您将联系人从设备导出到本地计算机。
1.在左侧目录树中,选择要将联系人导出到本地的“联系人”。
2.在右侧列表中检查所需的联系人,然后单击“将联系人导出到计算机”按钮,依次选择“导出到Google联系人的.csv文件”,“导出到Outlook的.vCard文件(.vcf)”和Windows联系人”或“导出到其他通讯簿的vCard单个文件”选项,然后在出现的对话框中找到目标文件夹,然后开始导出。
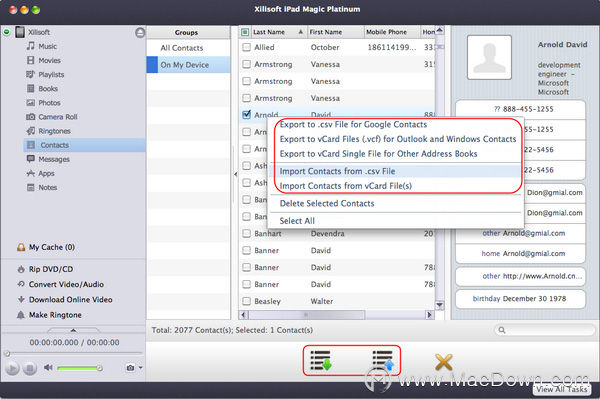
二、将联系人导入设备
此程序允许您将联系人导入设备。
1.在左侧目录树中,选择要将联系人导入到的目标“联系人”。
2.单击界面底部的“将联系人导入设备”,选择“从.csv文件导入联系人”或“从.vCard文件导入联系人”选项,然后在对话框中选择源联系人文件出现,然后开始导入。
第7部分:将邮件备份到计算机
它为用户提供了从iPhone传输SMS和iMessages的最佳解决方案,包括将iMessages从iPod touch和iPad传输到Mac以备份您的重要消息。
1.在左侧目录树中,选择要将消息导出到本地的“消息”节点。
2.选中一个或多个消息,然后单击“导出消息”按钮,可以在对话框中选择“选择的消息”或“所有消息”以导出到计算机。此外,您可以选择“ HTML文件”或“文本文件”作为导出文件的类型。
单击“确定”按钮开始导出。
第8部分:更多应用函数
一、申请文件管理
该软件支持某些应用程序的文档管理。
从左侧目录树中选择“应用程序”节点,然后从右侧文件列表中的应用程序列表中选择一个支持文档管理的应用程序。
单击底部的向上箭头按钮以打开“文档管理”界面。单击“添加...”按钮添加本地文档,从列表中选择文档,然后单击“保存...”或“删除...”按钮保存或删除文档。
二、将播放列表添加到iTunes
您可以将播放列表添加到iTunes。选择一个设备节点,然后单击“播放列表”,所有播放列表将显示在文件列表中。选择一个或多个播放列表,然后单击“将文件复制到iTunes”以开始复制。
三、在播放列表中显示媒体文件
在文件列表中选择一个或多个文件,然后从右键菜单中选择“添加到播放列表”,将文件添加到其他播放列表。
右键单击已添加到播放列表中的文件;从“在播放列表中显示”子菜单中选择一个文件属于该播放列表,然后它将自动跳到该播放列表。
四、将媒体文件从一个播放列表移到另一个
右键单击一个播放列表中的一个或多个媒体文件,然后从“移至另一个播放列表”子菜单中选择一个播放列表,然后它将自动移动到目标播放列表。
五、通过拖放将文件从其他节点传输到iPad / iPod / iPhone
您可以通过拖放将内置浏览器中添加的DVD /视频/音频直接传输到iPad / iPod / iPhone。
从左侧目录树中选择所需的节点,在右侧文件列表中找到要传输的文件,然后将其拖放到目标设备的库或播放列表中。
您还可以在不同设备之间拖放文件进行传输。
六、修改ID3标签
您可以修改iPad / iPod / iPhone中一个文件的ID3标签信息,也可以同时修改多个文件的ID3标签。
七、要修改一个音频文件的ID3标签:
1.在右侧的文件列表中找到要编辑的音频,然后从右键单击菜单中选择“修改ID3信息...”以打开“ ID3信息”窗口。
2.在ID3标签中编辑任何信息,例如姓名,艺术家,专辑,评论,年份,流派等。单击“确定”完成编辑。
八、要同时修改多个文件的ID3标签:
1.在右侧的文件列表中找到要编辑的音频,然后从右键单击菜单中选择“修改ID3信息...”以打开“ ID3信息”窗口。 。
2.如果所选文件在任何字段中具有相同的值,则程序将在该字段中显示该值,也可以单击字段文本框以同时更改多个文件的字段。
如果文件在“名称”,“艺术家”,“专辑艺术家”,“专辑”,“流派”,“评级”和“年份”字段中具有不同的值,则程序将显示该字段中的所有值,以分号分隔,您可以单击字段文本框以将字段更改为多个文件同时。
九、设置不同设备的转换配置文件
单击“工具>设置...>翻录/转换”以打开“翻录/转换”设置页面,然后从设备列表中选择一种设备类型。
在下面的设置区域中,您可以设置视频配置文件的比特率和分辨率,以及音频配置文件的目标格式和比特率。
十、调整分辨率并下载高清视频
您可以自由选择视频的分辨率并将高清视频下载到本地计算机。
在内置浏览器中预览高清视频。在预览过程中,单击“分辨率”按钮,然后在菜单中选择所需的分辨率。单击工具栏上的“下载”按钮以创建下载任务并开始下载高清视频。
以上就是macdown小编为您分享的“Mac的Xilisoft iPad Magic Platinum for Mac使用教程”,本文关键词:Xilisoft iPad Magic Platinum for Mac,Xilisoft iPad Magic Platinum for Mac使用教程,希望对你有所帮助,更多Mac软件使用教程请关注macdown更多教程文章。
攻略专题
查看更多-

- 《新月同行》特工装束利是特派获取方法
- 213 2025-01-23
-

- 《最终幻想14水晶世界》猴面雀儿宠物获得方法
- 156 2025-01-23
-

- 《如鸢》地宫挑战奖励领取方法
- 122 2025-01-23
-

- 《金铲铲之战》8天神刀妹阵容搭配推荐
- 127 2025-01-23
-

- 《零度曙光》每日必做任务推荐
- 122 2025-01-23
-

- 《大江湖之苍龙与白鸟》武林大会介绍
- 135 2025-01-23
热门游戏
查看更多-

- 快听小说 3.2.4
- 新闻阅读 | 83.4 MB
-

- 360漫画破解版全部免费看 1.0.0
- 漫画 | 222.73 MB
-

- 社团学姐在线观看下拉式漫画免费 1.0.0
- 漫画 | 222.73 MB
-

- 樱花漫画免费漫画在线入口页面 1.0.0
- 漫画 | 222.73 MB
-

- 亲子餐厅免费阅读 1.0.0
- 漫画 | 222.73 MB
-






