用一篇全面好文,帮你掌握InPixio Photo Editor如何向照片中添加文本
照片 178 2023-10-09借助InPixio Photo Editor任何人都可以制作出专业照片,以在社交媒体上分享或发送给家人和朋友。inPixio的照片编辑器可让您快速轻松地添加各种令人印象深刻的效果。下面小编为大家详细介绍一下InPixio Photo Editor如何向照片中添加文本。

InPixio Photo Editor使用指南
在右侧的选项卡上,单击“ 文本”以显示相关的模块。
单击照片以放置和拉伸文本框。
-输入文本,然后调整“ 字体”,“ 大小”,“ 样式”,“ 颜色”,“ 不透明度”和“ 对齐”选项。
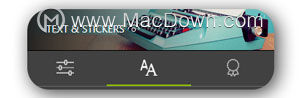
插入文字
默认情况下显示“ 文本”选项卡
1、单击照片以使用手柄定位和拉伸文本框。
2、输入您的文本,然后设置字体,字号,样式,颜色,对齐方式和不透明度的选项。
要使用新文本保存您的照片,请单击“保存”按钮。
添加预定义的文本
1、在“ 文本”选项卡中,双击示例文本以将其放置在您的照片上。
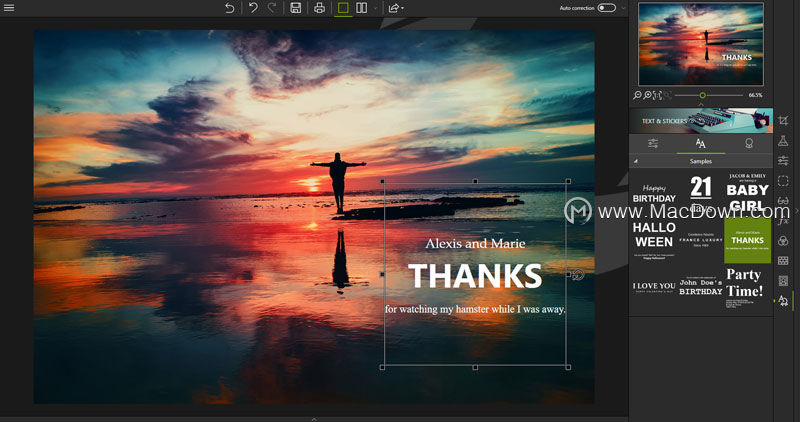
2、如有必要,请调整预定义文本的位置:
-将光标放在文本插图的边框上,直到变成手形为止。单击并将文本拖到所需位置。
3、如果需要,请使用“ 设置”选项卡调整自定义:
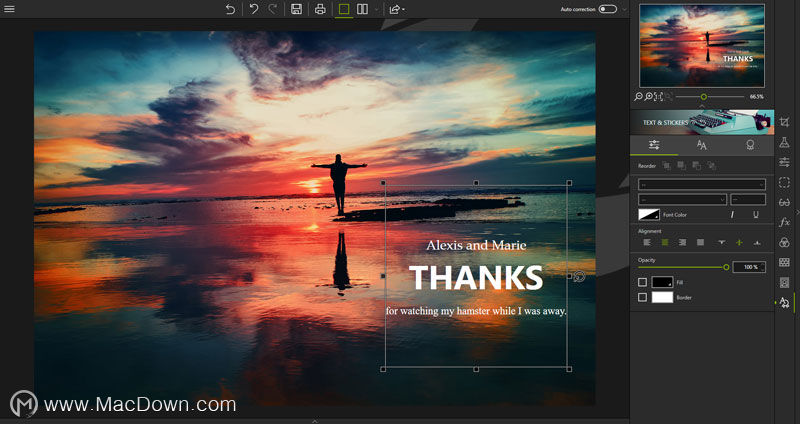
-使用“重新排序”工具栏将文本放置在照片的前景或背景中,或在其他项目(文本,标签)的前面/后面。
-设置“ 字体”,“大小”,“样式”,“颜色”的选项,选择“ 路线”并设置“ 不透明度”。
-选中“ 填充”和“ 边框”框以激活其选项。
填写:
如果选中,请单击灰色箭头以显示颜色选项。
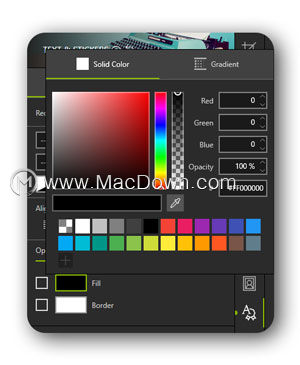
边框:
如果选中,请使用向上/向下箭头设置所需的边框厚度和边距。
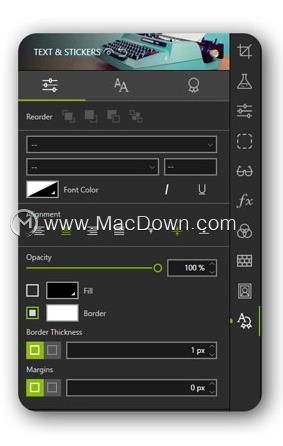
贴上贴纸
要为您的其中一张照片添加完美的画龙点睛,可以贴上贴纸。
1、点击贴纸
2、单击三角形图标以展开要应用的贴纸的类别,例如Lines。
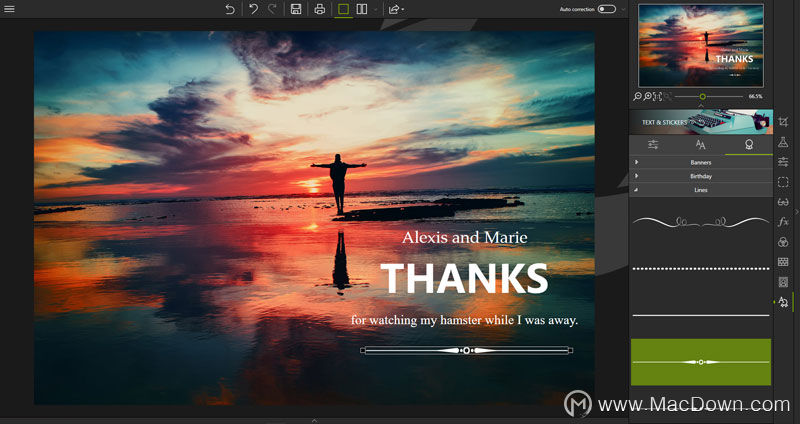
将线条拖到您的照片上以突出显示插入的文本。
如果需要,请使用“ 设置”选项卡调整自定义:
-设置贴纸的显示(项目的前,后,前,后)。
-设置标签的不透明度。
-单击“ 颜色”以选择/创建颜色或定义渐变。
要使用新标签保存您的照片,请单击“ 保存”按钮。
以上就是macdown小编为您分享的“用一篇全面好文,帮你掌握InPixio Photo Editor如何向照片中添加文本”,本文关键词:InPixio Photo Editor,照片,添加文本,照片编辑器,专业照片,希望对你有所帮助,更多Mac软件使用教程请关注macdown更多教程文章。
攻略专题
查看更多-

- 《坦克连》新手必备十条小建议
- 110 2025-02-18
-

- 《少年西游记2》毕月乌技能介绍
- 139 2025-02-18
-

- 《职场浮生记》黄萍萍彩礼介绍
- 122 2025-02-18
-

- 《坦克连》新手轻坦爬线选择
- 192 2025-02-18
-

- 《仙剑世界》自选五星选择推荐
- 101 2025-02-18
-

- 《坦克连》轻坦配件选择推荐
- 134 2025-02-18
热门游戏
查看更多-

- 快听小说 3.2.4
- 新闻阅读 | 83.4 MB
-

- 360漫画破解版全部免费看 1.0.0
- 漫画 | 222.73 MB
-

- 社团学姐在线观看下拉式漫画免费 1.0.0
- 漫画 | 222.73 MB
-

- 樱花漫画免费漫画在线入口页面 1.0.0
- 漫画 | 222.73 MB
-

- 亲子餐厅免费阅读 1.0.0
- 漫画 | 222.73 MB
-






