毫无疑问,Ulysses是 Mac上最好的无干扰Markdown编辑器之一。您可以使用它以简化的方式管理各种写作项目。正如您对像Ulysses这样功能强大的多功能应用程序所期望的那样,有许多键盘快捷键可以加快导航和其他与应用程序相关的操作。尽管您可以在使用该应用程序时发现这些快捷方式,但将它们准备好放在单个位置要容易得多。
这就是为什么我们提出了这份备忘单,您可以将其保存到桌面以便快速访问。它包含您管理Ulysses中的各种视图,面板和模式并在它们之间轻松切换所需的所有键盘快捷键。您还将找到一些用于文本编辑的快捷方式。
借助所有这些快捷方式,您在用Ulysses书写时可能根本不需要将手从键盘上移开!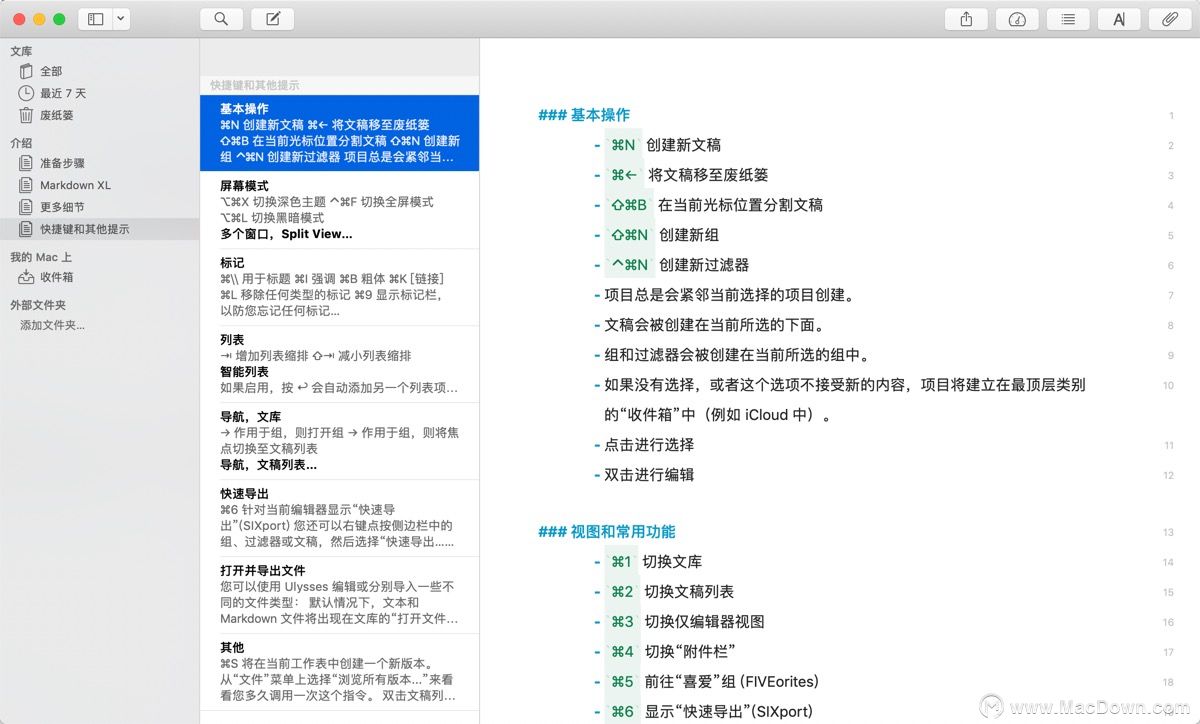
适用于Mac的Ulysses键盘快捷键备忘单
| 捷径 | 行动 |
|---|---|
| 图纸,组和视图 | |
| Cmd + N | 建立新工作表 |
| Shift + Cmd + N | 建立新群组 |
| Control + Cmd + N | 建立新的筛选器 |
| 选项+ Cmd + N | 开启新视窗 |
| Cmd + T | 开启新分页 |
| Cmd + O | 显示“快速打开”面板以从库中打开 |
| Shift + Cmd + O | 显示“快速打开”面板以从当前组打开 |
| 选项+ Cmd + O | 显示“快速打开”面板以从当前选择中打开 |
| ¹Cmd+ Return(输入) | 显示组中的选定工作表 |
| Ctrl + Tab | 切换到下一个标签 |
| Shift + Ctrl + Tab | 切换到上一个标签 |
| Cmd + D | 将图纸添加到收藏夹或从收藏夹删除图纸 |
| Cmd + S | 保存工作表的当前版本并创建新版本 |
| Cmd + J | 胶粘选择的表 |
| Shift + Cmd + B | 选择时拆分工作表 |
| ²Shift+ Cmd + P | 打开所选工作表/组的导出预览 |
| ³Cmd+ R | 刷新预览窗口 |
| 空格键或向右箭头 | 跳至预览中的下一页 |
| Shift +空格键或向左键 | 跳至预览中的上一页 |
| 向下箭头 | 向下滚动预览 |
| 向上箭头 | 向上滚动预览 |
| Cmd + P | 打印当前工作表 |
| Cmd +删除 | 将工作表移至垃圾箱 |
| ?选项+ Cmd +删除 | 擦除表 |
| Cmd + W | 关闭当前标签 |
| Shift + Cmd + W | 关闭当前窗口 |
| ?Shift+ Cmd + K | 打开面板以将关键字附加到所选工作表 |
| Cmd +,(逗号) | 打开尤利西斯首选项 |
| ?Cmd+ 1 | 将焦点切换到库或切换库视图 |
| ?Cmd+ 2 | 将焦点切换到图纸或切换图纸列表视图 |
| ?Cmd+ 3 | 将焦点切换到“编辑器”或切换到“仅编辑器”视图 |
| Cmd + 4 | 切换附件视图 |
| ?Cmd+ 5 | 切换到收藏夹组 |
| Cmd + 6 | 显示快速导出面板 |
| Cmd + 7 | 显示统计面板 |
| Cmd + 8 | 显示导航面板 |
| Cmd + 9 | 显示标记面板 |
| Cmd + F | 显示查找面板 |
| 选项+ Cmd + F | 显示查找和替换面板 |
| mdCmd + E | 搜索选择 |
| Cmd + G | 在搜索结果中查找下一个匹配项 |
| Shift + Cmd + G | 在搜索结果中查找上一个匹配项 |
| ?Shift+ Cmd + F | 显示图纸列表搜索框 |
| ¹?Esc | 隐藏查找面板或隐藏查找和替换面板或隐藏工作表列表搜索面板 |
| 控制+ Cmd +空格 | 打开表情符号和符号面板或字符查看器 |
| 选项+ Cmd + X | 切换黑暗主题 |
| 选项+ Cmd + L | 切换暗模式 |
| 选项+ Cmd + T | 切换打字机模式 |
| Control + Cmd + F | 切换全屏模式 |
| Cmd + M | 最小化窗口 |
| Control + Cmd + Z | 缩放视窗 |
| 选项+ Cmd + 3 | ¹¹在分割视图中切换第二个编辑器 |
| 选项+滚动 | 在拆分视图中同时在两个编辑器中滚动 |
| Cmd +向左键 | 将焦点从工作表列表切换到库 |
| Cmd +右箭头 | 将焦点从库切换到工作表列表,或者将焦点从工作表列表切换到编辑器 |
| 右箭头 | 在库中打开选定的组 |
| Option + Cmd +向上箭头 | 选择上一张 |
| Option + Cmd +向下键 | 选择下一张纸 |
| Option + Cmd +右箭头 | 从左到右浏览窗格 |
| 选项+ Cmd +左箭头 | 从右到左在窗格中移动 |
| Cmd +拖动 | 强制复印表/组 |
| 选项+拖动 | 强制移动工作表/组 |
| 文字编辑 | |
| Cmd + \(反斜杠) | 增加标题级别 |
| Shift + Cmd + \(反斜杠) | 降低航向级别 |
| Cmd +向左键 | 跳到行首 |
| Cmd +右箭头 | 跳到行尾 |
| Cmd +向上箭头 | 跳转到工作表的开头 |
| Cmd +向下键 | 跳到表格末尾 |
| 选项+向左键 | 跳到上一个字 |
| 选项+右箭头 | 跳到下一个字 |
| 选项+向上箭头 | 跳至段落开头 |
| 选项+向下箭头 | 跳到段落结尾 |
| Control + Cmd +向上箭头 | 向上移动当前/选定的行 |
| Control + Cmd +向下键 | 向下移动当前/选定的行 |
| 选项+删除 | 删除当前词 |
| Cmd +删除 | 删除当前行 |
| Cmd + B | 强调以下/选定的文字 |
| Cmd +我 | 斜体以下/选定的文本 |
| Cmd + K | 建立连结 |
| Cmd + L | 删除当前行或所选文本的标记 |
| 标签 | 增加缩进 |
| Shift + Tab | 减少缩进 |
| \(反斜杠)[文本] | 不要将标记应用于以下文本 |
| Cmd + Z | 撤消打字 |
| Shift + Cmd + Z | 重做输入 |
| Cmd + X | 剪切所选文字 |
| Cmd + C | 复制所选文字 |
| Cmd + V | 粘贴所选文字 |
| Cmd + A | 选择编辑器中的所有文本 |
| 选项+ Cmd + C | 将所选文本复制为Markdown |
| 选项+ Cmd + V | 从Markdown粘贴 |
| Option + Shift + Cmd + V | 粘贴为纯文本 |
| (img) | 打开面板以插入图像 |
| (fn) | 打开面板以插入脚注 |
| Cmd ++(加号) | 增加变焦 |
| Cmd +-(减号) | 缩小变焦 |
| Cmd + 0 | 恢复为默认缩放 |
| Cmd +; (分号) | 拼写检查文件 |
| Shift + Cmd +; (分号) | 显示拼写和语法面板 |
| ?¹在“快速打开”面板中使用。²“预览”窗口默认显示PDF。从标题栏中的下拉菜单中选择相关的导出格式,以进行相应的预览。³只有在预览窗口打开时,快捷方式才可用。cut快捷方式会立即删除工作表,而不会将其发送到垃圾箱。?如果焦点位于“工作表列表”中,则会显示弹出面板,如果焦点位于“编辑器”中,则会出现侧栏面板。?multiple多次使用时,快捷方式会循环显示所有可用操作。only收藏夹组仅在存在一个或多个收藏夹工作表时出现在库中。opening打开“查找”面板或“查找并替换”面板后,请使用快捷方式。?搜索在工作表列表和编辑器中查找关键字。¹?快捷键仅在面板清晰对焦时有效。¹¹指的是Ulysses中的Split View,而不是macOS上的系统范围的Split View选项。但是,快捷方式可同时使用这两个选项。 | |
iPad和iPhone上的Ulysses快捷方式
尤利西斯(Ulysses)使用起来很愉快,而且一旦您使用我们的快捷方式备忘单过渡到更流畅的工作流程,就更是如此。
您甚至可以在iPhone和iPad上的Ulysses应用程序中使用其中一些快捷方式。要发现其中的最佳功能,请按住 连接到移动设备的键盘上的Cmd键。
攻略专题
查看更多-

- 《坦克连》新手必备十条小建议
- 110 2025-02-18
-

- 《少年西游记2》毕月乌技能介绍
- 139 2025-02-18
-

- 《职场浮生记》黄萍萍彩礼介绍
- 122 2025-02-18
-

- 《坦克连》新手轻坦爬线选择
- 192 2025-02-18
-

- 《仙剑世界》自选五星选择推荐
- 101 2025-02-18
-

- 《坦克连》轻坦配件选择推荐
- 134 2025-02-18
热门游戏
查看更多-

- 快听小说 3.2.4
- 新闻阅读 | 83.4 MB
-

- 360漫画破解版全部免费看 1.0.0
- 漫画 | 222.73 MB
-

- 社团学姐在线观看下拉式漫画免费 1.0.0
- 漫画 | 222.73 MB
-

- 樱花漫画免费漫画在线入口页面 1.0.0
- 漫画 | 222.73 MB
-

- 亲子餐厅免费阅读 1.0.0
- 漫画 | 222.73 MB
-






